เริ่มแก้ไขโปรเจ็กต์ iMovie
โปรเจ็กต์ iMovie คือที่ที่คุณรวบรวมคลิปและรูปถ่ายของคุณ และเพิ่มชื่อ เอฟเฟกต์ และทรานสิชั่นเพื่อสร้างวิดีโอ
หากคุณเพิ่งเริ่มใช้ iMovie คุณจะต้อง สร้างโครงการใหม่ และ นำเข้าวิดีโอคลิป ก่อนที่จะเริ่มต้น
01
จาก 07
เตรียมคลิปสำหรับตัดต่อใน iMovie

เมื่อคุณเพิ่มคลิปลงใน iMovie แล้ว ให้เปิดใน เบราว์เซอร์เหตุการณ์. คุณสามารถเพิ่มคลิปลงในโปรเจ็กต์ iMovie ได้ตามที่เป็นอยู่ หรือคุณสามารถปรับการตั้งค่าเสียงและวิดีโอของคลิปก่อนที่จะเพิ่มลงในโปรเจ็กต์ได้ ถ้ารู้ว่าอยากทำ การปรับเปลี่ยน ตลอดความยาวของคลิป ทำได้ง่ายกว่าก่อนที่จะเพิ่มวิดีโอลงในโครงการของคุณ
หลังจากทำการปรับเปลี่ยนที่จำเป็นแล้ว ก็ถึงเวลาเลือกส่วนของคลิปที่คุณต้องการในโครงการของคุณ การคลิกที่คลิปที่มีลูกศรจะเป็นการเลือกส่วนหนึ่งของคลิปโดยอัตโนมัติ (ขึ้นอยู่กับการตั้งค่า iMovie ของคอมพิวเตอร์ของคุณ) คุณสามารถขยายส่วนที่เลือกไว้ได้โดยการลากตัวเลื่อนไปยังเฟรมที่คุณต้องการให้คลิปที่ตัดแต่งของคุณเริ่มต้นและสิ้นสุด
การเลือกฟุตเทจเป็นกระบวนการที่แม่นยำ ดังนั้นจะช่วยขยายคลิปของคุณ เพื่อให้คุณดูทีละเฟรมได้ คุณสามารถทำได้โดยเลื่อนแถบเลื่อนด้านล่างคลิปวิดีโอของคุณ ในตัวอย่างด้านบน ฉันย้ายแถบเลื่อนไปที่ 2 วินาที ดังนั้นทุกเฟรมในแถบฟิล์มจึงแทนวิดีโอสองวินาที วิธีนี้ทำให้ฉันเลื่อนดูคลิปต่างๆ อย่างระมัดระวังและช้าๆ ได้ง่ายขึ้น โดยหาจุดที่ฉันต้องการให้เริ่มและสิ้นสุด
02
จาก 07
เพิ่มคลิปไปยังโปรเจ็กต์ใน iMovie
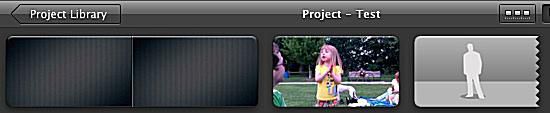
เมื่อคุณเลือกส่วนของคลิปที่คุณต้องการในโครงการแล้ว ให้คลิกปุ่มเพิ่มวิดีโอที่เลือก ถัดจากลูกศร การดำเนินการนี้จะเพิ่มฟุตเทจที่เลือกโดยอัตโนมัติไปยังส่วนท้ายของโปรเจ็กต์ของคุณ หรือคุณสามารถลากส่วนที่เลือกไปยังบานหน้าต่างตัวแก้ไขโครงการและเพิ่มระหว่างสองคลิปที่มีอยู่
หากคุณลากคลิปไปทับบนคลิปที่มีอยู่ คุณจะเห็นเมนูที่มีตัวเลือกต่างๆ สำหรับการแทรกหรือแทนที่ฟุตเทจ สร้างการตัด หรือใช้การแสดงภาพซ้อนภาพ
เมื่อคุณเพิ่มคลิปลงในโปรเจ็กต์ iMovie แล้ว คุณสามารถจัดเรียงใหม่ได้อย่างง่ายดายด้วยการลากและวาง
03
จาก 07
ปรับแต่งคลิปในโครงการ iMovie ของคุณ
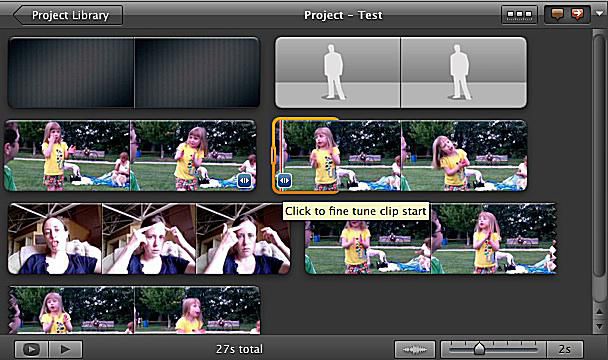
แม้ว่าคุณจะระมัดระวังในการเลือกฟุตเทจที่จะเพิ่มลงในโปรเจ็กต์ของคุณ คุณอาจต้องปรับเปลี่ยนเล็กน้อยหลังจากที่เพิ่มลงในโปรเจ็กต์ของคุณแล้ว มีหลายวิธีในการตัดและขยายฟุตเทจเมื่ออยู่ในโปรเจ็กต์
มีลูกศรเล็กๆ อยู่ที่มุมด้านล่างของทุกคลิปในโปรเจ็กต์ iMovie ของคุณ คลิกที่สิ่งเหล่านี้เพื่อปรับแต่งตำแหน่งที่คลิปของคุณเริ่มต้นหรือสิ้นสุด เมื่อคุณทำเช่นนั้น ขอบของคลิปของคุณจะถูกเน้นเป็นสีส้ม และคุณสามารถขยายหรือย่อให้สั้นลงได้ถึง 30 เฟรม
04
จาก 07
แก้ไขคลิปด้วย iMovie Clip Trimmer
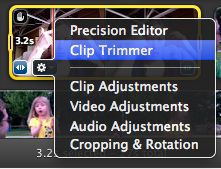
หากคุณต้องการเปลี่ยนแปลงความยาวของคลิปให้กว้างขึ้น ให้ใช้ Clip Trimmer การคลิกที่ Clip Trimmer จะเป็นการเปิดคลิปทั้งหมดโดยเน้นส่วนที่ใช้แล้ว คุณสามารถย้ายส่วนที่ไฮไลท์ไว้ทั้งหมดได้ ซึ่งจะทำให้คลิปที่มีความยาวเท่ากันแต่มาจากส่วนอื่นของคลิปต้นฉบับ หรือคุณสามารถลากส่วนปลายของส่วนที่ไฮไลท์เพื่อขยายหรือย่อส่วนที่รวมอยู่ในโปรเจ็กต์ เมื่อคุณทำเสร็จแล้ว ให้คลิก เสร็จสิ้น เพื่อปิดตัวตัดแต่งคลิป
05
จาก 07
ตัวแก้ไขความแม่นยำ iMovie
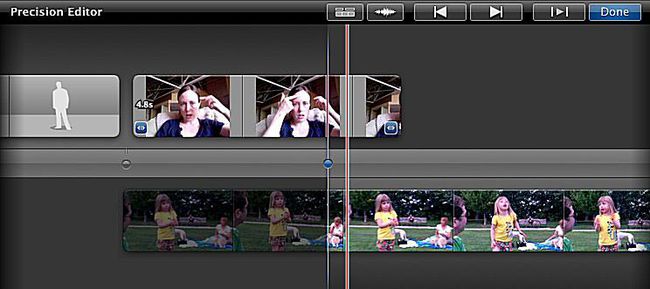
หากคุณต้องการแก้ไขแบบเฟรมต่อเฟรมในเชิงลึก ให้ใช้ตัวแก้ไขความแม่นยำ ตัวแก้ไขที่แม่นยำจะเปิดขึ้นที่ด้านล่างตัวแก้ไขโปรเจ็กต์ และแสดงให้คุณเห็นว่าคลิปของคุณซ้อนทับกันตรงจุดใด ช่วยให้คุณทำการปรับเปลี่ยนระหว่างคลิปได้ทีละน้อย
06
จาก 07
แยกคลิปภายในโปรเจ็กต์ iMovie ของคุณ
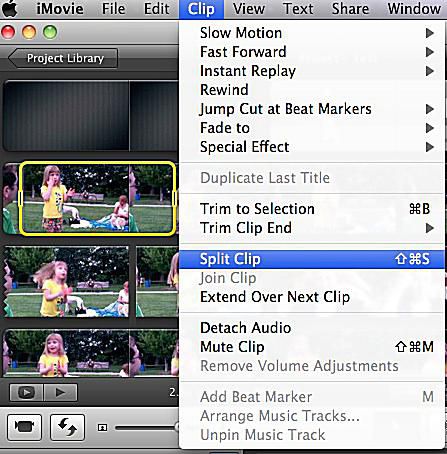
การแยกส่วนจะมีประโยชน์หากคุณได้เพิ่มคลิปลงในโปรเจ็กต์แล้ว แต่ไม่ต้องการใช้ทั้งคลิปในคราวเดียว คุณสามารถแยกคลิปโดยเลือกส่วนหนึ่งของคลิปแล้วคลิก คลิป > คลิปแยก. วิธีนี้จะแบ่งคลิปต้นฉบับของคุณออกเป็นสามส่วน - ส่วนที่เลือก และส่วนก่อนและหลัง
หรือคุณสามารถแบ่งคลิปออกเป็นสองส่วนได้โดยการลากตัวชี้ตำแหน่งไปยังตำแหน่งที่คุณต้องการให้เกิดการแยก จากนั้นคลิก คลิปแยก.
เมื่อคุณแยกคลิปแล้ว คุณสามารถจัดเรียงชิ้นส่วนใหม่และเคลื่อนย้ายแยกกันภายในโปรเจ็กต์ iMovie ของคุณ
07
จาก 07
เพิ่มมากขึ้นในโครงการ iMovie ของคุณ
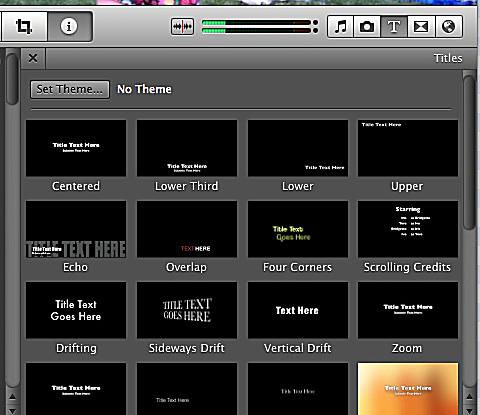
เมื่อคุณเพิ่มและจัดเรียงคลิปวิดีโอของคุณแล้ว คุณสามารถเพิ่มทรานสิชั่น ดนตรี, ภาพถ่ายและชื่อโครงการของคุณ บทช่วยสอนเหล่านี้จะช่วย:
