วิธีการเปลี่ยนเส้นทางของพรอมต์คำสั่งไปยังไฟล์ [ง่าย]
ใช้ ตัวดำเนินการเปลี่ยนเส้นทาง เพื่อเปลี่ยนเส้นทางเอาต์พุตของคำสั่งไปยังไฟล์ เป็นหนึ่งในร้านโปรดของเรา เคล็ดลับ & Hacks พร้อมรับคำสั่ง.
ข้อมูลทั้งหมดที่แสดงในพรอมต์คำสั่งหลังจากเรียกใช้คำสั่งสามารถบันทึกลงในไฟล์ที่คุณสามารถเปิดใน Windows เพื่ออ้างอิงในภายหลังหรือจัดการตามที่คุณต้องการ
แม้ว่าจะมีตัวดำเนินการเปลี่ยนเส้นทางหลายตัว ซึ่งคุณสามารถ อ่านรายละเอียดได้ที่นี่โดยเฉพาะอย่างยิ่ง สอง ใช้เพื่อส่งออกผลลัพธ์ของคำสั่งไปยังไฟล์: เครื่องหมายมากกว่า >และเครื่องหมายมากกว่าสองเท่า >>.
วิธีใช้ตัวดำเนินการเปลี่ยนเส้นทาง
วิธีที่ง่ายที่สุดในการเรียนรู้วิธีใช้ตัวดำเนินการเปลี่ยนเส้นทางเหล่านี้คือการดูตัวอย่างบางส่วน:
ipconfig /all > mynetworksettings.txt
ในตัวอย่างนี้ ข้อมูลการกำหนดค่าเครือข่ายทั้งหมด ซึ่งปกติจะเห็นบนหน้าจอหลังจากรัน ipconfig /all, ถูกบันทึกลงในไฟล์โดยใช้ชื่อ mynetworksettings.txt. มันถูกเก็บไว้ในโฟลเดอร์ทางด้านซ้ายของคำสั่ง C:\Users\Jon ในกรณีนี้.
NS > ตัวดำเนินการเปลี่ยนเส้นทางไประหว่างคำสั่ง ipconfig และชื่อของไฟล์ หากไฟล์นั้นมีอยู่แล้ว ไฟล์นั้นจะถูกเขียนทับ หากไม่มีอยู่ก็จะถูกสร้างขึ้น
แม้ว่าไฟล์จะถูกสร้างขึ้นหากไม่มีอยู่ โฟลเดอร์ก็จะไม่ถูกสร้างขึ้น หากต้องการบันทึกเอาต์พุตคำสั่งไปยังไฟล์ในโฟลเดอร์เฉพาะที่ยังไม่มี ขั้นแรก ให้สร้างโฟลเดอร์แล้วเรียกใช้คำสั่ง สร้างโฟลเดอร์โดยไม่ต้องออกจากพรอมต์คำสั่งด้วยปุ่ม mkdir สั่งการ.
ping 10.1.0.12 > "C:\Users\Jon\Desktop\Ping Results.txt"
ที่นี่เมื่อดำเนินการคำสั่ง ping พรอมต์คำสั่งจะแสดงผลลัพธ์ไปยังไฟล์โดยใช้ชื่อ Ping Results.txt ตั้งอยู่บน จอน เดสก์ทอปของผู้ใช้ at C:\Users\Jon\Desktop. เส้นทางของไฟล์ทั้งหมดถูกห่อด้วยเครื่องหมายคำพูดเนื่องจากมีช่องว่างที่เกี่ยวข้อง
โปรดจำไว้ว่าเมื่อใช้ > ตัวดำเนินการเปลี่ยนเส้นทาง ไฟล์ที่ระบุจะถูกสร้างขึ้นหากไม่มีอยู่และจะถูกเขียนทับหากมีอยู่
ตัวดำเนินการเปลี่ยนเส้นทางต่อท้าย
ตัวดำเนินการลูกศรคู่ต่อท้ายไฟล์แทนที่จะแทนที่:
ipconfig /all >> \\server\files\officenetsettings.log
ตัวอย่างนี้ใช้ >> ตัวดำเนินการเปลี่ยนเส้นทางซึ่งทำงานในลักษณะเดียวกับ > โอเปอเรเตอร์ แทนที่จะเขียนทับไฟล์เอาต์พุต หากมีอยู่ จะเพิ่มเอาต์พุตคำสั่งต่อท้ายไฟล์
นี่คือตัวอย่างของสิ่งนี้ บันทึก ไฟล์อาจดูเหมือนหลังจากส่งออกคำสั่งไปแล้ว:

NS >> โอเปอเรเตอร์การเปลี่ยนเส้นทางมีประโยชน์เมื่อคุณรวบรวมข้อมูลที่คล้ายกันจากคอมพิวเตอร์หรือคำสั่งต่างๆ และคุณต้องการข้อมูลทั้งหมดในไฟล์เดียว
ตัวอย่างตัวดำเนินการเปลี่ยนเส้นทางข้างต้นอยู่ในบริบทของพรอมต์คำสั่ง แต่คุณยังสามารถใช้ใน ค้างคาว ไฟล์. เมื่อคุณใช้ไฟล์ BAT เพื่อไพพ์เอาต์พุตของคำสั่งไปยังไฟล์ข้อความ จะใช้คำสั่งเดียวกันกับที่อธิบายไว้ข้างต้น แต่แทนที่จะกด เข้า ในการเรียกใช้ คุณเพียงแค่เปิดไฟล์ .BAT
ใช้ตัวดำเนินการเปลี่ยนเส้นทางในไฟล์แบทช์
ตัวดำเนินการเปลี่ยนเส้นทางทำงานในไฟล์แบตช์โดยรวมคำสั่งเช่นเดียวกับที่คุณทำจากพรอมต์คำสั่ง:
tracert yahoo.com > C:\yahootracert.txt
ด้านบนนี้เป็นตัวอย่างวิธีการสร้างแบตช์ไฟล์ที่ใช้ตัวดำเนินการเปลี่ยนเส้นทางด้วย คำสั่ง tracert.
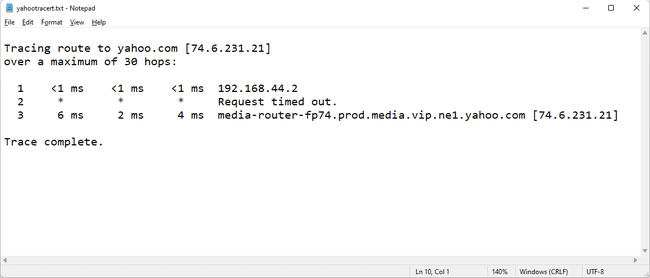
NS yahootracert.txt ไฟล์ (ที่แสดงด้านบน) จะถูกสร้างขึ้นบน ค: ขับหลายวินาทีหลังจากดำเนินการ ตัวอย่าง.bat ไฟล์. เช่นเดียวกับตัวอย่างอื่นๆ ด้านบน ไฟล์จะแสดงทุกอย่างที่พร้อมท์คำสั่งจะเปิดเผยหากไม่ได้ใช้ตัวดำเนินการเปลี่ยนเส้นทาง
