เค้าโครงสไลด์ใน PowerPoint
เค้าโครงสไลด์ในตัวของ PowerPoint ช่วยให้คุณมีความเก่งกาจและความคิดสร้างสรรค์ที่คุณต้องการเพื่อสร้างสไลด์โชว์ที่สื่อสารข้อความของคุณอย่างชัดเจนและมีประสิทธิภาพ ต่อไปนี้คือเคล็ดลับบางประการที่จะช่วยให้คุณใช้เค้าโครงสไลด์ในเวิร์กโฟลว์และข้อมูลโครงสร้างที่เข้าถึงผู้ชมของคุณได้
คำแนะนำเหล่านี้ใช้กับ PowerPoint 2019, 2016, 2013, 2010; PowerPoint for Microsoft 365, PowerPoint Online, PowerPoint for Mac, PowerPoint for iPhone และ PowerPoint for Android
ทำความเข้าใจการเปิดสไลด์ PowerPoint
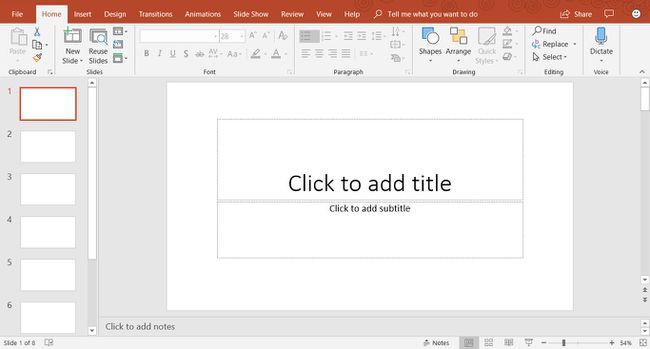
เมื่อคุณเปิด PowerPoint เป็นครั้งแรก หน้าจอของคุณจะคล้ายกับภาพด้านบนและรวมถึงพื้นที่เหล่านี้:
- บานหน้าต่างสไลด์: งานนำเสนอแต่ละหน้าเรียกว่า a สไลด์. งานนำเสนอใหม่เปิดขึ้นพร้อมกับสไลด์ชื่อเรื่องในมุมมองปกติ บานหน้าต่างสไลด์เป็นที่ที่คุณจะเพิ่มข้อความ รูปภาพ และองค์ประกอบการแสดงหน้าจออื่นๆ ที่เป็นส่วนหนึ่งของงานนำเสนอของคุณ
- แท็บสไลด์: พื้นที่นี้สลับไปมาระหว่างมุมมองสไลด์และ มุมมองเค้าร่าง. มุมมองสไลด์จะแสดงรูปภาพเล็กๆ ของสไลด์ทั้งหมดในงานนำเสนอของคุณ มุมมองเค้าร่างแสดงลำดับชั้นของข้อความในสไลด์ของคุณ
-
เมนู:ส่วนต่อประสานผู้ใช้ (UI) นี้เรียกว่า ริบบิ้น. Ribbon ช่วยให้คุณเข้าถึงฟีเจอร์และคำสั่งทั้งหมดของ PowerPoint
เมื่อคุณเปิดงานนำเสนอใหม่ใน PowerPoint สไลด์แรกจะเป็นสไลด์ชื่อเรื่องและมีตัวแทนข้อความ เมื่อต้องการกำหนดเค้าโครงสไลด์นี้เอง ให้เลือกข้อความตัวแทนแล้วป้อนชื่อและคำบรรยายใหม่
เพิ่มสไลด์ PowerPoint ใหม่
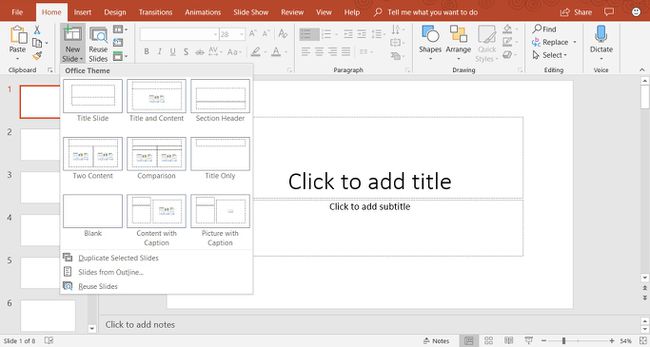
เมื่อต้องการเพิ่มสไลด์ใหม่ให้กับงานนำเสนอของคุณ ให้เลือก บ้าน > สไลด์ใหม่. ซึ่งจะเป็นการเพิ่มเค้าโครงสไลด์ชื่อเรื่องและเนื้อหา นี่คือเค้าโครงสไลด์เริ่มต้น และประกอบด้วยที่พักสำหรับชื่อเรื่อง ข้อความหัวข้อย่อย ภาพและภาพประกอบ
หากคุณต้องการสไลด์ประเภทอื่น ให้เลือก ใหม่ ลูกศรลง. ซึ่งจะเปิดเมนูที่มีเค้าโครงสไลด์ที่แตกต่างกันเก้าแบบ เลือกหนึ่งในเค้าโครงสไลด์เหล่านี้เพื่อเพิ่มลงในงานนำเสนอของคุณ
เมื่อคุณเลือก บ้าน > สไลด์ใหม่สไลด์ใหม่จะถูกเพิ่มโดยใช้เค้าโครงสไลด์ปัจจุบัน ตัวอย่างเช่น ถ้าสไลด์ปัจจุบันบนหน้าจอใช้เค้าโครงสไลด์รูปภาพพร้อมคำบรรยาย สไลด์ใหม่จะเป็นสไลด์ประเภทนั้นด้วย
ทำงานกับชื่อเรื่องและสไลด์เนื้อหา

เค้าโครงสไลด์ชื่อเรื่องและเนื้อหาประกอบด้วยที่พักสำหรับชื่อเรื่อง รายการหัวข้อย่อย รูปภาพ และภาพประกอบ
เมื่อต้องการเพิ่มข้อความหัวข้อย่อยในสไลด์นี้ ให้เลือกตัวแทนสัญลักษณ์แสดงหัวข้อย่อยแล้วป้อนข้อความใหม่ของคุณ ทุกครั้งที่กด เข้า, สัญลักษณ์แสดงหัวข้อย่อยใหม่จะปรากฏขึ้นสำหรับข้อความบรรทัดถัดไป
ในการเพิ่มเนื้อหาอื่นที่ไม่ใช่ข้อความลงในเค้าโครงสไลด์ชื่อเรื่องและเนื้อหา ให้เลือกไอคอนจากชุดเนื้อหาหกประเภท เนื้อหาประเภทต่างๆ ที่สามารถแทรกในเค้าโครงสไลด์นี้ได้ ได้แก่ ตาราง แผนภูมิ, กราฟิก SmartArt รูปภาพ รูปภาพออนไลน์ และวิดีโอ
เปลี่ยนเค้าโครงสไลด์ PowerPoint
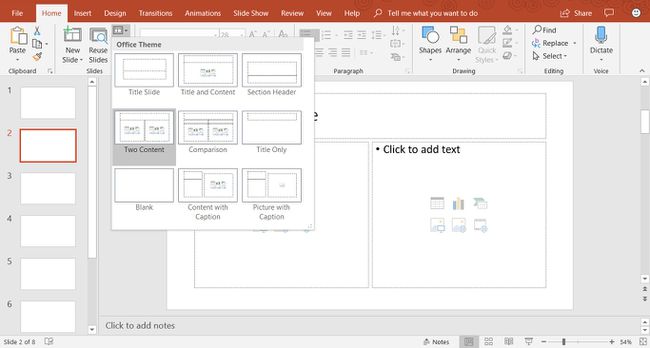
ถ้าคุณสร้างสไลด์แล้วและคุณไม่ชอบเค้าโครง ให้เปลี่ยนเป็นหนึ่งในเก้าตัวเลือกเค้าโครงสไลด์ที่แตกต่างกันใน PowerPoint แสดงสไลด์ที่คุณต้องการเปลี่ยนในบานหน้าต่างสไลด์และเลือก บ้าน > เค้าโครง (ใน PowerPoint 2019 ให้เลือก เค้าโครงสไลด์) เพื่อดูรายการเค้าโครงสไลด์ที่พร้อมใช้งาน เค้าโครงสไลด์ปัจจุบันถูกเน้น เลือกเค้าโครงสไลด์อื่น และสไลด์ปัจจุบันจะใช้กับเค้าโครงสไลด์ใหม่นี้
ต่อไปนี้คือคำอธิบายของเค้าโครงสไลด์ที่มีอยู่แล้วภายในแต่ละเค้าโครง:
- สไลด์ชื่อเรื่อง:ใช้สไลด์ชื่อเรื่องที่จุดเริ่มต้นของงานนำเสนอเพื่อแนะนำหัวข้อของคุณ
- ชื่อเรื่องและเนื้อหา: เค้าโครงสไลด์เริ่มต้นและเค้าโครงสไลด์ที่ใช้บ่อยที่สุด
- ส่วนหัว: แยกส่วนต่างๆ ของงานนำเสนอเดียวกัน
- สองเนื้อหา: ใช้เค้าโครงสไลด์นี้เพื่อแสดงเนื้อหาข้อความและกราฟิกสองคอลัมน์
- การเปรียบเทียบ: คล้ายกับเค้าโครงสไลด์สองเนื้อหา แต่ประเภทสไลด์นี้ยังรวมถึงกล่องข้อความหัวเรื่องเหนือเนื้อหาแต่ละประเภทด้วย ใช้เค้าโครงสไลด์ประเภทนี้เพื่อเปรียบเทียบประเภทเนื้อหาเดียวกันสองประเภท (เช่น แผนภูมิสองแผนภูมิที่ต่างกัน)
- ชื่อเรื่องเท่านั้น:ใช้เค้าโครงสไลด์นี้ถ้าคุณต้องการวางเฉพาะชื่อเรื่องบนหน้า แทนที่จะวางชื่อเรื่องและคำบรรยาย พื้นที่ด้านล่างชื่อเรื่องว่างเปล่าเพื่อให้เนื้อหาอื่นๆ (เช่น คลิปอาร์ต อักษรศิลป์, รูปภาพ หรือแผนภูมิ) สามารถเพิ่มได้ตามต้องการ
- ว่างเปล่า:มักจะใช้เค้าโครงสไลด์เปล่าเมื่อรูปภาพหรือวัตถุกราฟิกอื่นๆ ไม่ต้องการข้อมูลเพิ่มเติม
- เนื้อหาพร้อมคำบรรยาย:ประกอบด้วยสองคอลัมน์สำหรับข้อความและเนื้อหา คอลัมน์ด้านซ้ายมีตัวยึดตำแหน่งสำหรับข้อความ คอลัมน์ด้านขวามีตัวยึดตำแหน่งสำหรับรูปภาพและภาพประกอบ
- รูปภาพพร้อมคำบรรยาย: เค้าโครงสไลด์นี้คล้ายกับเค้าโครงสไลด์เนื้อหาพร้อมคำบรรยาย ด้านซ้ายมีตัวยึดสำหรับข้อความ และด้านขวามีตัวยึดสำหรับรูปภาพที่จัดเก็บไว้ในคอมพิวเตอร์หรือบัญชีคลาวด์ของคุณ
ทำงานกับแท็บสไลด์ PowerPoint
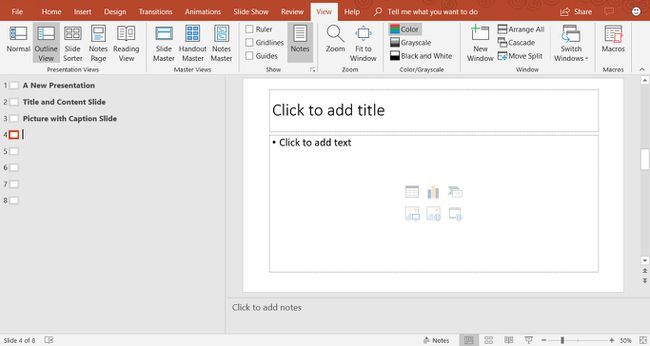
แท็บสไลด์จะอยู่ที่ด้านซ้ายของหน้าจอ PowerPoint การตั้งค่าเริ่มต้นคือ ปกติ และแสดง รูปขนาดย่อ มุมมองของสไลด์ในงานนำเสนอของคุณ หากคุณต้องการดูโครงร่างของงานนำเสนอ ให้เลือก ดู > มุมมองเค้าร่าง.
ทุกครั้งที่คุณเพิ่มสไลด์ใหม่ สไลด์เวอร์ชันย่อจะปรากฏในแท็บสไลด์ทางด้านซ้ายของหน้าจอ เลือกรูปขนาดย่อเพื่อวางสไลด์นั้นในบานหน้าต่างสไลด์เพื่อแก้ไข
ปรับแต่งสไลด์ PowerPoint
คุณไม่ได้จำกัดแค่เค้าโครงของสไลด์ตามที่ปรากฏใน PowerPoint เป็นครั้งแรก คุณสามารถเพิ่ม ย้าย และเอากล่องข้อความและวัตถุอื่นๆ ออกได้ตลอดเวลาบนสไลด์ใดๆ
หากไม่มีเค้าโครงสไลด์ที่เหมาะกับความต้องการเฉพาะของคุณ ให้แทรกสไลด์เปล่าและเพิ่มกล่องข้อความหรือวัตถุอื่นๆ เพื่อให้พอดีกับข้อมูลที่คุณต้องการนำเสนอ
