วิธีสร้างนามแฝงอีเมลใน Outlook และ Outlook.com
สิ่งที่ต้องรู้
- Outlook: เลือก บ้าน > ที่อยู่อีเมลอื่น. ใน จาก ฟิลด์ ป้อนที่อยู่อีเมลแทน
- Outlook.com: เลือก ข้อมูลของคุณ > จัดการวิธีการลงชื่อเข้าใช้ Microsoft > เพิ่มจดหมาย > สร้างที่อยู่อีเมลใหม่และเพิ่มเป็นนามแฝง.
บทความนี้อธิบายวิธีสร้างและใช้นามแฝงอีเมลใน Outlook และ Outlook.com รวมถึงข้อมูลสำหรับการลบนามแฝง คำแนะนำในบทความนี้ใช้กับ Outlook สำหรับ Microsoft 365, Outlook 2019, 2016, Outlook.com และ Outlook Online
สร้างที่อยู่อีเมลนามแฝงของ Outlook
ในโปรแกรมเดสก์ท็อป Outlook คุณสามารถ เพิ่มบัญชีอีเมลอื่น เพื่อใช้เป็นนามแฝง หากคุณได้เพิ่มอีเมลไปยัง Outlook แล้ว การใช้บัญชีนั้นเป็นนามแฝงนั้นเป็นเรื่องง่าย หรือคุณสามารถสร้างนามแฝงอีเมลใหม่ภายในโปรแกรมเมื่อคุณต้องการ
-
ไปที่ บ้าน แท็บและเลือก อีเมลใหม่.
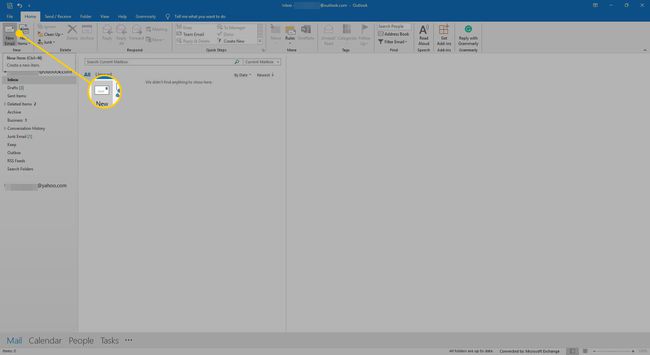
-
หากคุณเพิ่มนามแฝงสำเร็จแล้ว คุณจะเห็นเมนูแบบเลื่อนลงถัดจาก จาก. เลือก จาก จากนั้นเลือกหนึ่งในนามแฝงของคุณ
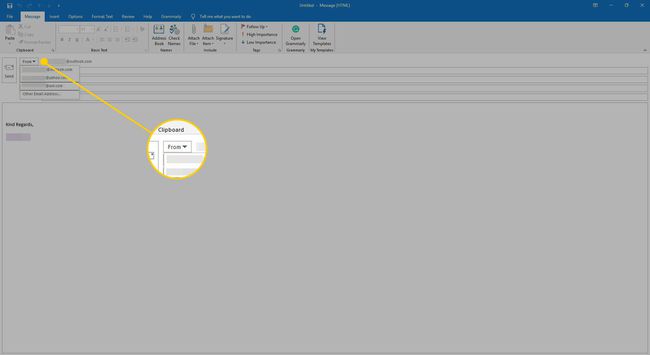
หรือถ้าคุณไม่ต้องการใช้บัญชีที่เพิ่ม ให้เลือก ที่อยู่อีเมลอื่น.
ในช่องที่เขียนว่า จากป้อนที่อยู่อีเมลที่คุณต้องการส่ง
เลือกเมนูแบบเลื่อนลงสำหรับ ส่งโดยใช้ และเลือกที่อยู่อีเมลที่คุณต้องการส่งอีเมล
-
เลือก ตกลง.
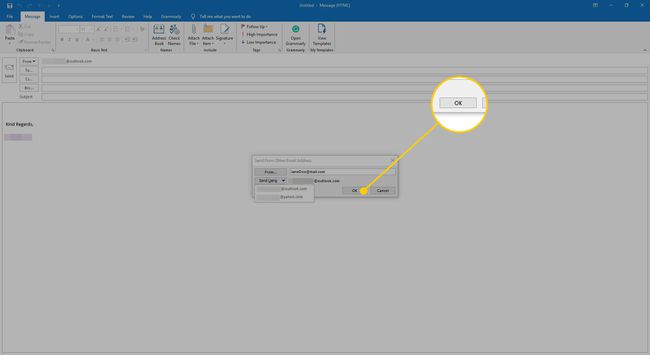
เขียนและส่งอีเมลของคุณ
สร้างที่อยู่อีเมลนามแฝง Outlook.com
ใน Outlook.com, NS นามแฝง อาจเป็นที่อยู่อีเมลที่คุณใช้เพื่อตอบกลับบุคคลด้วยที่อยู่อีเมลอื่นจากบัญชีเดียวกัน ตัวอย่างเช่น ถ้าคุณมีที่อยู่อีเมล Outlook.com สำหรับที่ทำงาน ให้ตั้งค่านามแฝงสำหรับอีเมลส่วนตัว หากคุณเปลี่ยนชื่อและต้องการใช้กับบัญชีที่มีอยู่ ให้ตั้งค่านามแฝงเพื่อเก็บรายชื่อติดต่อและอีเมลที่เก็บถาวร
Microsoft อนุญาตให้ผู้ใช้มีนามแฝงในบัญชีของตนได้สูงสุด 10 ชื่อในเวลาใดก็ตาม และคุณสามารถใช้ชื่อแทนใดก็ได้เพื่อทำงานใน Outlook.com
ในการตั้งค่าที่อยู่อีเมลแทน Microsoft ใหม่ คุณสามารถใช้กับบัญชีอีเมล Outlook.com ของคุณ:
-
ลงชื่อเข้าใช้เว็บไซต์บัญชี Microsoft
-
เลือก ข้อมูลของคุณ.
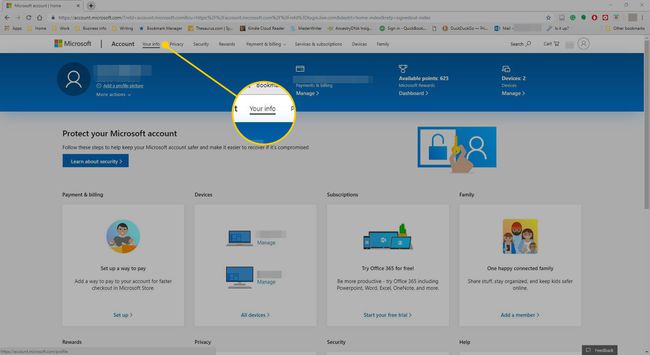
-
เลือก จัดการวิธีการลงชื่อเข้าใช้ Microsoft.
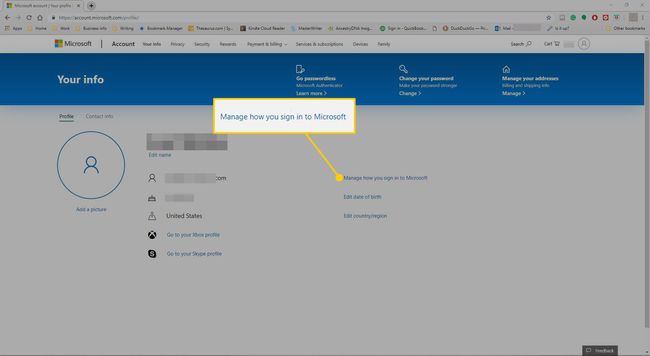
ถ้าคุณใช้ การรับรองความถูกต้องด้วยสองปัจจัยขอและป้อนรหัสที่จำเป็น
ใน จัดการวิธีการลงชื่อเข้าใช้ Microsoft หน้าเลือก เพิ่มอีเมล.
-
หากต้องการใช้ที่อยู่ใหม่เป็นนามแฝง ให้เลือก สร้างที่อยู่อีเมลใหม่และเพิ่มเป็นนามแฝง. หากต้องการเพิ่มที่อยู่อีเมลที่คุณมีอยู่แล้ว ให้เลือก เพิ่มที่อยู่อีเมลที่มีอยู่เป็นนามแฝงบัญชี Microsoft.
-
เลือก เพิ่มนามแฝง.
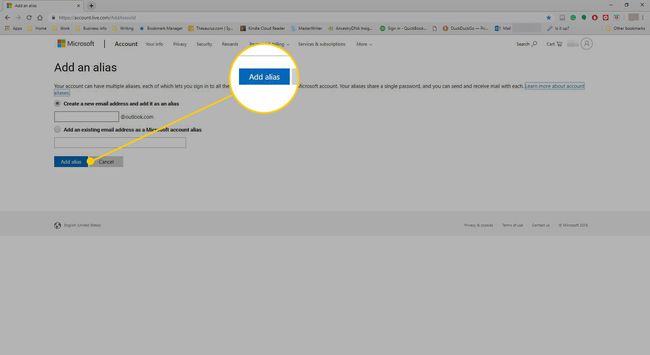
หากได้รับแจ้งให้ป้อนรหัสผ่านของคุณอีกครั้งเพื่อความปลอดภัย จากนั้นเลือก เข้าสู่ระบบ.
-
นามแฝงที่เพิ่มใหม่ของคุณแสดงอยู่ใน จัดการวิธีการลงชื่อเข้าใช้ Microsoft หน้าใต้ นามแฝงบัญชี.
ที่อยู่อีเมล Outlook.com หลักของคุณคือที่อยู่อีเมลที่คุณใช้เปิดบัญชี Microsoft ของคุณ คุณสามารถลงชื่อเข้าใช้บัญชีของคุณด้วยนามแฝงใดก็ได้
เกี่ยวกับ Microsoft Aliases
นามแฝง Microsoft ทั้งหมดของคุณใช้กล่องขาเข้า Outlook.com รายชื่อผู้ติดต่อ รหัสผ่าน และการตั้งค่าบัญชีเดียวกันเป็นนามแฝงหลักของคุณ แม้ว่าบางส่วนสามารถเปลี่ยนแปลงได้ คุณสามารถเลือกที่จะปิดสิทธิ์การลงชื่อเข้าใช้ของนามแฝงที่คุณแจกให้คนแปลกหน้าเพื่อปกป้องข้อมูลของคุณ หมายเหตุอื่นๆ:
- คุณไม่สามารถใช้ที่อยู่ @hotmail.com, @live.com หรือ @msn.com ที่มีอยู่เป็นชื่อแทนได้
- คุณสามารถใช้นามแฝงที่เชื่อมโยงกับบัญชี Microsoft อื่นอยู่แล้ว
- คุณสามารถเปลี่ยนนามแฝงหลักสำหรับบัญชีได้ตลอดเวลา
ลบนามแฝงออกจาก Outlook.com
ในการลบนามแฝงออกจากบัญชีของคุณ:
-
ลงชื่อเข้าใช้เว็บไซต์บัญชี Microsoft
-
ไปที่ ข้อมูลของคุณ.
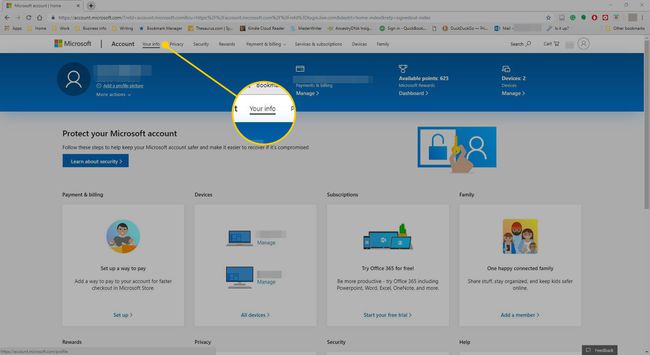
เลือก จัดการวิธีการลงชื่อเข้าใช้ Microsoft.
-
ใน จัดการวิธีการลงชื่อเข้าใช้ Microsoft หน้าเลือก ลบ ข้างนามแฝงที่คุณต้องการลบออกจากบัญชีของคุณ
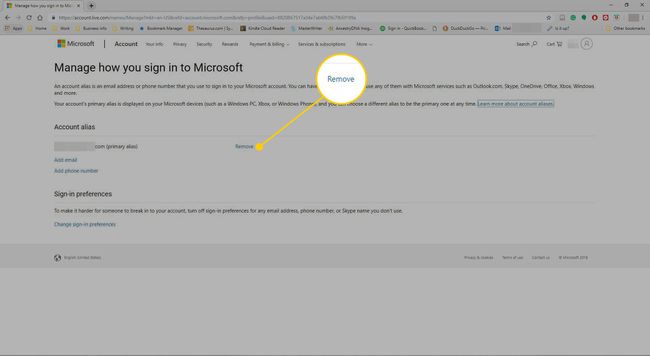
ใน คุณแน่ใจหรือว่าต้องการลบนามแฝงนี้ออกจากบัญชีของคุณ กล่องโต้ตอบ เลือก ลบ.
คุณอาจได้รับแจ้งให้ป้อนรหัสผ่านสำหรับมาตรการรักษาความปลอดภัย
การลบนามแฝงไม่ได้เป็นการป้องกันไม่ให้มีการใช้งานอีก หากต้องการลบนามแฝง คุณต้องปิดบัญชี Microsoft ซึ่งหมายความว่าคุณจะเข้าถึงกล่องจดหมายของคุณไม่ได้ เงื่อนไขโดยรอบการใช้นามแฝงซ้ำจะแตกต่างกันไปดังนี้:
- หากนามแฝงที่คุณลบเป็นที่อยู่อีเมลจากโดเมนที่ไม่ใช่ของ Microsoft (เช่น @gmail.com) คุณสามารถเพิ่มเป็นนามแฝงในบัญชี Microsoft อื่นได้ทันที
- ถ้านามแฝงที่คุณลบเป็นที่อยู่อีเมลจาก Outlook.com สามารถสร้างใหม่เป็นบัญชีหรือนามแฝงใหม่ได้หลังจากระยะเวลารอ 30 วัน
- ที่อยู่อีเมลจาก @hotmail.com, @live.com หรือ @msn.com ไม่สามารถเพิ่มเป็นนามแฝงในบัญชี Microsoft ได้อีกหลังจากที่ลบออกแล้ว
