คอลัมน์และแถวคืออะไร?
สเปรดชีตถูกจัดระเบียบใน a สมุดงาน ตามแผ่นงาน และภายในแผ่นงานแต่ละแผ่น คุณจะพบกับชุดของ เซลล์ ที่ข้อมูลอยู่ เซลล์ของสเปรดชีตอยู่ในรูปแบบตารางที่กำหนดโดยคอลัมน์และแถว
อะไรคือความแตกต่าง?
คอลัมน์ทำงานในแนวตั้ง ขึ้นและลง โปรแกรมสเปรดชีตส่วนใหญ่ทำเครื่องหมาย ส่วนหัวของคอลัมน์ ด้วยตัวอักษร แถวจึงอยู่ตรงข้ามกับคอลัมน์และวิ่งในแนวนอน แถวเป็นตัวเลข ไม่ใช่ตัวอักษร
วิธีง่ายๆ วิธีหนึ่งในการจดจำความแตกต่างระหว่างคอลัมน์และแถวคือการคิดถึงสถานการณ์จริง เสาบนอาคารเป็นเสาแนวตั้งขนาดใหญ่ ในขณะที่แถวของทุ่งข้าวโพดเป็นทางเดินยาว
พวกเขาทำงานร่วมกันอย่างไร
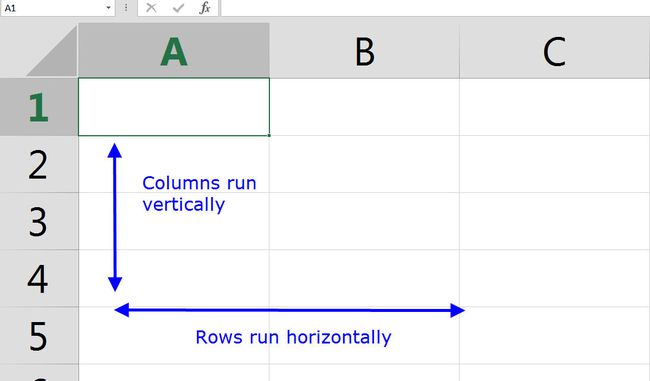
วิธีมาตรฐานในการพูดคุยเกี่ยวกับเซลล์ใด ๆ ในเวิร์กชีตคือการอธิบายคอลัมน์และแถวของเซลล์ เนื่องจากนั่นเป็นวิธีเดียวที่จะจัดระเบียบเซลล์
ตัวอย่างเช่น ถึง อ้างถึงเซลล์ ในคอลัมน์ G ที่อยู่ในแถวที่ 15 คุณต้องระบุ G15. คอลัมน์จะอยู่ก่อนเสมอตามด้วยแถวโดยไม่มีช่องว่าง
หลักการตั้งชื่อนี้เป็นจริงไม่เพียงแค่คำพูดจากปากเปล่าและการเขียนเท่านั้น แต่ยังเป็นจริงเมื่อสร้างสูตรในสเปรดชีต ตัวอย่างเช่น ใช้ =ผลรวม (F1:F5) ใน Google ชีตจะอธิบายให้โปรแกรมสเปรดชีตคำนวณ ผลรวม ของ F1 ถึง F5
ข้อจำกัดของคอลัมน์และแถว
เมื่อคุณเปิดโปรแกรมซอฟต์แวร์สเปรดชีตเป็นครั้งแรก คุณจะพบจำนวนแถวและคอลัมน์ตามค่าเริ่มต้น ตัวอย่างเช่น Google ชีตเริ่มต้นด้วย 26 คอลัมน์และ 1,000 แถว
เนื่องจากมีตัวอักษรเพียง 26 ตัวในตัวอักษร โปรแกรมสเปรดชีตจึงต้องมีวิธีการวางค่าในคอลัมน์ที่เกินจากหมายเลข 26 (คอลัมน์ Z) การทำเช่นนี้ โดยปกติชื่อคอลัมน์จะถูกต่อท้ายด้วยจุดเริ่มต้นของตัวอักษรอีกครั้ง ตัวอย่างเช่น แถวที่ 26 อาจอ่าน AA แถวที่ 27 AB เป็นต้น
อย่างไรก็ตาม โปรแกรมส่วนใหญ่จะจำกัดจำนวนแถวและคอลัมน์ที่ปรากฏในสเปรดชีตตามค่าเริ่มต้น ตัวอย่างเช่น Google ชีตไม่อนุญาตให้คุณสร้างคอลัมน์มากกว่า 18,278 คอลัมน์ แต่ไม่จำกัดแถว แผ่นงาน Excel จำกัดให้มี 16,384 คอลัมน์และ 1,048,576 แถว
ใน Excel ส่วนหัวของคอลัมน์สุดท้ายเรียกว่า XFD เพื่อระบุคอลัมน์ 16,384
การใช้คอลัมน์และแถว
หากต้องการเน้นทั้งคอลัมน์ใน Excel หรือ Google ชีต ให้คลิกตัวอักษรส่วนหัวของคอลัมน์หรือใช้ Ctrl+Spacebar แป้นพิมพ์ลัด การเลือกทั้งแถวจะคล้ายกัน: คลิกหมายเลขแถวหรือใช้ Shift+Spacebar.
เมื่อต้องการเลื่อนผ่านเวิร์กชีต ให้คลิกเซลล์หรือใช้แถบเลื่อนบนหน้าจอ แต่เมื่อต้องจัดการกับเวิร์กชีตที่ใหญ่ขึ้น มักจะใช้แป้นพิมพ์ได้ง่ายกว่า ถือ Ctrl จากนั้นกดแป้นทิศทาง (เช่น ลง ขึ้น ขวา หรือซ้าย) เพื่อย้ายเซลล์ที่ใช้งานอยู่ไปในทิศทางนั้นอย่างรวดเร็ว
ตัวอย่างเช่น ใช้ Ctrl+ลง เพื่อข้ามไปยังแถวสุดท้ายที่มองเห็นได้ในคอลัมน์นั้นหรือไปยังเซลล์ถัดไปในคอลัมน์ที่มีข้อมูลทันที
