การใช้เส้นขอบกับส่วนหนึ่งของเอกสาร Microsoft Word
สิ่งที่ต้องรู้
- เมื่อต้องการนำเส้นขอบไปใช้กับส่วน ให้เลือกข้อความและไปที่ พรมแดน > เส้นขอบและการแรเงา > พรมแดน > ตัวเลือกรูปแบบเส้นขอบ > ตกลง.
- ดูทั้งหน้าไปที่ แทรก > กล่องข้อความ > วาดกล่องข้อความและจัดรูปแบบเส้นขอบกล่องข้อความตามต้องการ
- คุณยังสามารถเพิ่มเส้นขอบให้กับเซลล์ตารางหรือทั้งตารางได้อีกด้วย
บทความนี้อธิบายวิธีต่างๆ ในการใช้เส้นขอบกับเอกสารใน Word สำหรับ Microsoft 365, Word 2019 Word 2016, Word 2013, Word 2010, Word for Microsoft 365 for Mac, Word 2019 for Mac และ Word 2016 for แม็ค.
ใช้เส้นขอบกับส่วนของข้อความ
เมื่อคุณออกแบบเอกสาร Microsoft Word คุณสามารถนำเส้นขอบไปใช้กับทั้งหน้าหรือส่วนข้อความที่เล็กกว่าได้ ซอฟต์แวร์ทำให้คุณสามารถเลือกแบบง่ายหรือซับซ้อนได้ ชายแดน สไตล์และสีและขนาดที่กำหนดเอง ความสามารถนี้ทำให้บางส่วนของเอกสารของคุณโดดเด่น ต่อไปนี้คือวิธีการนำเส้นขอบไปใช้กับส่วนของเอกสาร Word
-
เน้นส่วนของเอกสารที่คุณต้องการล้อมรอบด้วยเส้นขอบ เช่น บล็อกข้อความ

-
บน ribbon เลือก บ้าน.

-
ใน ย่อหน้า กลุ่ม เลือก พรมแดน.

-
เลือก เส้นขอบและการแรเงา.

-
ใน เส้นขอบและการแรเงา กล่องโต้ตอบ เลือก พรมแดน แท็บ

ใน สไตล์ รายการ เลือกลักษณะเส้น
-
เลือก สี ลูกศรแบบเลื่อนลงและเลือกสีสำหรับเส้นขอบ

เลือก ความกว้าง ลูกศรแบบเลื่อนลงและเลือกความกว้างสำหรับเส้นขอบ
ใน ดูตัวอย่าง ให้เลือกด้านข้างของกล่องเพื่อใช้เส้นขอบกับด้านเหล่านั้นของข้อความที่เลือก หรือใน การตั้งค่า ส่วน เลือกเส้นขอบที่กำหนดไว้ล่วงหน้า
ในการปรับเส้นขอบอย่างละเอียด ให้เลือก ตัวเลือก และทำการเลือกของคุณใน ตัวเลือกเส้นขอบและการแรเงา กล่องโต้ตอบ
ใน ดูตัวอย่าง ส่วน เลือก ใช้กับ ลูกศรแบบเลื่อนลงและเลือก ย่อหน้า (หรือ ข้อความ ถ้าคุณเน้นส่วนของย่อหน้า)
-
เลือก ตกลง.
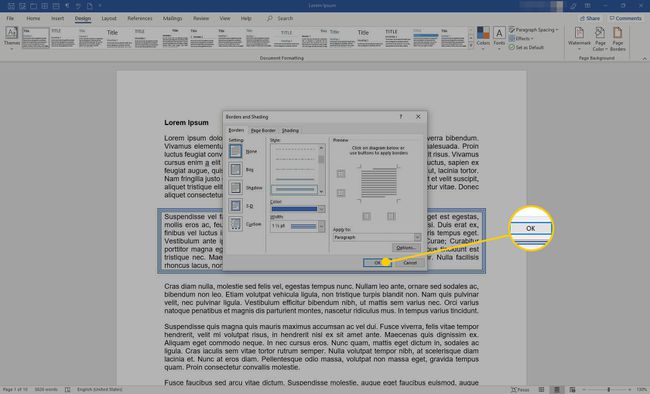
-
เส้นขอบล้อมรอบข้อความที่คุณเลือกในตอนแรก
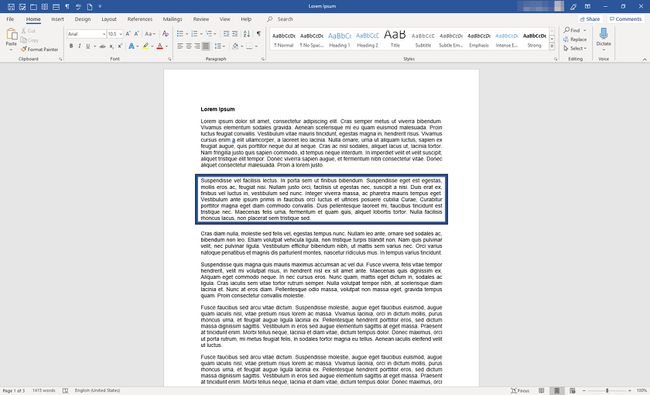
ใช้เส้นขอบกับทั้งหน้าของข้อความ
ต่อไปนี้เป็นขั้นตอนในการนำเส้นขอบไปใช้กับหน้าเอกสาร Word กระบวนการนี้แตกต่างจากขั้นตอนข้างต้นตรงที่ไม่ควรมีข้อความอยู่เมื่อคุณเริ่ม คุณจะต้องสร้างเส้นขอบและแทรกข้อความในภายหลัง
เปิดเอกสาร Word ใหม่
-
บน ribbon เลือก แทรก.
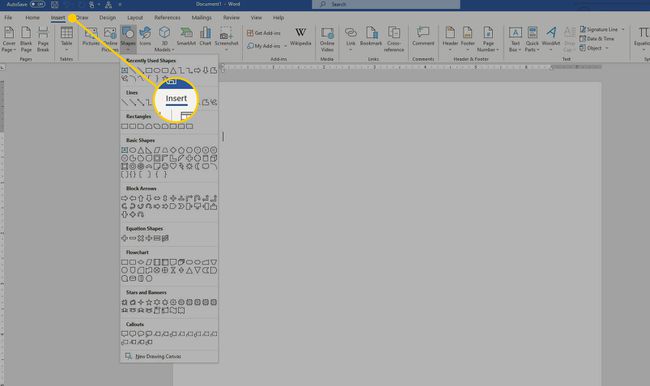
-
ใน ข้อความ กลุ่ม เลือก กล่องข้อความ.

-
เลือก วาดกล่องข้อความ. เคอร์เซอร์กลายเป็นเครื่องมือวาดภาพ

วาดกล่องข้อความตามขนาดที่คุณต้องการบนหน้า โดยเว้นระยะขอบไว้
-
ไปที่ รูปแบบรูปร่าง แท็บและใน รูปร่างสไตล์ กลุ่ม เลือก เค้าร่างรูปร่าง.
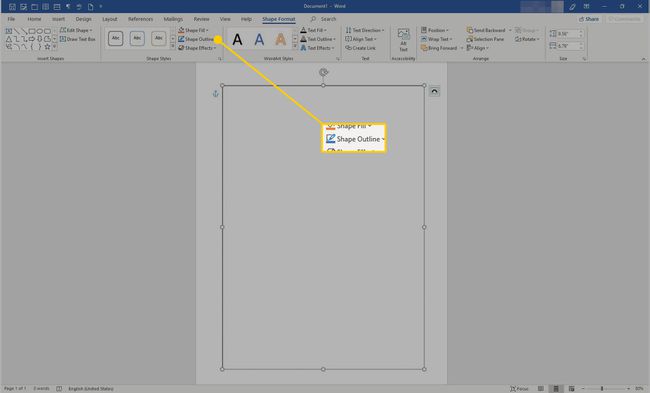
-
เลือก น้ำหนัก > สายเพิ่มเติม.

-
ใน จัดรูปแบบรูปร่าง ให้ใช้ตัวควบคุมเพื่อเลือกว่าคุณต้องการให้เส้นขอบมีลักษณะอย่างไร เมื่อคุณพอใจกับเส้นขอบแล้ว ที่มุมขวาบนของกล่องโต้ตอบ ให้เลือก NS.

-
วางเคอร์เซอร์ในกล่องข้อความและเขียนข้อความของคุณ

ใช้เส้นขอบกับตาราง
คุณยังสามารถเพิ่มเส้นขอบให้กับเซลล์ตารางหรือทั้งตารางได้อีกด้วย
-
ในตาราง ให้ไฮไลต์เซลล์ที่คุณต้องการเพิ่มเส้นขอบ
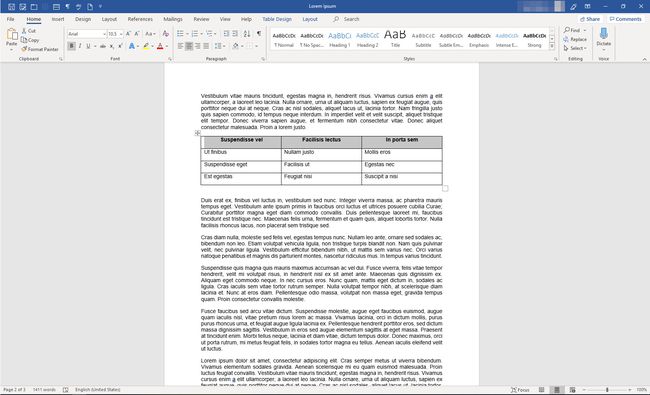
-
บน ribbon เลือก การออกแบบโต๊ะ.

-
ใน พรมแดน กลุ่ม เลือก พรมแดน > เส้นขอบและการแรเงา.

ใน เส้นขอบและการแรเงา กล่องโต้ตอบ ปรับแต่งลักษณะเส้นขอบ
-
เลือก ตกลง เพื่อบันทึกการเปลี่ยนแปลงของคุณ

-
เส้นขอบจะปรากฏขึ้นรอบๆ เซลล์ที่คุณไฮไลต์

