วิธีรีเซ็ตแล็ปท็อป Acer เป็นค่าเริ่มต้นจากโรงงาน
สิ่งที่ต้องรู้
- ไปที่ Acer Care Center > การจัดการการกู้คืน > คืนค่า > เริ่ม > ลบทุกอย่าง.
- เลือกอย่างใดอย่างหนึ่ง แค่ลบไฟล์ของฉัน หรือ ถอดทุกอย่างและทำความสะอาดไดรฟ์ > รีเซ็ต.
- สำรองข้อมูลของคุณก่อนรีเซ็ตแล็ปท็อป เพื่อไม่ให้ไฟล์สำคัญสูญหาย
บทความนี้สรุปวิธีการรีเซ็ตแล็ปท็อป Acer เป็นค่าเริ่มต้นจากโรงงาน และสิ่งที่คุณควรทำเพื่อเตรียม
การรีเซ็ตแล็ปท็อป Acer
หากคุณประสบปัญหากับแล็ปท็อป Acer วิธีหนึ่งในการแก้ไขปัญหาที่อาจช่วยในการรีเซ็ตเป็นค่าจากโรงงาน การทำเช่นนี้จะทำให้คอมพิวเตอร์กลับสู่สถานะเดิมที่นำออกจากกล่อง ขั้นตอนต่อไปนี้จะลบข้อมูลทั้งหมดออกจากคอมพิวเตอร์ ดูส่วนด้านล่างสำหรับข้อมูลเกี่ยวกับการสำรองข้อมูลของคุณ
-
ในเมนูเริ่มของ Windows ค้นหาและเลือก Acer Care Center.
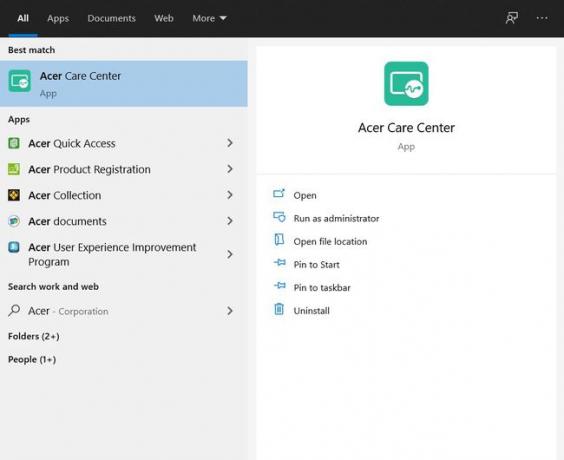
-
คลิก การจัดการการกู้คืน.
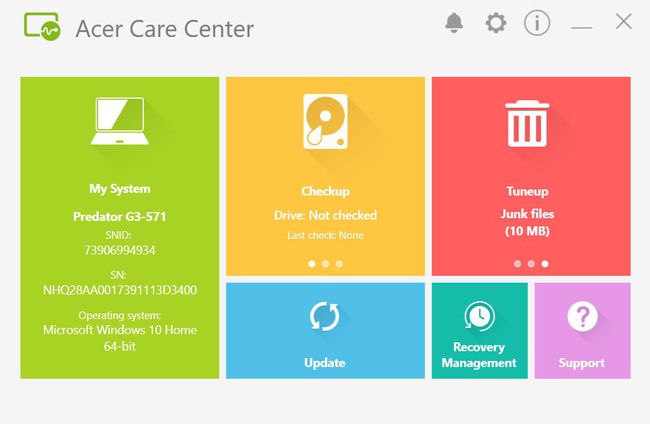
-
คลิก คืนค่า ในแท็บด้านบนและถัดจาก รีเซ็ตพีซีเครื่องนี้ เลือก เริ่ม.
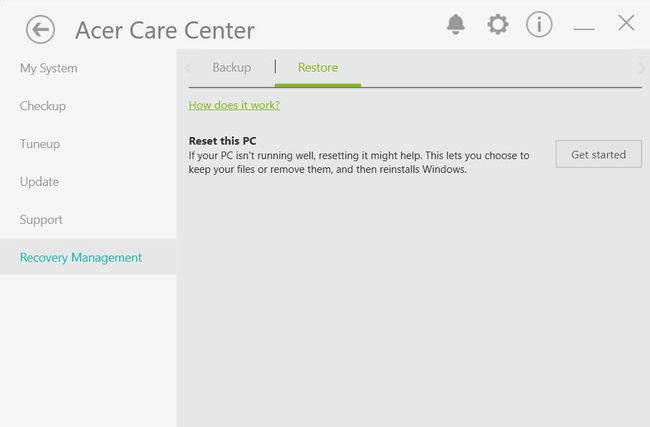
-
ในหน้าต่างถัดไป เลือก ลบทุกอย่าง.
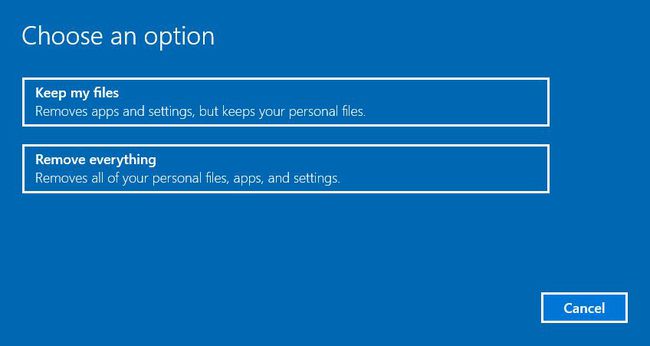
-
เลือกอย่างใดอย่างหนึ่ง แค่ลบไฟล์ของฉัน หรือ ถอดทุกอย่างและทำความสะอาดไดรฟ์.
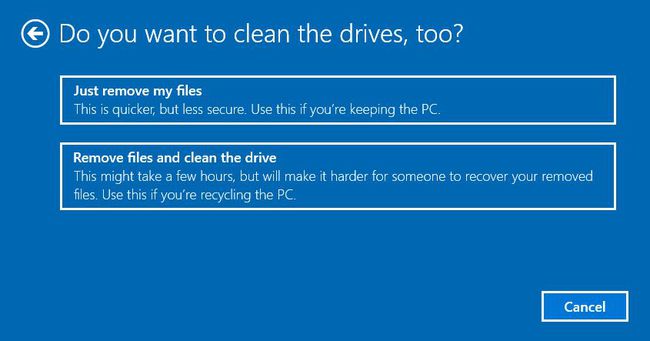
ตอนนี้เลือก รีเซ็ต.
เมื่อใดที่จะรีเซ็ตแล็ปท็อปของคุณเป็นค่าเริ่มต้นจากโรงงาน
การรีเซ็ตเป็นค่าเริ่มต้นจากโรงงานในแล็ปท็อปควรเป็นทางเลือกสุดท้ายเมื่อคุณจัดการกับปัญหา อย่างไรก็ตาม หากคุณพบว่าทุกวิธีแก้ไขปัญหาไม่ได้ผล การรีเซ็ตเป็นค่าจากโรงงานอาจเป็นทางเลือกที่ดี นอกจากนี้ หากคุณต้องรับมือกับปัญหาที่รุนแรงขึ้นกับแล็ปท็อป การรีเซ็ตเป็นค่าจากโรงงานสามารถช่วยได้
คุณควรทำการรีเซ็ตเป็นค่าจากโรงงานเมื่อคุณวางแผนที่จะขายหรือรีไซเคิลแล็ปท็อปของคุณ ทำให้แน่ใจว่าไม่มีใครสามารถกู้คืนไฟล์และข้อมูลของคุณได้
วิธีเตรียมตัวสำหรับการรีเซ็ต
จำเป็นต้องใช้ความระมัดระวังก่อนที่จะรีเซ็ตแล็ปท็อปของคุณ รวมทั้ง กำลังสำรองข้อมูลของคุณ.
คุณสามารถสำรองไฟล์ของคุณไปยังฮาร์ดไดรฟ์ภายนอกหรือแฟลชไดรฟ์ USB นอกจากนี้ คุณจะต้องแน่ใจว่าคุณสามารถดาวน์โหลดแอปหรือโปรแกรมใดๆ ที่คุณมีซึ่งคุณอาจไม่สามารถสำรองข้อมูลได้อีกครั้ง
เมื่อทำการรีเซ็ตเป็นค่าจากโรงงาน คุณยังสามารถเลือกที่จะเก็บไฟล์เฉพาะไว้ได้หากต้องการ ดังนั้นโปรดระลึกไว้เสมอว่าเมื่อคุณเตรียมการรีเซ็ต
ทางเลือกอื่นในการรีเซ็ตเป็นค่าจากโรงงาน
หากคุณไม่ต้องการดำเนินการรีเซ็ตเป็นค่าจากโรงงานทั้งหมด มีตัวเลือกการรีเซ็ตแบบนุ่มนวลที่คุณสามารถทำได้แทน
หนึ่งในนั้นคือการเลือก Keep my files แทนการนำเอาทุกอย่างออกเมื่อคุณรีเซ็ตคอมพิวเตอร์ ซึ่งจะทำให้ไฟล์ของคุณไม่เสียหาย
คุณยังสามารถให้ Windows ค้นหาตัวเลือกการแก้ไขปัญหาได้โดยไปที่ การตั้งค่า > การอัปเดตและความปลอดภัย > แก้ไขปัญหา. ตัวเลือกนี้ช่วยให้คุณกำหนดเป้าหมายปัญหาเฉพาะแทนที่จะรีเซ็ตคอมพิวเตอร์โดยรวม
แม้ว่าการรีเซ็ตเป็นค่าจากโรงงานอาจเป็นเครื่องมือที่ยอดเยี่ยม แต่คุณควรพยายามค้นหาวิธีแก้ไขปัญหาเฉพาะเจาะจงมากขึ้นก่อน อย่างไรก็ตาม คุณจะต้องพิจารณาการรีเซ็ตเป็นค่าเริ่มต้นจากโรงงาน หากคุณประสบปัญหาที่อาจทำให้แล็ปท็อปของคุณใช้งานไม่ได้
