วิธีแก้ไขเมื่อลำโพงแล็ปท็อปไม่ทำงาน
แม้ว่าลำโพงแล็ปท็อปอาจไม่ได้มอบความเที่ยงตรงที่ดีที่สุด แต่ก็ยังน่าผิดหวังอย่างยิ่งเมื่อหยุดทำงาน มาดูกันดีกว่าว่ามีประเด็นอะไรบ้าง
คำแนะนำในบทความนี้ใช้ได้กับ Windows 10, Windows 8 และ Windows 7
อะไรทำให้ลำโพงแล็ปท็อปหยุดทำงาน
เมื่อลำโพงแล็ปท็อปไม่ทำงาน อาจเป็นเพราะปัญหาเกี่ยวกับการตั้งค่าเสียงหรือการกำหนดค่า ไดรเวอร์อุปกรณ์หรือแม้แต่ข้อบกพร่องทางกายภาพในลำโพงหรือสายไฟ
เมื่อต้องการแก้ไขปัญหาและแก้ไขลำโพงของคุณ คุณจะต้องตรวจสอบแต่ละปัญหาที่อาจเกิดขึ้น ดำเนินการแก้ไขที่มี แล้วตรวจดูว่าลำโพงทำงานหรือไม่
ต่อไปนี้คือปัญหาที่พบบ่อยที่สุดที่อาจอยู่หลังลำโพงแล็ปท็อปของคุณไม่ทำงาน:
- การตั้งค่าเสียง: ปัญหาง่ายๆ เช่น ลำโพงปิดเสียง มักทำให้เกิดปัญหานี้
- การกำหนดค่าลำโพง: ปัญหาการกำหนดค่าที่ซับซ้อนขึ้นเล็กน้อย เช่น ลำโพงที่ไม่ได้ตั้งค่าเป็นอุปกรณ์เสียงเริ่มต้น อาจทำให้ลำโพงแล็ปท็อปไม่ทำงาน
- คนขับไม่ดี: หากไดรเวอร์เสียงของคุณเสียหายหรือล้าสมัย การแทนที่ด้วยไดรเวอร์ล่าสุดมักจะสามารถแก้ไขปัญหาได้
- ฮาร์ดแวร์ไม่ดี: ลําโพงของคุณอาจเสีย เสียหาย หรือถูกตัดการเชื่อมต่อ
วิธีแก้ไขลำโพงแล็ปท็อปที่ไม่ทำงาน
ปัญหาลำโพงแล็ปท็อปบางอย่างสามารถแก้ไขได้ที่บ้านโดยไม่ต้องใช้เครื่องมือหรือผู้เชี่ยวชาญพิเศษ และปัญหาอื่นๆ จำเป็นต้องมีการวินิจฉัยและการซ่อมแซมในเชิงลึกมากขึ้น หากคุณต้องการลองแก้ไขปัญหาที่บ้าน ให้ทำตามขั้นตอนเหล่านี้ตามลำดับ:
-
ตรวจสอบให้แน่ใจว่าเสียงของคุณไม่ได้ปิดเสียง แล็ปท็อปมักจะมีปุ่มปิดเสียงหรือทางลัดที่คุณอาจกดไปโดยไม่ได้ตั้งใจ และคุณยังสามารถปิดเสียงได้โดยคลิกที่ไอคอนลำโพงในถาดระบบของ Windows
เพื่อให้แน่ใจว่าแล็ปท็อปของคุณไม่ได้ถูกปิดเสียงโดยไม่ได้ตั้งใจ ให้คลิกซ้ายที่ไอคอนลำโพงในซิสเต็มเทรย์ หากมี X อยู่ข้างๆ ให้คลิกหรือแตะเพื่อเปิดเสียง คุณยังสามารถลองใช้ปุ่มปิดเสียงจริงได้หากแล็ปท็อปของคุณมี หรือใช้ปุ่มลัดของฟังก์ชันหากมี
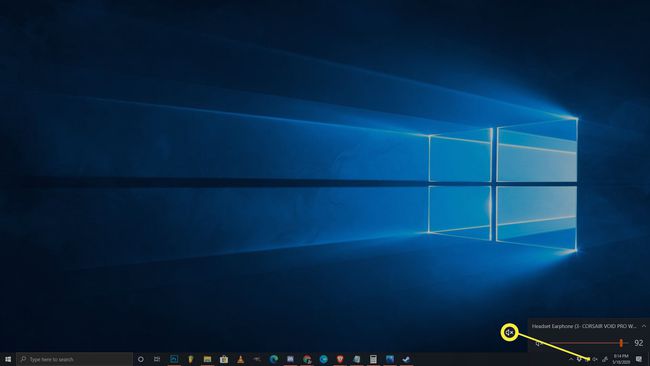
-
ลองชุดหูฟัง เสียบชุดหูฟังหรือเอียร์บัดหากคุณสะดวก และลองยืมชุดหูฟังหากคุณไม่มี แล็ปท็อปได้รับการออกแบบให้สลับจากลำโพงเป็นหูฟังโดยอัตโนมัติหากมีหูฟัง
หากคุณได้ยินเสียงจากหูฟัง แสดงว่ามีปัญหากับซอฟต์แวร์หรือไดรเวอร์ที่รับผิดชอบในการสลับเอาต์พุต หรือมีปัญหาทางกายภาพกับลำโพงแล็ปท็อปของคุณ
-
ตรวจสอบให้แน่ใจว่าเซ็นเซอร์เสียงไม่ติดค้าง แล็ปท็อปใช้เซ็นเซอร์เพื่อบอกว่าคุณได้เสียบหูฟังเข้ากับแจ็คเสียงหรือไม่ หากคอมพิวเตอร์ของคุณคิดว่าเสียบหูฟังอยู่แม้ว่าจะไม่ได้เสียบอยู่ก็ตาม เครื่องจะไม่ส่งเสียงไปยังลำโพง
ลองเสียบและถอดหูฟังและบิดปลั๊กขณะเสียบและถอดออก คุณอาจสามารถกระตุ้นเซ็นเซอร์ด้วยไม้จิ้มฟันได้อย่างระมัดระวัง แต่ระวังหากสิ่งใดที่อยู่ภายในแจ็คแตกอาจทำให้การรับประกันของคุณเป็นโมฆะ
หากปัญหาคือเซ็นเซอร์อินพุตเสียง คุณจะต้องนำแล็ปท็อปเข้ารับบริการ
-
ตรวจสอบอุปกรณ์การเล่นของคุณ เมื่อคุณใช้อุปกรณ์เช่น หูฟังไร้สาย หรือจอภาพภายนอกกับแล็ปท็อปของคุณ แล็ปท็อปของคุณจะจดจำอุปกรณ์เหล่านั้นไว้ใช้ในอนาคต หากอุปกรณ์ใดอุปกรณ์หนึ่งถูกตั้งค่าเป็นอุปกรณ์เล่นของคุณ คุณจะไม่ได้ยินเสียงใดๆ จากลำโพงของคุณ คุณจะไม่ได้ยินเสียงใดๆ เลยหากไม่ได้เชื่อมต่ออุปกรณ์

ในการตั้งค่าลำโพงแล็ปท็อปของคุณเป็นอุปกรณ์เล่นใน Windows 10 คลิกซ้ายที่ ไอคอนลำโพง ในซิสเต็มเทรย์และตรวจสอบว่าอุปกรณ์ใดถูกตั้งค่าเป็นอุปกรณ์เล่นภาพ หากไม่ใช่ลำโพงของคุณ ให้คลิกชื่ออุปกรณ์ปัจจุบัน แล้วคลิกลำโพงแล็ปท็อปจากเมนู
ใน Windows เวอร์ชันเก่า คุณต้องตั้งค่าอุปกรณ์เสียงเริ่มต้นแทน คลิกขวาที่ ไอคอนลำโพง ในซิสเต็มเทรย์ของคุณ จากนั้นคลิก เสียง. จากนั้นเลือก ลำโพง, คลิก ตั้งค่าเริ่มต้น และสุดท้ายคลิก ตกลง.
-
เรียกใช้ตัวแก้ไขปัญหาเสียง ตัวแก้ไขปัญหาเสียงในตัวของ Windows จะตรวจสอบและแก้ไขปัญหาต่างๆ โดยอัตโนมัติ ใช้เวลาสักครู่ในการทำงาน ดังนั้นตรวจสอบให้แน่ใจว่าปล่อยให้มันทำหน้าที่ของมัน แล้วดูว่าลำโพงของคุณทำงานหรือไม่
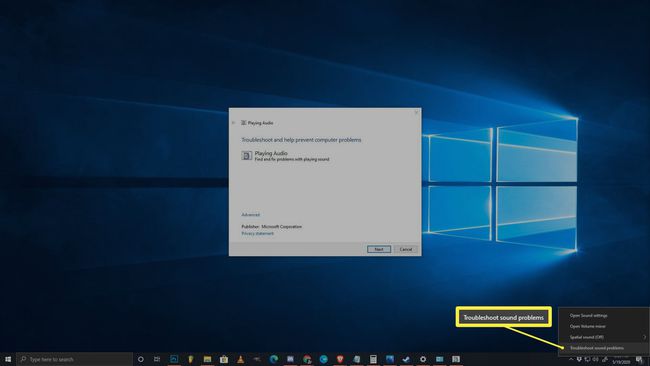
ในการเรียกใช้ตัวแก้ไขปัญหาเสียง ให้คลิกขวาที่ ไอคอนลำโพง ในซิสเต็มเทรย์ คลิก แก้ปัญหาเสียงจากนั้นทำตามคำแนะนำบนหน้าจอเมื่อตัวแก้ไขปัญหาปรากฏขึ้น
-
ลองปิดการเพิ่มประสิทธิภาพเสียง การปรับปรุงคุณภาพเสียงมีโอกาสน้อยที่จะทำให้เกิดปัญหานี้ และไม่ใช่ว่าแล็ปท็อปทุกเครื่องจะมี แต่ก็เป็นวิธีแก้ปัญหาที่ง่ายที่จะลอง
หากต้องการปิดการเพิ่มประสิทธิภาพเสียง ให้ไปที่ แผงควบคุม > ฮาร์ดแวร์และเสียง > เสียง. จาก การเล่น ให้คลิกขวาที่ .ของคุณ อุปกรณ์ลำโพงและเลือก คุณสมบัติ. จากนั้นเลือก การปรับปรุง แท็บ และตรวจสอบ ปิดการใช้งานการปรับปรุงทั้งหมด กล่อง.

หากวิธีนี้สามารถแก้ไขปัญหาได้ ให้ปิดการเพิ่มประสิทธิภาพไว้ การอัปเดตไดรเวอร์เสียงของคุณอาจช่วยแก้ปัญหาและอนุญาตให้คุณเปิดใช้งานการปรับปรุงใหม่ได้ แต่ควรเตรียมที่จะปิดคุณสมบัตินี้อีกครั้งหากเสียงของคุณหยุดทำงานในอนาคต
หากคุณไม่มี การปรับปรุง แท็บ คุณสามารถข้ามขั้นตอนนี้ได้
-
ตรวจสอบการอัปเดตไดรเวอร์เสียง. หากไดรเวอร์ของคุณล้าสมัย อาจทำให้ลำโพงของคุณทำงานไม่ถูกต้อง สิ่งเดียวกันอาจเกิดขึ้นได้หากไดรเวอร์ของคุณเสียหาย ซึ่งในกรณีนี้ การลบไดรเวอร์แล้วเรียกใช้การค้นหาฮาร์ดแวร์ใหม่จะช่วยแก้ปัญหาของคุณได้
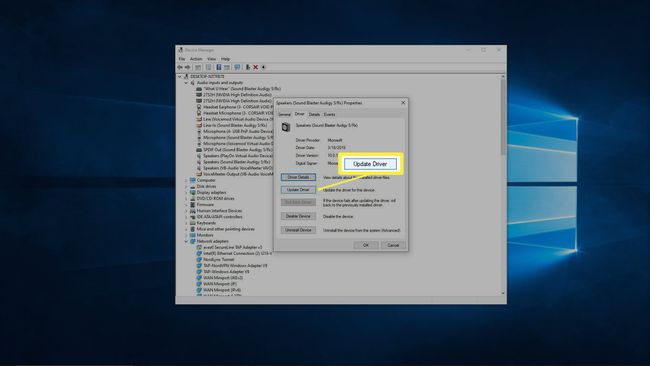
-
ลองแก้ไขรีจิสทรีของคุณ ในบางกรณีซึ่งเกิดขึ้นไม่บ่อยนัก ปัญหาเกี่ยวกับ .ของคุณ รีจิสทรีของ Windows สามารถป้องกันไม่ให้ลำโพงของคุณทำงาน สิ่งนี้พบได้บ่อยในแล็ปท็อป Asus ที่มีไดรเวอร์ Realtek และมีโอกาสน้อยที่จะนำไปใช้หากสิ่งนี้ไม่ได้อธิบายเกี่ยวกับแล็ปท็อปของคุณ
ห้ามทำการเปลี่ยนแปลงใดๆ กับรีจิสทรี เว้นแต่คุณจะรู้ว่ากำลังทำอะไรอยู่หรือปฏิบัติตามคำแนะนำเฉพาะ

เปิดตัวแก้ไขรีจิสทรี จากนั้นนำทางไปยังสิ่งนี้ คีย์รีจิสทรีเฉพาะ:
Computer\HKEY_LOCAL_MACHINE\SOFTWARE\Microsoft\Windows\CurrentVersion\MMDevices\Audio\Render
- คลิกขวา แสดงผลจากนั้นคลิก สิทธิ์.
- คลิก ผู้ใช้.
- คลิก อนุญาต กล่องกาเครื่องหมายสำหรับ ควบคุมทั้งหมด และ อ่าน.
- คลิก ตกลงและตรวจดูว่าลำโพงของคุณทำงานหรือไม่
-
ตรวจสอบปัญหาทางกายภาพ หากลำโพงของคุณยังไม่ทำงาน อาจมีปัญหาทางกายภาพกับฮาร์ดแวร์ของคุณ ระดับความเชี่ยวชาญของคุณขึ้นอยู่กับการออกแบบแล็ปท็อปของคุณ และคุณยังอยู่ในระยะเวลารับประกันของแล็ปท็อปหรือไม่ คุณอาจต้องการนำเครื่องเข้ารับบริการ ณ จุดนี้
หากคุณต้องการใช้งานแล็ปท็อปต่อไปด้วยตนเอง สิ่งที่คุณต้องทำมีดังนี้:
- เปิดเคสแล็ปท็อปของคุณอย่างระมัดระวัง. แล็ปท็อปบางรุ่นเปิดได้ง่ายและบางเครื่องก็เปิดยากมาก หากคุณไม่มีเครื่องมือในการเปิดเคสแล็ปท็อปโดยไม่ทำให้เสียหาย ให้พิจารณานำไปให้ผู้เชี่ยวชาญ
- สอบวิทยากร. หากคุณสังเกตเห็นความเสียหายทางกายภาพต่อลำโพง เช่น โคนขาด การเปลี่ยนลำโพงอาจช่วยแก้ปัญหาของคุณได้ มองหาสัญญาณของความเสียหายอย่างใกล้ชิด และพยายามค้นหาสิ่งที่อาจเป็นสาเหตุของความเสียหาย ตะแกรงลำโพงบนแล็ปท็อปของคุณเสียหรือไม่? มีบางอย่างติดอยู่ที่ตะแกรงและทำให้ลำโพงเสียหายหรือไม่?
- ตรวจสอบการเดินสายลำโพง. ปฏิบัติตามสายไฟที่เชื่อมต่อกับลำโพงจนถึงตำแหน่งที่เชื่อมต่อกับเมนบอร์ด หากสายไฟขาด การแก้ไขอาจช่วยแก้ปัญหาของคุณได้ ตรวจสอบเพื่อดูว่าการเชื่อมต่อบน เมนบอร์ด หลวมหรือถอดปลั๊ก มีใครเคยเปิดแล็ปท็อปของคุณก่อนที่จะแก้ไขหรืออัพเกรดอะไร? หากคุณสงสัยว่าขั้วต่อลำโพงอาจถูกกระแทกโดยไม่ได้ตั้งใจ
หากทุกอย่างล้มเหลว ให้พิจารณาการซ่อมโดยผู้เชี่ยวชาญ
หากคุณยังไม่เห็นสิ่งผิดปกติกับลำโพงของคุณ แม้จะตรวจร่างกายแล้ว ก็ควรพิจารณานำแล็ปท็อปไปหาผู้เชี่ยวชาญ ลำโพงอาจไม่ดีในแบบที่คุณมองไม่ชัดง่ายๆ หรืออาจมีปัญหาที่หายากและซับซ้อนเกินกว่าจะรับมือได้ที่บ้าน
