วิธีเล่น Blu-Rays บน Windows 11
คู่มือนี้จะแนะนำวิธีการเล่น Blu-ray บนแล็ปท็อป Windows 11 พีซี และอุปกรณ์ Microsoft Surface นอกจากนี้ยังมีข้อมูลเกี่ยวกับวิธีการเล่นดีวีดีและซีดีใน Windows 11 แอปเครื่องเล่น Blu-ray ที่จะใช้ และสิ่งที่ควรทำเมื่อ VLC ไม่สามารถเล่นแผ่นดิสก์ได้อย่างถูกต้อง
Windows 11 ไม่ได้มาพร้อมกับแอพเครื่องเล่น DVD หรือ Blu-ray ที่ติดตั้งไว้ล่วงหน้า คุณจะต้องดาวน์โหลด ดังที่คุณเห็นในตัวอย่างของเรา ด้านล่างนี้ เราจะใช้ DVDFab Player
ฉันจะเล่น Blu-ray บน Windows 11 ได้อย่างไร
หากต้องการเล่น Blu-ray บนอุปกรณ์ Windows 11 จะต้องมีดิสก์ไดรฟ์ Blu-ray ในตัวหรือไดรฟ์ภายนอกที่เชื่อมต่อผ่าน USB และแอปเพื่อเล่นแผ่นดิสก์ Blu-ray
เมื่อคุณได้ตั้งค่าไดรฟ์และติดตั้งซอฟต์แวร์แล้ว คุณสามารถใช้ไดรฟ์ดังกล่าวเพื่อเล่นแผ่นดิสก์ Blu-ray ได้ด้วยวิธีต่อไปนี้
-
เชื่อมต่อดิสก์ไดรฟ์ Blu-ray ภายนอกกับคอมพิวเตอร์ Windows 11 ผ่านพอร์ต USB ที่มีอยู่ หากคอมพิวเตอร์ Windows 11 ของคุณมีไดรฟ์ในตัว คุณควรเปิดไดรฟ์ไว้อยู่แล้ว คุณจึงไม่ต้องดำเนินการใดๆ
หากใช้ไดรฟ์ Blu-ray ภายนอก ตรวจสอบให้แน่ใจว่าวางไดรฟ์นั้นบนพื้นผิวเรียบ เช่น โต๊ะหรือหนังสือ
ใส่แผ่นดิสก์ Blu-ray ลงในไดรฟ์ Blu-ray
-
เปิดแอพเครื่องเล่น Blu-ray ของคุณ สำหรับตัวอย่างนี้ เราจะใช้ DVDFab Player ซึ่งสามารถดาวน์โหลดได้ฟรี
ดาวน์โหลด DVDFab Playerในกรณีส่วนใหญ่ คุณสามารถใช้แอปเครื่องเล่น Blu-ray เพื่อเล่น Blu-ray บน Windows 11 ไดรฟ์ Blu-ray ภายนอกจำนวนมากมาพร้อมกับแอปเครื่องเล่นฟรี แต่คุณสามารถดาวน์โหลดแอปอื่นจาก App Store ได้หากต้องการ
-
หลังจากนั้นไม่กี่วินาที แอปเครื่องเล่น Blu-ray ควรตรวจพบแผ่นดิสก์และแสดงข้อมูล เลือก เล่น ไอคอนเพื่อโหลด Blu-ray
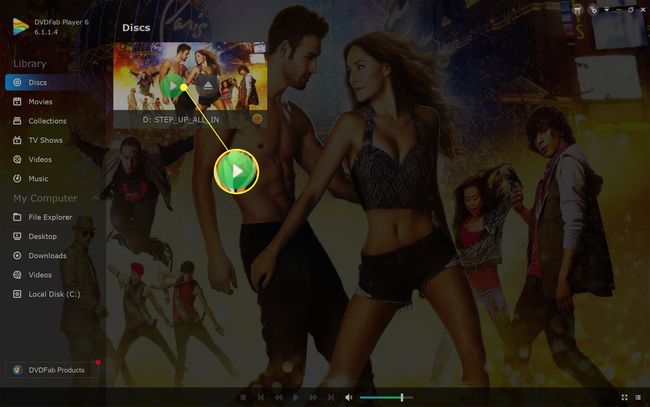
แอพเครื่องเล่น DVD และ Blu-ray บางตัวใน Windows 11 อาจใช้ระบบเมนูที่มีข้อความจำนวนมาก ซึ่งคุณจะต้องเรียกดูดิสก์ไดรฟ์ หากเป็นกรณีนี้ ให้มองหารายการเมนูเช่น ไฟล์ หรือ ขับ.
-
Blu-ray ของคุณควรเล่นบนอุปกรณ์ Windows 11 ราวกับว่ากำลังเล่นบนเครื่องเล่น Blu-ray บนทีวีของคุณ แอพเครื่องเล่น Blu-ray บางตัวอาจรองรับการควบคุมแบบสัมผัสหรือเมาส์ แต่โดยปกติแล้ว คุณสามารถใช้ เข้า และแป้นลูกศรบนแป้นพิมพ์ของคุณเพื่อไปยังเมนูต่างๆ
การควบคุมโปรแกรมเล่นมักจะแสดงใต้วิดีโอเมื่อคุณเลื่อนเมาส์หรือแตะหน้าจอ สามารถใช้เพื่อเล่นและหยุดวิดีโอชั่วคราวหรือข้ามบท
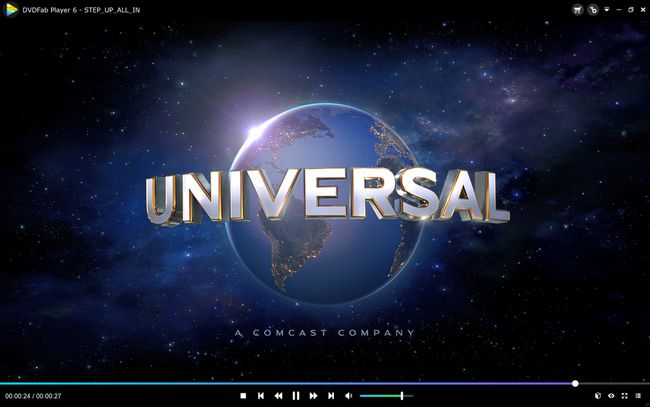
ทำไม VLC ไม่เล่น Blu-Ray ของฉัน
VLC เป็นแอปยอดนิยมสำหรับเล่นไฟล์สื่อต่างๆ บนแล็ปท็อป คอมพิวเตอร์ และแท็บเล็ต Windows 11 นอกจากการรองรับรูปแบบไฟล์วิดีโอและไฟล์เสียงส่วนใหญ่แล้ว VLC ยังสามารถใช้เล่นซีดีและดีวีดีได้อีกด้วย เมื่อกำหนดค่าอย่างถูกต้องแล้ว VLC ยังสามารถเล่นแผ่นดิสก์ Blu-ray ได้
หากคุณไม่สามารถให้ VLC เล่นแผ่นดิสก์ Blu-ray บนอุปกรณ์ Windows 11 ของคุณได้ อาจมีสาเหตุหลายประการที่อยู่เบื้องหลังปัญหานี้
- คุณกำลังใช้แอป VLC ผิด. มีแอพ VLC หลักสองแอพที่สามารถดาวน์โหลดได้ฟรี VLC ใน App Store ของ Microsoft Store ไม่รองรับการเล่นแผ่นดิสก์ในขณะที่ แอป VLC จากเว็บไซต์ VLC อย่างเป็นทางการ ทำ.
- คุณต้องดาวน์โหลดตัวแปลงสัญญาณ. VLC ต้องการ ดาวน์โหลดและติดตั้งไฟล์กำหนดค่า Blu-ray พิเศษ เพื่อเล่นแผ่น DVD และ Blu-ray บน Windows 11
- ตรวจสอบดิสก์ไดรฟ์ของคุณ. มองหาสัญลักษณ์รูปแบบดิสก์บนไดรฟ์ของคุณถัดจากปุ่มนำออก ไดรฟ์ Blu-ray จะรองรับ Blu-ray และ DVD แต่ a ไดรฟ์ดีวีดีเล่น Blu-ray ไม่ได้.
-
รหัสภูมิภาคหรือโซนไม่ถูกต้อง. เช่นเดียวกับดีวีดี บลูเรย์ยังมีข้อจำกัดที่อนุญาตให้เล่นได้ในบางภูมิภาคเท่านั้น โซน A Blu-ray ควรทำงานในอเมริกาเหนือ อเมริกาใต้ และเอเชียตะวันออกเฉียงใต้ แผ่นดิสก์จากโซนอื่นอาจไม่
- แผ่น Blu-ray สกปรกหรือเสียหาย. ไดรฟ์ Blu-ray ของคุณอาจไม่สามารถเล่นแผ่นดิสก์ได้หากมีรอยขีดข่วน เสียหาย หรือสกปรก ลองทำความสะอาดแผ่นดิสก์หากสกปรกหรือซ่อมแซมหากเสียหาย
ฉันจะรู้ได้อย่างไรว่าพีซีของฉันสามารถเล่น Blu-Ray ได้หรือไม่
หากคุณไม่แน่ใจว่าไดรฟ์ของคอมพิวเตอร์รองรับแผ่น Blu-ray หรือไม่ ให้มองหาสัญลักษณ์ Blu-ray ที่ด้านหน้า ปกติจะอยู่ใกล้ปุ่มดีดของไดรฟ์และดูเหมือนตัวพิมพ์เล็ก NS ในวงกลมที่มีคำว่า บลูเรย์ ข้างใต้นั้น
อีกวิธีที่ดีในการตรวจสอบคือการตรวจสอบบรรจุภัณฑ์ของอุปกรณ์หรือคู่มือสนับสนุนออนไลน์ ซึ่งมักจะมีรายละเอียดเกี่ยวกับไดรฟ์ที่คุณมี
หากไดรฟ์ไม่มีสัญลักษณ์ดิสก์และคุณไม่พบรายการด้วยตนเองหรือทางออนไลน์ คุณสามารถ ยังคงตรวจสอบชนิดของดิสก์ไดรฟ์ที่คุณมีผ่านการตรวจสอบระบบของอุปกรณ์ Windows 11 ของคุณ ข้อมูล. ในการดำเนินการนี้ ให้เปิดเมนูเริ่ม พิมพ์ ข้อมูลระบบ, เลือก ข้อมูลระบบ > ส่วนประกอบและมองหาการอ้างอิงถึงซีดี ดีวีดี หรือบลูเรย์
การตรวจสอบ ข้อมูลระบบ และ แผงควบคุม เพื่อดูว่าคุณมีไดรฟ์ Blu-ray หรือไม่ เนื่องจากไดรฟ์จำนวนมากยังคงแสดงเป็นไดรฟ์ CD หรือ DVD แม้ว่าจะมีฟังก์ชัน Blu-ray เต็มรูปแบบก็ตาม
หรือคุณสามารถเปิด แผงควบคุม > ฮาร์ดแวร์และเสียง > อุปกรณ์และเครื่องพิมพ์ เพื่อตรวจสอบไดรฟ์ Blu-ray
วิธีเล่นแผ่น Blu-Ray 4K บน Windows 11
หากต้องการเล่น 4K Blu-ray บนอุปกรณ์ Windows 11 คุณจะต้องมีดิสก์ไดรฟ์ 4K Blu-ray ไดรฟ์ Blu-ray ปกติจะไม่สามารถเล่น Blu-ray 4K ได้
หากคุณมีดิสก์ไดรฟ์ 4K Blu-ray ก็ควรจะสามารถเล่น Blu-ray 4K, Blu-ray ปกติ ดีวีดี และซีดีได้
คำถามที่พบบ่อย
-
ฉันจะเล่น Blu-ray บน Windows 10 ได้อย่างไร
ถึง เล่น Blu-ray บน Windows 10 คุณจะต้องมีเครื่องเล่นสื่อของบริษัทอื่น เช่น VLC หลังจากที่คุณดาวน์โหลดและติดตั้ง VLC แล้ว ให้ใส่ Blu-ray เปิด VLC แล้วเลือก สื่อ > เปิดไดรฟ์. เลือก บลูเรย์ตรวจสอบให้แน่ใจว่าคุณเห็น Blu-ray ของคุณในช่องอุปกรณ์ดิสก์ แล้วเลือก เล่น.
-
ฉันจะเล่นแผ่น Blu-ray บน PS4 โดยไม่ใช้อินเทอร์เน็ตได้อย่างไร
คุณจะต้องเปิดใช้งานคุณสมบัติการเล่นแผ่นดิสก์ของ PS4 ผ่านทางอินเทอร์เน็ต 1 ครั้ง หลังจากนั้น คุณไม่จำเป็นต้องเชื่อมต่ออินเทอร์เน็ตเพื่อเล่นแผ่น Blu-ray บน PS4 หากต้องการเปิดใช้งานคุณสมบัติการเล่นแผ่นดิสก์ ให้เชื่อมต่อ PS4 กับอินเทอร์เน็ตแล้วเลือก การตั้งค่า > เครือข่าย > ตั้งค่าการเชื่อมต่ออินเทอร์เน็ตแล้วปฏิบัติตามคำแนะนำการกำหนดค่าบนหน้าจอ เลือก ง่ายเลือกเครือข่าย Wi-Fi กำหนดการตั้งค่า จากนั้นใส่แผ่นดิสก์ Blu-ray เพื่อเปิดใช้งานคุณสมบัติการเล่นแผ่นดิสก์
