วิธีใช้ฟังก์ชัน IF ใน Excel
สิ่งที่ต้องรู้
- ฟังก์ชัน IF ใช้เพื่อทดสอบตรรกะ กล่าวคือ มีบางสิ่งที่เป็นจริงหรือไม่
- ไวยากรณ์ของฟังก์ชัน IF และอาร์กิวเมนต์เป็น =IF(logical_test, value_if_true, [value_if_false])
- ตัวอย่างเช่น =IF(A2>A3,"ใหญ่กว่า", "เล็กลง")
บทความนี้อธิบายวิธีใช้ฟังก์ชัน IF เพื่อทำการทดสอบเชิงตรรกะของ Excel ทุกเวอร์ชัน รวมถึง Excel 2019 และ Microsoft 365 มีการยกตัวอย่างหลายตัวอย่าง
ฟังก์ชัน IF คืออะไร?
IF การทำงาน ใน Excel ใช้เพื่อทดสอบตรรกะ NS สูตร การใช้ฟังก์ชันนี้เรียกอีกอย่างว่า an คำสั่ง IF หรือ an if/then คำสั่ง.
สูตรทั้งหมดที่ใช้ฟังก์ชันนี้สามารถมีหนึ่งในสองผลลัพธ์ วิธีการทำงาน ดังที่เราจะเห็นในตัวอย่างด้านล่าง คือ มีการตั้งค่าสูตรเพื่อทดสอบว่าบางสิ่งเป็นความจริงหรือไม่ ถ้าจริงก็เกิดเรื่องหนึ่ง แต่ถ้าผิดก็เกิดเรื่องอื่น

ฟังก์ชัน IF เป็นหนึ่งใน ฟังก์ชันตรรกะหลายอย่าง คุณสามารถใช้ใน Excel อื่นๆ ได้แก่ AND, IFERROR, IFS, NOT และ OR
ฟังก์ชัน IF ไวยากรณ์ & อาร์กิวเมนต์
ทุกสูตรที่ใช้ฟังก์ชัน IF มีบางส่วนดังนี้:
=IF(logic_test, value_if_true, [value_if_false])
- logic_test: เงื่อนไขที่คุณกำลังทดสอบ มันจำเป็น
- value_if_true: จะเกิดอะไรขึ้นถ้า logic_test เป็นความจริง. มันจำเป็น
- value_if_false: จะเกิดอะไรขึ้นถ้า logic_test เป็นเท็จ เป็นทางเลือก
การเขียนคำสั่ง Excel IF นั้นง่ายหากคุณอ่านต่างออกไปเล็กน้อย: ถ้าส่วนแรกเป็นจริง ให้ทำสิ่งนี้ หากส่วนแรกเป็นเท็จ ให้ทำอย่างอื่นแทน
โปรดระลึกถึงกฎเหล่านี้:
- ผลตอบแทนของ Excel เท็จ ถ้า logic_test เป็นเท็จและ value_if_false ถูกละเว้น
- ในการส่งคืนข้อความเป็น value_if_true หรือ value_if_falseจะต้องอยู่ในเครื่องหมายคำพูด ยกเว้นคำว่า TRUE และ FALSE
- ฟังก์ชัน IF ไม่คำนึงถึงขนาดตัวพิมพ์
- Excel 2010 และใหม่กว่าอนุญาตให้มีคำสั่ง IF สูงสุด 64 รายการในสูตรเดียวกัน Excel เวอร์ชันเก่าถูกจำกัดไว้ที่เจ็ด
ตัวอย่างฟังก์ชัน IF
ต่อไปนี้คือวิธีต่างๆ ที่คุณสามารถใช้สูตร IF ใน Excel:
เขียนข้อความถ้าคำชี้แจงเป็นจริง
=IF(A2>A3,"ใหญ่กว่า", "เล็กลง")
นี่เป็นตัวอย่างพื้นฐานของคำสั่ง IF ใน Excel การทดสอบคือดูว่า A2 มีขนาดใหญ่กว่า A3. ถ้าใช่ เขียน ใหญ่กว่ามิฉะนั้นเขียน เล็กลง.
ทำคณิตศาสตร์ถ้าคำชี้แจงเป็นจริง
=IF(A2>A3,A2-A3)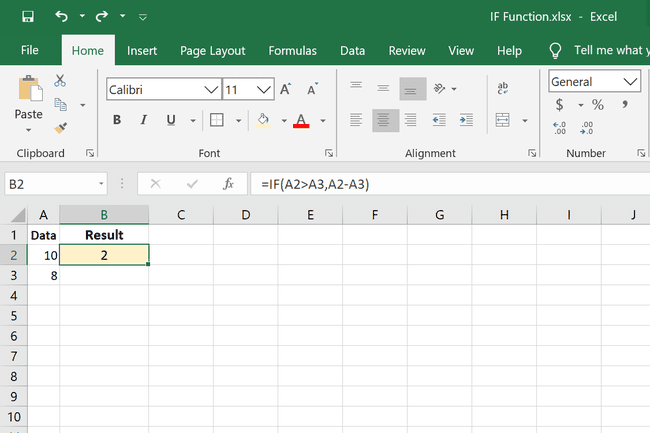
คำสั่ง IF นี้เขียนต่างกันเล็กน้อย แทนที่จะมี value_if_true ผลลัพธ์เป็นคำ มันลบค่าหนึ่งจากอีกค่าหนึ่ง ดังนั้น ถ้า A2 อันที่จริงแล้วใหญ่กว่า A3, ความแตกต่างจะเป็นผลลัพธ์. ถ้าไม่จริงเพราะเราละเว้น value_if_false ส่วน Excel ส่งคืน เท็จ.
ทดสอบคำชี้แจงด้วยคณิตศาสตร์
=IF(A2/A3=5,A2/A3,"")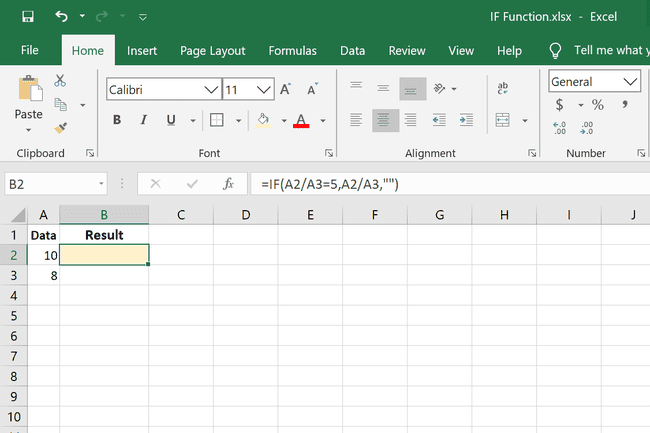
อีกวิธีในการเขียนคำสั่ง IF คือการคำนวณภายใน logic_test ส่วน. เงื่อนไข IF ที่นี่คือ A2/A3=5. ถ้าจริงเราก็มาคำนวณกัน A2/A3. ถ้ามันไม่เท่ากับ 5เราต้องการให้ผลลัพธ์ไม่เป็นอะไรเลย ดังนั้นเราจึงใช้เครื่องหมายคำพูดคู่
ทดสอบว่าวันนี้เป็นวันที่หรือไม่
=IF(A2=TODAY(),"นี่คือวันนี้","")
สามารถใช้ฟังก์ชัน Excel อื่นๆ ภายในคำสั่ง IF ในตัวอย่างนี้ เราใช้ฟังก์ชัน TODAY เพื่อตรวจสอบว่า A2 คือวันที่ของวันนี้ ถ้าใช่ สูตรจะเขียนว่า นี่คือวันนี้มิฉะนั้นจะไม่มีอะไรเขียน
การใช้ AND กับ IF Formula
=IF(E2<=TODAY(),"ตอนนี้","เร็วๆนี้")=IF(AND(F2="ตอนนี้",D2>=(B2-C2)),"ใช่","ไม่ใช่")

ตัวอย่างของฟังก์ชัน IF นี้มีความเกี่ยวข้องมากกว่าเล็กน้อย แนวคิดในที่นี้คือ การดูว่ารายการที่เราค้างชำระนั้นเลยกำหนดชำระหรือไม่ และหากเป็นเช่นนั้น เรากำลังดูว่าจำนวนเงินนั้นอยู่ในงบประมาณของเราหรือไม่ เพื่อที่เราจะสามารถชำระคืนได้ หากข้อความทั้งสองนี้เป็นจริง เราจะเห็นได้ในคอลัมน์ G ว่าถึงเวลาต้องจ่ายหรือไม่
IF(E2<=TODAY(),"ตอนนี้","เร็วๆนี้") อยู่ใน เร่งด่วน คอลัมน์. โดยระบบจะบอกเราว่าสินค้าเกินกำหนดหรือครบกำหนดในวันนี้โดยเปรียบเทียบวันที่ครบกำหนดกับวันที่ของวันนี้ หากวันครบกำหนดเป็นวันนี้หรือในอดีต ตอนนี้ เขียนในคอลัมน์ F มิฉะนั้นเราจะเขียน เร็ว ๆ นี้.
คำสั่ง IF ที่สองยังคงมีโครงสร้างเหมือนกับคำสั่ง IF แม้ว่าจะมีการใช้ AND อยู่ก็ตาม ส่วนที่เป็นตัวหนาที่นี่คือตำแหน่งของฟังก์ชัน AND และเนื่องจากอยู่ในเครื่องหมายจุลภาคชุดแรก เราจึงใช้เป็น logic_test:
=ถ้า(และ(F2="ตอนนี้",D2>=(B2-C2)),"ใช่ไม่ใช่")
ที่นี่เขียนต่างกันเพื่อแสดงว่าเหมือนกับคำสั่ง IF อื่นๆ:
=ถ้า(ทดสอบฟังก์ชันนี้และ,เขียน ใช่ ถ้ามันจริงหรือเขียน เลขที่ ถ้าเป็นเท็จ)
ภายในฟังก์ชัน AND มีคำสั่ง IF สองคำสั่ง:
- F2="ตอนนี้" เป็นส่วนหนึ่งของสูตรในคอลัมน์ G มันตรวจสอบว่า ตอนนี้ อยู่ใน F2.
- D2>=(B2-C2) มีสองส่วน: ก่อนทำการคำนวณ B2-C2 เพื่อดูว่าเราเหลือเงินสำหรับสินค้าเท่าไหร่แล้วจึงตรวจสอบงบประมาณที่มีใน D2 เพื่อดูว่าเรามีเงินที่จะจ่ายออกไปหรือไม่
ดังนั้น ถ้าเราเป็นหนี้เงินตอนนี้ และเรามีเงินทุนที่จะจ่ายออกไป เราจะบอกว่า ใช่ได้เวลาชำระรายการแล้ว
ตัวอย่างคำสั่ง IF ที่ซ้อนกัน
คำสั่ง IF ที่ซ้อนกันคือสิ่งที่เรียกว่าเมื่อมีคำสั่ง IF มากกว่าหนึ่งคำสั่งรวมอยู่ในสูตร การตั้งค่าเกือบจะเหมือนกัน แต่แทนที่จะปิดวงเล็บที่ส่วนท้ายของชุดแรก เราใส่เครื่องหมายจุลภาคและเขียนคำสั่งอื่น
คำสั่ง IF สองคำในสูตรเดียว
=IF(B2="F","Class A",IF(B2="M","Class B"))
ตัวอย่างแรกนี้ใช้เพื่อจัดหมวดหมู่นักเรียนตามเพศ โดยที่ผู้หญิงจะได้รับมอบหมายให้เรียนคลาส A และนักเรียนชายคลาส B สูตรตรวจสอบสำหรับ NS และ NS ใน B2 แล้วเขียนว่า คลาสเอ หรือ ชั้น B ขึ้นอยู่กับข้อความที่เป็นความจริง
จำนวนวงเล็บที่คุณต้องการต่อท้ายสูตรที่มีฟังก์ชัน IF ซ้อนกันคือจำนวนครั้งที่เขียน IF เท่ากัน ในตัวอย่างของเรา IF เขียนสองครั้ง เราจึงต้องใช้วงเล็บสองอันต่อท้าย
คำสั่ง IF สามคำในหนึ่งสูตร
=IF(A2=TODAY(),"นี่คือวันนี้",IF(A2TODAY(),"วันที่ในอนาคต"))) 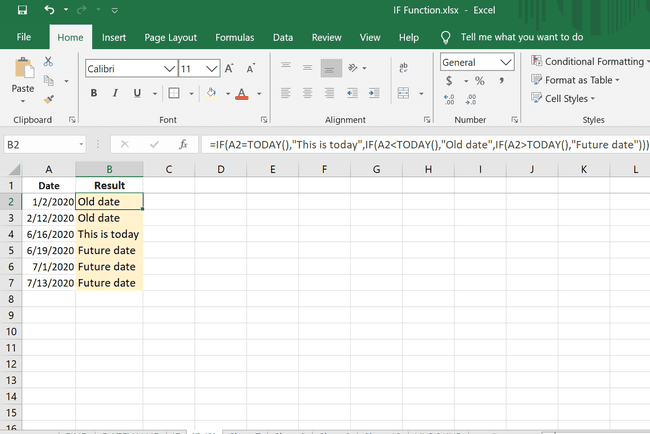
ต่อไปนี้คือตัวอย่างสูตรที่มีคำสั่ง IF หลายรายการ เหมือนกับตัวอย่าง TODAY ด้านบน แต่มีการทดสอบเชิงตรรกะอีกหนึ่งแบบ:
- ชุดแรกตรวจสอบว่า A2 คือวันที่และผลตอบแทนของวันนี้ นี่คือวันนี้ ถ้ามันเป็น.
- การทดสอบที่สองถ้าวันนี้มากกว่า A2 เพื่อตรวจสอบว่า A2 เป็นวันที่เก่าและกลับมา วันที่เก่า ถ้ามันเป็น.
- ในที่สุดก็มีการทดสอบเพื่อดูว่าวันที่ของวันนี้น้อยกว่าวันที่ใน A2และสูตรจะคืนค่า วันที่ในอนาคต ถ้ามันเป็น.
คัดลอกราคาหากใบแจ้งยอดเป็นเท็จ
=IF(C2="บิล","",IF(C2="อาหาร","",B2))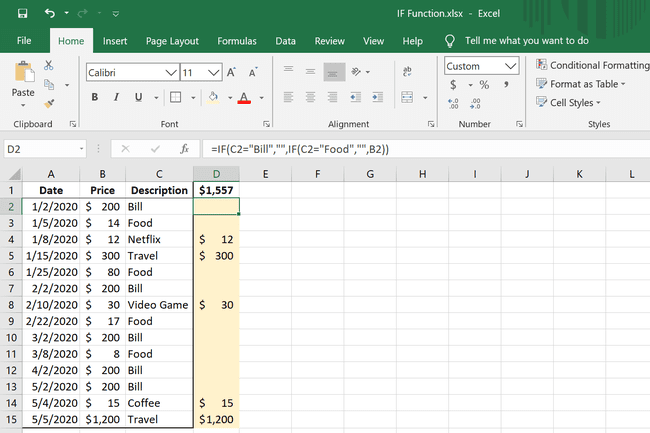
ในตัวอย่างสูตร IF ที่ซ้อนกันขั้นสุดท้ายนี้ เราจำเป็นต้องระบุจำนวนรวมของการซื้อทั้งหมดที่ไม่จัดอยู่ในหมวดหมู่ใดหมวดหมู่หนึ่งอย่างรวดเร็ว เรากำลังรวมการซื้อที่ไม่จำเป็นทั้งหมดของเรา และด้วยรายการที่ยาวนาน นี่เป็นวิธีที่ดีที่สุดที่จะทำ เราได้พิจารณาแล้วว่าคำอธิบายรายการใด ๆ ที่ระบุว่า ใบแจ้งหนี้ หรือ อาหาร มีความสำคัญ ดังนั้น ราคา ใน B2จะต้องแสดงสำหรับรายการอื่นๆ ทั้งหมด
นี่คือสิ่งที่เกิดขึ้น:
- C2="บิล","": ถ้า C2 พูดว่า ใบแจ้งหนี้ปล่อยเซลล์ว่างไว้
- C2="อาหาร","": ถ้า C2 พูดว่า อาหารปล่อยเซลล์ว่างไว้
- B2: หากข้อความใดข้อความหนึ่งเป็นเท็จ ให้เขียนว่าใน B2.
สิ่งที่สูตรนี้ทำให้เรามีคือรายการราคาที่เราสามารถรวมด้วย SUM ฟังก์ชันเพื่อประเมินอย่างรวดเร็วว่าใช้จ่ายเงินไปกับสิ่งของที่เราไม่ต้องการไปมากน้อยเพียงใด
วิธีที่ง่ายกว่าในการเขียนคำสั่ง IF ที่ซ้อนกัน
เมื่อคุณสร้างสูตรมากขึ้นเรื่อยๆ สูตรนี้จะไม่สามารถจัดการได้อย่างรวดเร็วและแก้ไขได้ยากในภายหลัง วิธีหนึ่งในการทำให้คำสั่ง IF ที่ซ้อนกันทำงานได้ง่ายขึ้นคือใส่ตัวแบ่งบรรทัดหลังแต่ละคำสั่ง เช่น:
=IF(A2=TODAY(),"นี่คือวันนี้",ไอเอฟ(A2IF(A2IF(A2>TODAY(),"วันที่ในอนาคต")))
ในการทำสิ่งนี้ใน Excel เราจำเป็นต้องแก้ไขจาก แถบสูตร:
เลือกแถบสูตรที่ด้านบนของ Excel
วางเมาส์ไว้ใต้พื้นที่ข้อความจนกว่าเคอร์เซอร์จะเปลี่ยนเป็นลูกศรสองด้าน จากนั้นคลิกและลากกล่องลงเพื่อเพิ่มพื้นที่ทำงาน
วางเคอร์เซอร์หลังเครื่องหมายเท่ากับแล้วกด Alt+Enter (Windows) หรือ Ctrl+Option+Enter (แม็ค). ซึ่งจะทำให้ส่วนที่เหลือของสูตรอยู่ในบรรทัดใหม่
-
ทำซ้ำขั้นตอนที่ 3 ก่อนแต่ละคำสั่ง IF เพื่อให้ทุกอินสแตนซ์อยู่ในบรรทัดของตัวเอง

