วิธีเริ่ม Windows 8 หรือ 8.1 ในเซฟโหมด
01
จาก 11
เปิดตัวเลือกการเริ่มต้นขั้นสูง

เซฟโหมดใน Windows 8 สามารถเข้าถึงได้จาก การตั้งค่าเริ่มต้น เมนูตัวเองพบใน ตัวเลือกการเริ่มต้นขั้นสูง เมนู. สิ่งแรกที่ต้องทำก็คือเปิดเมนู Advanced Startup Options
ดู วิธีเข้าถึงตัวเลือกการเริ่มต้นขั้นสูงใน Windows 8 สำหรับคำแนะนำเกี่ยวกับวิธีการต่างๆ หกวิธีในการเปิดเมนูเครื่องมือซ่อมแซมและแก้ไขปัญหาที่เป็นประโยชน์นี้
เซฟโหมดของ Windows 8 Catch-22
จากหกวิธีที่ระบุไว้ในคำแนะนำที่เชื่อมโยงข้างต้น มีเพียงวิธีที่ 1, 2 หรือ 3 เท่านั้นที่อนุญาตให้เข้าถึงการตั้งค่าการเริ่มต้น ซึ่งเป็นเมนูที่พบโหมดปลอดภัย
สามวิธีนี้ใช้ได้เฉพาะเมื่อคุณมีสิทธิ์เข้าถึง Windows 8 ใน โหมดปกติ (วิธีที่ 2 และ 3) หรืออย่างน้อยที่สุด หากคุณสามารถเข้าสู่หน้าจอลงชื่อเข้าใช้ Windows 8 (วิธีที่ 1) ที่น่าแปลกก็คือมีเพียงไม่กี่คนที่จำเป็นต้องเริ่มในเซฟโหมดเท่านั้นที่สามารถเข้าสู่ระบบบนหน้าจอได้ นับประสาให้เริ่ม Windows 8 ตามปกติ!
วิธีแก้คือเปิด พร้อมรับคำสั่ง จากเมนู Advanced Startup Options ซึ่งคุณสามารถทำได้โดยใช้ ใด ๆ จากหกวิธีรวมถึงวิธีที่ 4, 5 & 6 แล้วดำเนินการพิเศษบางอย่าง คำสั่ง เพื่อบังคับให้เริ่มต้น Safe Mode ในการรีบูตครั้งถัดไป
ดู วิธีบังคับให้ Windows รีสตาร์ทในเซฟโหมด สำหรับคำแนะนำที่สมบูรณ์ คุณไม่จำเป็นต้องทำตามบทช่วยสอนนี้หากคุณเริ่ม Windows 8 ในเซฟโหมดด้วยวิธีนั้น
แล้ว F8 และ SHIFT+F8 ล่ะ?
หากคุณคุ้นเคยกับ Windows รุ่นก่อนๆ เช่น วินโดว 7, Windows Vista, หรือ Windows XPคุณอาจจำได้ว่าคุณสามารถบังคับให้โหลดสิ่งที่เรียกว่า ตัวเลือกการบูตขั้นสูง เมนูโดยกด F8. บายพาสนี้ไม่สามารถทำได้ใน Windows 8 อีกต่อไป
อันที่จริงแล้ว แม้แต่การเผยแพร่ในวงกว้าง SHIFT+F8 ซึ่งควรจะทำงานเพื่อบังคับให้ Advanced Startup Options ปรากฏขึ้น (และท้ายที่สุด Startup Settings และ Safe Mode) จะทำงานบนคอมพิวเตอร์ที่ช้ามากเท่านั้น ระยะเวลาที่ Windows 8 มองหา SHIFT+F8 มีขนาดเล็กมากในอุปกรณ์และพีซีที่ใช้ Windows 8 ส่วนใหญ่จนแทบไม่สามารถทำงานได้
ไม่ได้ใช้ Windows 8 ใช่ไหม ดู ฉันจะเริ่ม Windows ในเซฟโหมดได้อย่างไร สำหรับคำแนะนำเฉพาะสำหรับ Windows รุ่นของคุณ
02
จาก 11
เลือกแก้ไขปัญหา

ตอนนี้เมนู Advanced Startup Options เปิดขึ้นแล้ว ชื่อว่า เลือกตัวเลือก, แตะหรือคลิก แก้ไขปัญหา.
Advanced Startup Options อาจมีรายการต่างๆ ให้เลือกมากกว่าที่แสดงด้านบน ตัวอย่างเช่น หากคุณไม่มีระบบ UEFI คุณจะไม่เห็น ใช้อุปกรณ์ ตัวเลือก. หากคุณกำลังดูอัลบูตระหว่าง Windows 8 และ Windows อื่น ระบบปฏิบัติการ, คุณอาจเห็น ใช้ระบบปฏิบัติการอื่น ตัวเลือก.
03
จาก 11
เลือกตัวเลือกขั้นสูง

บน แก้ไขปัญหา เมนู เลือก ตัวเลือกขั้นสูง.
Advanced Startup Options ประกอบด้วยเมนูที่ซ้อนกันหลายเมนู หากคุณต้องการสำรองข้อมูลไปยังเมนูก่อนหน้า ให้ใช้ลูกศรเล็กๆ ข้างชื่อเมนู
04
จาก 11
เลือกการตั้งค่าการเริ่มต้น
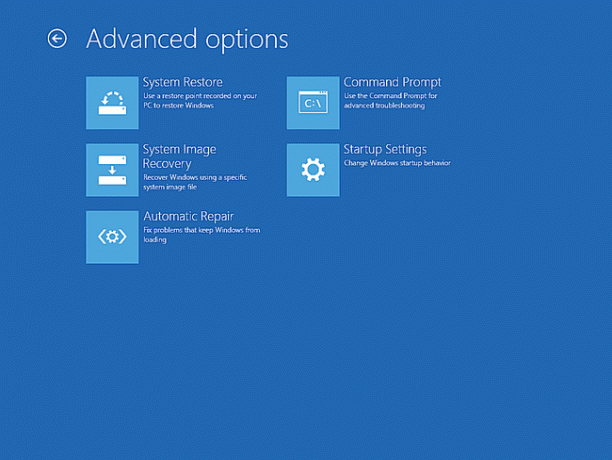
บน ตัวเลือกขั้นสูง เมนู แตะหรือคลิก การตั้งค่าเริ่มต้น.
ถ้า การตั้งค่าเริ่มต้น ไม่พร้อมใช้งาน อาจเป็นเพราะวิธีที่คุณเข้าถึงตัวเลือกการเริ่มต้นขั้นสูง
ดู วิธีเข้าถึงตัวเลือกการเริ่มต้นขั้นสูงใน Windows 8 และเลือกวิธีที่ 1, 2 หรือ 3
หากไม่สามารถทำได้ (เช่น ตัวเลือกเดียวของคุณคือ 4, 5 หรือ 6) ให้ดู วิธีบังคับให้ Windows รีสตาร์ทในเซฟโหมด เพื่อขอความช่วยเหลือ คุณอาจต้องการดูอีกครั้งที่ เซฟโหมดของ Windows 8 Catch-22 จากขั้นตอนที่ 1 ในบทช่วยสอนนี้
05
จาก 11
เลือกรีสตาร์ท

บน การตั้งค่าเริ่มต้น เมนูแตะหรือคลิกเล็ก เริ่มต้นใหม่ ปุ่ม.
นี่ไม่ใช่เมนูการตั้งค่าการเริ่มต้นใช้งานจริง นี่เป็นเพียงเมนูที่ใช้ชื่อเดียวกัน ซึ่งคุณเลือกที่จะออกจาก Advanced Startup Options และรีสตาร์ทใน Startup Settings ซึ่งเป็นที่ที่คุณจะสามารถบูต Windows 8 เข้าสู่ Safe Mode ได้
06
จาก 11
รอในขณะที่คอมพิวเตอร์ของคุณรีสตาร์ท
รอในขณะที่คอมพิวเตอร์ของคุณรีสตาร์ท คุณไม่จำเป็นต้องทำอะไรที่นี่หรือกดปุ่มใดๆ
การตั้งค่าเริ่มต้นจะปรากฏขึ้นในครั้งต่อไปโดยอัตโนมัติ Windows 8 จะ ไม่ เริ่ม.
07
จาก 11
เลือกตัวเลือกเซฟโหมดของ Windows 8
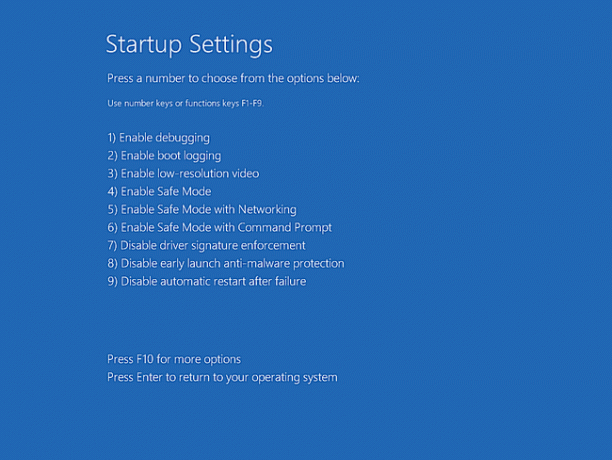
เมื่อคอมพิวเตอร์ของคุณรีสตาร์ทแล้ว คุณควรเห็นเมนูการตั้งค่าการเริ่มต้น คุณจะเห็นวิธีขั้นสูงหลายวิธีในการเริ่ม Windows 8 ซึ่งทั้งหมดนี้มีจุดมุ่งหมายเพื่อช่วยคุณในการแก้ปัญหาการเริ่มต้นระบบ
อย่างไรก็ตาม สำหรับบทช่วยสอนนี้ เรากำลังมุ่งเน้นไปที่ตัวเลือก Windows 8 Safe Mode สามตัวเลือกของคุณ Nos. 4, 5 และ 6 ในเมนู:
- เปิดใช้งานเซฟโหมด: นี่คือตัวเลือกเซฟโหมด "มาตรฐาน" ของคุณ และน่าจะเป็นการลองครั้งแรกของคุณ
- เปิดใช้งานเซฟโหมดด้วยระบบเครือข่าย: ตัวเลือกนี้เหมือนกับ เปิดใช้งานเซฟโหมด แต่ยังโหลดกระบวนการพิเศษบางอย่างที่จำเป็นในการเข้าถึงเครือข่ายของคุณและอินเทอร์เน็ตด้วย
- เปิดใช้งานเซฟโหมดด้วยพรอมต์คำสั่ง: ตัวเลือกนี้เหมือนกันกับ เปิดใช้งานเซฟโหมด แต่แทนที่จะโหลดอินเทอร์เฟซ Explorer มาตรฐาน Command Prompt จะถูกโหลดแทน
เลือกตัวเลือกเซฟโหมดที่คุณต้องการโดยกดอย่างใดอย่างหนึ่ง 4, 5, หรือ 6 (หรือ F4, F5, หรือ F6).
คุณสามารถอ่านเพิ่มเติมเกี่ยวกับความแตกต่างระหว่างตัวเลือก Safe Mode เหล่านี้ รวมถึงคำแนะนำเกี่ยวกับเวลาที่ควรเลือกอย่างอื่นใน เซฟโหมด: มันคืออะไรและใช้งานอย่างไร หน้าหนังสือ.
คุณ จะ ต้องใช้แป้นพิมพ์ที่ต่อกับคอมพิวเตอร์ของคุณหากต้องการเลือกจากการตั้งค่าเริ่มต้น
08
จาก 11
รอในขณะที่ Windows 8 เริ่มทำงาน
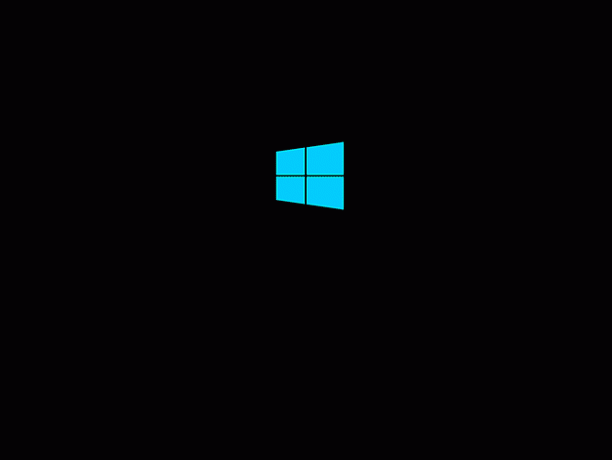
ถัดไป คุณจะเห็นหน้าจอเริ่มต้นของ Windows 8
ไม่มีอะไรทำที่นี่ แต่รอให้เซฟโหมดโหลด ถัดลงมาจะเป็นหน้าจอเข้าสู่ระบบที่ปกติคุณจะเห็นเมื่อคอมพิวเตอร์เริ่มทำงาน
09
จาก 11
เข้าสู่ระบบ Windows 8
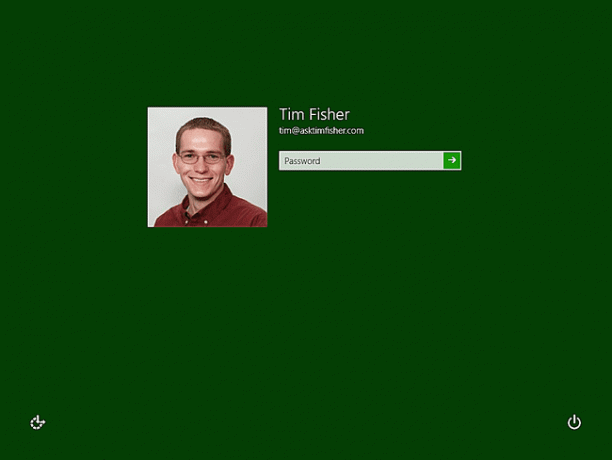
ในการเริ่มต้น Windows 8 ในเซฟโหมด คุณจะต้องเข้าสู่ระบบด้วยบัญชีที่มีสิทธิ์ของผู้ดูแลระบบ นั่นอาจเป็นคุณในกรณีส่วนใหญ่ ดังนั้นเพียงแค่ป้อนรหัสผ่านของคุณตามปกติ
ถ้าคุณรู้ว่าคุณไม่มีสิทธิ์เข้าถึงระดับผู้ดูแลระบบ ให้เข้าสู่ระบบด้วยบัญชีอื่นในคอมพิวเตอร์ที่เข้าถึงได้
10
จาก 11
รอในขณะที่ Windows 8 เข้าสู่ระบบ

รอในขณะที่ Windows ลงชื่อเข้าใช้
ถัดมาคือ Windows 8 Safe Mode—การเข้าถึงคอมพิวเตอร์ของคุณชั่วคราวอีกครั้ง!
11
จาก 11
ทำการเปลี่ยนแปลงที่จำเป็นในเซฟโหมด

สมมติว่าทุกอย่างเป็นไปตามที่คาดไว้ Windows 8 ควรเริ่มทำงานในตัวเลือก Safe Mode ใดก็ตามที่คุณเลือกในขั้นตอนที่ 7
หน้าจอเริ่มของ Windows 8 ไม่เริ่มทำงานโดยอัตโนมัติ คุณจะถูกนำไปที่เดสก์ท็อปและa .ทันที วิธีใช้และการสนับสนุนของ Windows หน้าต่างปรากฏขึ้นพร้อมความช่วยเหลือขั้นพื้นฐานในเซฟโหมด คุณอาจสังเกตเห็นคำว่า โหมดปลอดภัย ที่มุมทั้งสี่ของหน้าจอ
ตอนนี้คุณสามารถเข้าถึง Windows 8 ได้อีกครั้ง แม้ว่าจะถูกจำกัดด้วยวิธีการบางอย่างที่ต้องอยู่ในเซฟโหมด คุณก็สำรองข้อมูลได้ ไฟล์สำคัญ แก้ไขปัญหาการเริ่มต้นระบบที่คุณมี เรียกใช้การวินิจฉัยบางประเภท ไม่ว่าคุณจะต้องการอะไร ทำ.
ออกจากเซฟโหมด
หากคุณได้เข้าสู่โหมดพิเศษของ Windows โดยใช้วิธีที่เราได้สรุปไว้ในบทช่วยสอนนี้ สมมติว่าคุณได้แก้ไข ปัญหาการเริ่มต้นระบบที่คุณมี Windows จะเริ่มทำงานตามปกติ (เช่น ไม่ใช่ในเซฟโหมด) ในครั้งต่อไปที่คุณรีสตาร์ท คอมพิวเตอร์.
อย่างไรก็ตาม หากคุณใช้วิธีอื่น คุณจะต้องย้อนกลับการเปลี่ยนแปลงเหล่านั้น ไม่เช่นนั้นคุณจะพบว่าตัวเองอยู่ใน "Safe Mode Loop" โดยที่แม้ว่าคุณจะไม่มีปัญหาในการเริ่มต้น Windows 8 จะเริ่มทำงานในเซฟโหมดทุกครั้งที่คุณเปิดหรือรีสตาร์ท คอมพิวเตอร์.
เราอธิบายวิธีย้อนกลับการกระทำเหล่านั้นใน .ของเรา วิธีเริ่ม Windows ในเซฟโหมดโดยใช้การกำหนดค่าระบบ และ วิธีบังคับให้ Windows รีสตาร์ทในเซฟโหมด บทช่วยสอนที่ใช้เครื่องมือการกำหนดค่าระบบและ bcdedit คำสั่งตามลำดับเพื่อบังคับให้ Windows 8 เข้าสู่ Safe Mode ทุกครั้งที่รีสตาร์ท
หาก Windows ทำงานได้ดีสำหรับคุณในขณะนี้ แต่คุณยังต้องการเริ่มต้นใน Safe Mode อีกวิธีหนึ่งที่ง่ายและรวดเร็วกว่ามากคือทำให้ boot การเปลี่ยนแปลงตัวเลือกจากยูทิลิตี้การกำหนดค่าระบบ ดู วิธีเริ่ม Windows ในเซฟโหมดโดยใช้การกำหนดค่าระบบ
