10 วิธีที่ดีที่สุดในการใช้ Roku Mobile App
หากคุณมี อุปกรณ์สตรีมมิ่ง Rokuเช่น แท่งสตรีมมิ่ง กล่องรับสัญญาณ หรือ โรคุทีวีแอพมือถือ Roku ที่ใช้ร่วมกับ iOS หรือ Android มีทรัพยากรมากมาย รวมถึงทำหน้าที่เป็นรีโมตคอนโทรล เปิดตัวช่อง ค้นหาเนื้อหา และอื่นๆ นี่คือตัวเลือกของเราสำหรับฟังก์ชันแอพมือถือ Roku ที่มีประโยชน์ที่สุดสิบประการ
แอพมือถือ Roku สามารถควบคุมอุปกรณ์ที่เปิดใช้งาน Roku ได้ แต่ไม่ใช่ รีโมทสากล สามารถควบคุมแหล่งความบันเทิงอื่น ๆ
ใช้แอพมือถือเป็น Roku Remote Control
หากคุณวางรีโมตคอนโทรล Roku ผิดที่ แอพมือถือ Roku จะทำซ้ำปุ่มกดทิศทางและส่วนควบคุมอื่นๆ วิธีเข้าถึงคุณสมบัติการควบคุมระยะไกลมีดังนี้
ก่อนที่คุณจะเริ่ม ดาวน์โหลดแอป Roku สำหรับ iOS หรือ Android และตรวจสอบให้แน่ใจว่าอุปกรณ์มือถือของคุณอยู่ในเครือข่าย Wi-Fi เดียวกันกับ Roku
เปิดแอปมือถือ Roku บนอุปกรณ์ iOS หรือ Android ของคุณ
แตะ ระยะไกล ที่เมนูด้านล่าง
-
ด้วยรีโมตบนหน้าจอ ให้ใช้ปุ่มลูกศรเพื่อไปยังเมนู Roku เช่นเดียวกับที่คุณทำกับรีโมตจริง
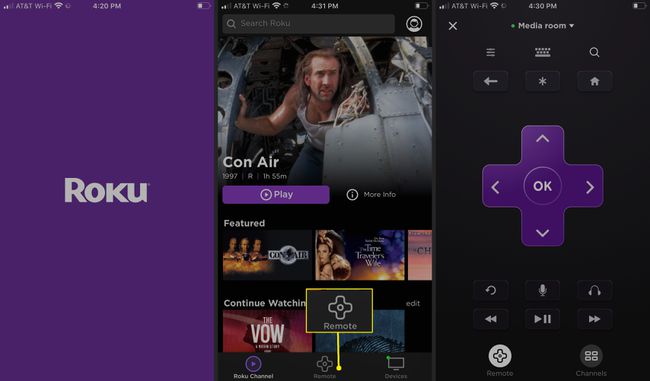
ใช้ Swipe Pad ของ Roku Mobile App
แอพมือถือ Roku ให้คุณสลับแป้นกดทิศทางแบบเดิมเป็น Swipe Pad เพื่อไปยังเมนูต่างๆ ของ Roku ต่อไปนี้เป็นวิธีเปิดใช้งานคุณลักษณะนี้:
-
เปิดแอพมือถือแล้วแตะ ระยะไกล เพื่อเข้าถึงรีโมทคอนโทรล
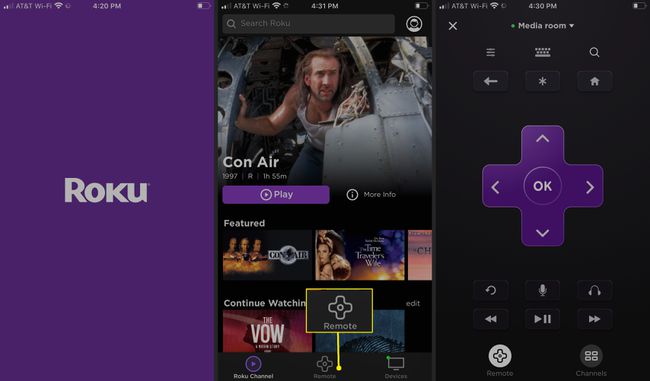
ที่มุมซ้ายบนของหน้าจอ ให้แตะ การควบคุม (สามบรรทัด).
ภายใต้ ประเภทรีโมท, แตะ รูด.
แตะ ลูกศรย้อนกลับ.
-
ขณะนี้คุณอยู่ในโหมดเมนูรูด ใช้การปัดนิ้วเพื่อไปยังเมนู Roku
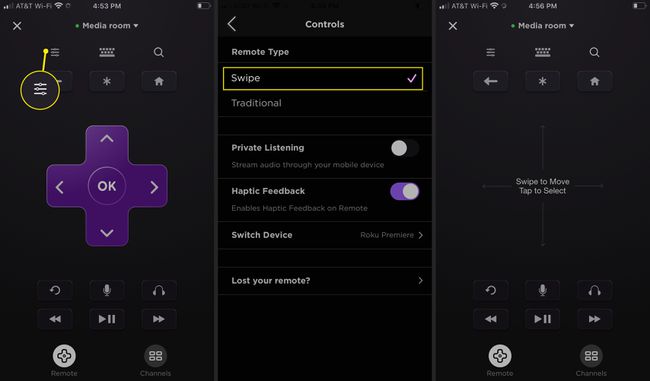
ใช้แอพ Roku เพื่อค้นหาว่ามีอะไรอยู่
แอป Roku ทำให้ง่ายต่อการดูว่ามีรายการใดบ้าง โดยเน้นที่การเลือกภาพยนตร์และรายการทีวีที่ได้รับความนิยมและได้รับความนิยมฟรี เลือกรายการเพื่อเล่น แชร์ และเรียนรู้เพิ่มเติมเกี่ยวกับตัวเลือกการรับชม โดยใช้วิธีดังนี้:
เปิดแอพ Roku แล้วแตะ Roku Channel.
เลื่อนและเรียกดูหมวดหมู่ต่างๆ รวมถึง ซิทคอม, คืนครอบครัว, ตลก, อาชญากรรม, เกมส์โชว์, และอื่น ๆ.
-
แตะรายการใดก็ได้เพื่อแสดงเรื่องย่อ ข้อมูลแคสต์ ตัวเลือกการดู และอื่นๆ แตะ เล่น เพื่อไปแสดงโดยตรง

ใช้แป้นพิมพ์หรือค้นหาด้วยเสียง
หากคุณรู้ว่าต้องการดูภาพยนตร์หรือรายการทีวีใด ให้ใช้การค้นหาข้อความหรือการค้นหาด้วยเสียงเพื่อค้นหา ใช้ข้อความหรือเสียงเพื่อค้นหาช่อง Roku ด้วย
ใช้เสียงของคุณเพื่อไปยังโฮมเพจ เปิดช่อง หรือเล่นภาพยนตร์หรือรายการทีวีบนแอพที่เลือก ออกคำสั่งเสียงเช่น เปิดตัว YouTube, ค้นหาละคร, ดู Stranger Things บน Netflix, และ ปรับเป็น ABC.
จากหน้าจอรีโมท Roku ให้แตะ แว่นขยาย เพื่อเปิดการค้นหา
สำหรับการค้นหาข้อความ ให้พิมพ์ชื่อรายการ ภาพยนตร์ หรือช่องในช่องค้นหา
-
แตะผลการค้นหาเพื่อแสดงข้อมูลเพิ่มเติม รวมทั้งตัวเลือกการดู แตะตอนหรือภาพยนตร์เพื่อดูการแสดง

สำหรับการค้นหาด้วยเสียง ให้แตะ แว่นขยายจากนั้นแตะ ไมโครโฟน ในช่องค้นหา
-
แตะ ให้การเข้าถึง เพื่อให้ Roku เข้าถึงไมโครโฟนของอุปกรณ์ของคุณ
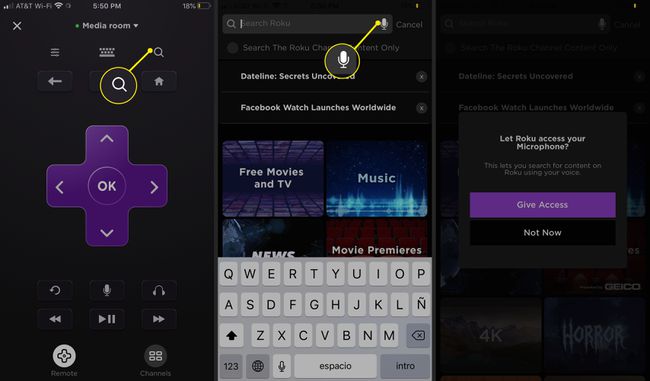
แตะ ตกลง เพื่อยืนยัน.
-
พูดคำค้นหาของคุณ แอป Roku แสดงผลลัพธ์ของคุณ
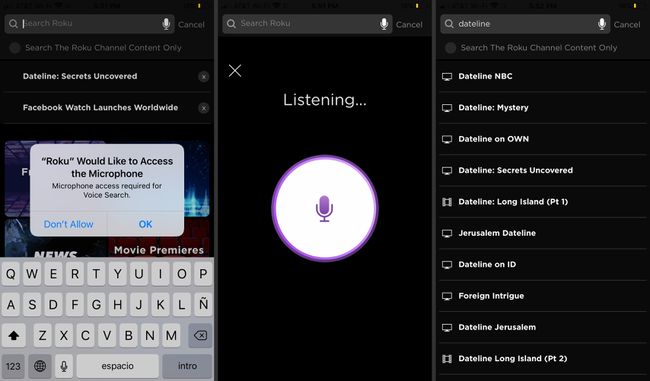
เปิดช่องโปรดของคุณ
การเปิดช่องโดยตรงจากแอพมือถือ Roku นั้นทำได้ง่าย
เปิดแอพ Roku แล้วแตะ ระยะไกล.
แตะ ช่อง ที่มุมล่างขวา
-
ปัดเพื่อเลื่อนดูช่องล่าสุดบน Roku ของคุณ แตะช่องเพื่อเปิดบนทีวีที่ติดตั้ง Roku ของคุณ

หากคุณมีทีวี Roku ให้ใช้แอปมือถือ Roku เพื่อสลับอินพุต HDMI, AV และเสาอากาศของทีวี
ใช้คุณสมบัติการฟังแบบส่วนตัวของ Roku Remote App
แอพมือถือ Roku ให้คุณฟังช่อง Roku แบบส่วนตัวโดยใช้หูฟังของคุณ
สำหรับทีวี Roku การฟังแบบส่วนตัวจะใช้ได้เฉพาะกับแอพสตรีมมิงและแหล่งช่องสัญญาณเสาอากาศดิจิทัล
เปิดแอพ Roku แล้วแตะ ระยะไกล.
-
แตะ การควบคุม (สามบรรทัด) ที่มุมขวาบน
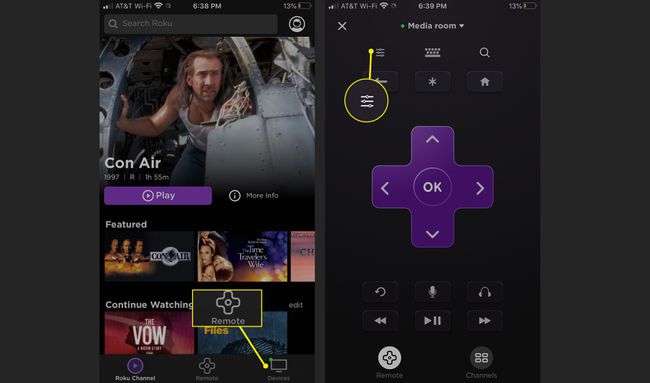
สลับบน การฟังแบบส่วนตัว เพื่อสตรีมเสียงผ่านอุปกรณ์มือถือของคุณ
-
แตะ ตกลง เพื่อยืนยันว่าเปิดใช้งานการฟังแบบส่วนตัวแล้ว
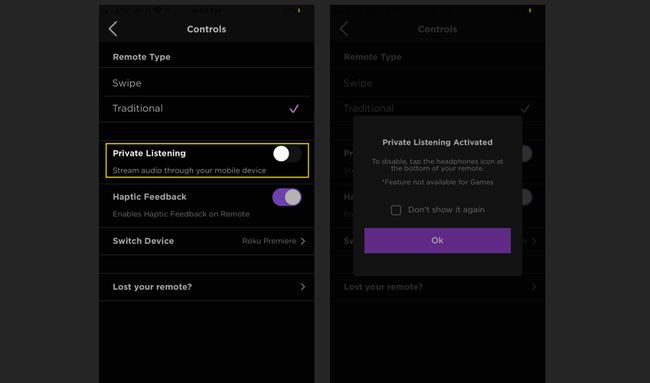
เพิ่มช่องเพิ่มเติมใน Roku ของคุณในแอพมือถือ
การเพิ่มช่องใน Roku ของคุณเป็นเรื่องง่ายโดยการเข้าถึง Roku Channel Store โดยตรงจากแอป
เปิดแอพ Roku แล้วแตะ อุปกรณ์.
แตะ ช่อง.
-
แตะ ช่องเก็บ.
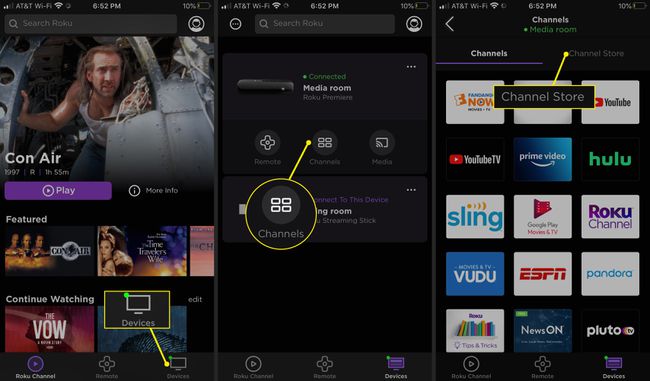
เมื่อคุณอยู่ใน Channel Store ให้ตรวจสอบช่องเด่นหรือเลื่อนเพื่อเรียกดูตามประเภท
แตะช่องเพื่อดูข้อมูลเพิ่มเติม
-
แตะ เพิ่มช่อง เพื่อเพิ่มช่องในรายการของคุณ แตะ ตกลง เพื่อจะดำเนินการต่อ. เปิดช่องทันทีหรือเมื่อใดก็ได้
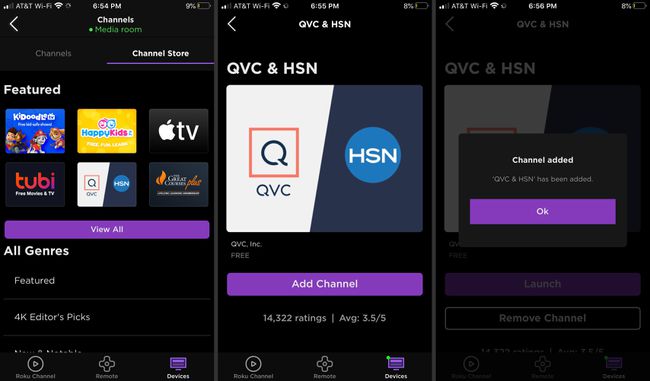
แบ่งปันเนื้อหาบนสมาร์ทโฟนด้วยการเล่นบน Roku
ฟีเจอร์ Play on Roku ช่วยให้แอป Roku แชร์เพลง ภาพถ่าย และวิดีโอที่จัดเก็บไว้ในสมาร์ทโฟนของคุณกับอุปกรณ์ Roku หรือทีวีได้
เปิดแอพ Roku แล้วแตะ อุปกรณ์.
แตะ สื่อ ไอคอนเพื่อเปิด Play บน Roku
-
เลือก ดนตรี, ภาพถ่าย, หรือ วิดีโอ.
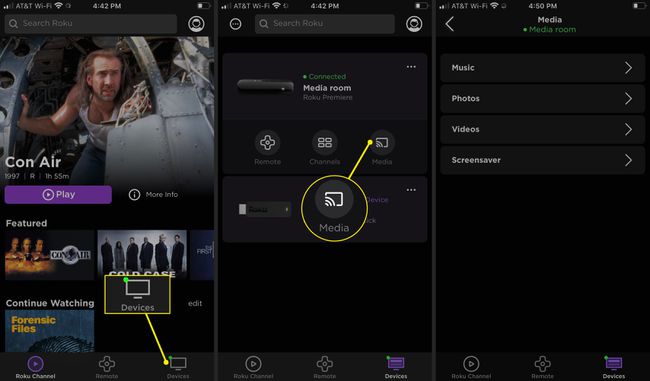
แตะ ให้การเข้าถึง เพื่ออนุญาตให้ Roku เข้าถึงรูปภาพและวิดีโอของคุณ เมื่อได้รับแจ้ง ให้แตะ ตกลง เพื่อให้สามารถเข้าถึงห้องสมุดรูปภาพของคุณ
หากคุณเลือก ภาพถ่ายให้แตะอัลบั้มที่คุณต้องการแสดง
-
แตะ เล่น ปุ่มจากด้านล่าง รูปภาพของคุณจะแสดงบนทีวีของคุณ
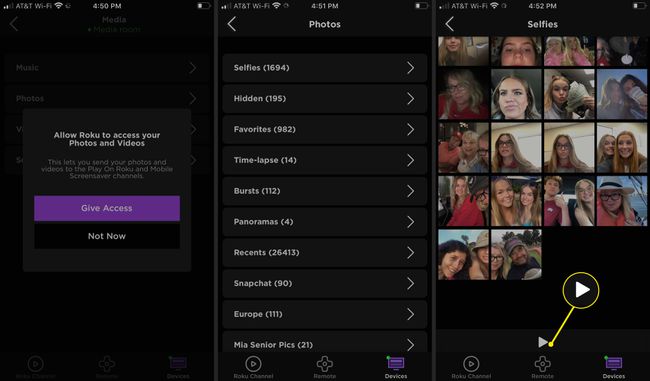
ใช้แอป Roku เพื่อจัดการอุปกรณ์ Roku หลายเครื่อง
หากคุณมีอุปกรณ์ Roku มากกว่าหนึ่งเครื่อง ให้ควบคุมอุปกรณ์ทีละเครื่องด้วยแอปมือถือ Roku
คุณต้องเปลี่ยนไปใช้อุปกรณ์ Roku ที่คุณต้องการควบคุม
เปิดแอพ Roku แล้วแตะ อุปกรณ์.
หากคุณมี Roku มากกว่าหนึ่งตัว ให้แตะ Roku ที่ยังไม่ได้เชื่อมต่อ
-
อุปกรณ์ Roku ที่เลือกเชื่อมต่ออยู่ และแอปมือถือ Roku จะควบคุมอุปกรณ์นั้น
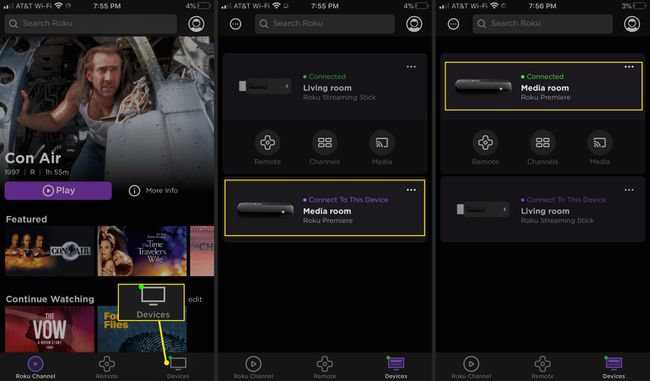
ใช้ Roku Mobile App เพื่อเริ่ม Roku TV อย่างรวดเร็ว
สำหรับ Roku TV ให้ใช้แอพมือถือ Roku เพื่อเปิดใช้งาน Fast TV Start คุณสมบัตินี้ช่วยให้เวลาเริ่มต้นเร็วขึ้น และให้ทีวีดาวน์โหลดและติดตั้งการอัปเดตในขณะที่อยู่ในโหมดสแตนด์บาย
เมื่อเปิดใช้งาน Fast TV Start บน Roku TV ให้แตะ ไมโครโฟน ไอคอนและใช้คำสั่งเสียงเช่น เปิดตัว YouTubeและทีวีจะเปิดขึ้นและไปที่ YouTube โดยตรง
หากต้องการปิดทีวี ให้แตะ ไมโครโฟน ไอคอนและพูดว่า ปิดทีวี.
