วิธีใช้ OneNote เป็น Task Manager, Notepad และ Journal
มีแอพมือถือและเดสก์ท็อปที่ยอดเยี่ยมมากมายสำหรับ ติดตามสิ่งที่ต้องทำ, จดบันทึก, และ ตั้งเป้าหมาย. ถึงกระนั้น พวกเราหลายคนชอบปากกาและกระดาษ สิ่งที่วิธีการใช้ปากกาและกระดาษขาดไปคือการติดแท็ก การแจ้งเตือน และความสามารถในการค้นหาที่สะดวกของเครื่องมือดิจิทัล รวมวิธีการจดบันทึกแบบกระดาษบันทึกประจำวันเข้ากับพลังดิจิทัลของ OneNote เพื่อเพลิดเพลินกับสิ่งที่ดีที่สุดของทั้งสองโลก
คำแนะนำในบทความนี้ใช้กับ OneNote สำหรับ Microsoft 365, OneNote 2019, OneNote 2016 และ OneNote สำหรับ Windows 10
Bullet Journals
วารสาร Bullter จัดระเบียบสมุดบันทึกที่เป็นกระดาษเพื่อจับภาพและค้นหางาน บันทึกย่อ เหตุการณ์ และอื่นๆ ได้อย่างรวดเร็ว เพื่อให้คุณมีโครงสร้างที่ดีและมีประสิทธิผลมากขึ้น OneNote เหมาะอย่างยิ่งสำหรับวิธีการจดบันทึกนี้เพราะเป็นวิธีที่ใกล้เคียงที่สุด มองและทำท่าเหมือนสมุดจดจริง.
ข้อมูลพื้นฐานบางประการเกี่ยวกับระบบ Bullet Journal:
- ในแต่ละหน้า คุณจะจดข้อมูลที่คุณพยายามจะจับได้อย่างรวดเร็ว ซึ่งเรียกว่าการบันทึกอย่างรวดเร็ว
- หน้าสามารถรวมงาน บันทึกย่อ และกิจกรรมได้
- สำหรับงาน ให้สร้างหน้าของกิจกรรมของเดือนปัจจุบัน (เช่น การประชุมหรือวันเกิด) และหน้าอื่นสำหรับสิ่งที่ต้องทำของเดือน หลังจากหน้าเหล่านั้น ให้สร้างปฏิทินรายวัน ย้ายงานของคุณจากรายการเดือนไปยังวันที่ปัจจุบัน
- ใช้กล่องกาเครื่องหมายเพื่อระบุงาน สัญลักษณ์แสดงหัวข้อย่อยสำหรับบันทึกย่อทั่วไป เครื่องหมายอัศเจรีย์เพื่อทราบแนวคิดที่ยอดเยี่ยม สัญลักษณ์รูปตาสำหรับการวิจัย และดาวเพื่อทำเครื่องหมายรายการเป็นลำดับความสำคัญ
- Bullet Journal มีหน้าดัชนีที่จุดเริ่มต้นของสมุดบันทึกที่คุณทำเครื่องหมายหมายเลขหน้าสำหรับหัวข้อต่างๆ คุณไม่จำเป็นต้องสร้างหน้าดัชนีใน OneNote เนื่องจากโปรแกรมทำงานแทนคุณ
สร้าง OneNote Bullet Journal
การใช้ระเบียบวินัยของ Bullet Journal กับ OneNote จำเป็นต้องมีการตั้งค่าเล็กน้อย
เปิด OneNote
-
ไปที่ ดู แท็บ

-
ใน ตั้งค่าหน้ากระดาษ กลุ่ม เลือก ขนาดกระดาษ.
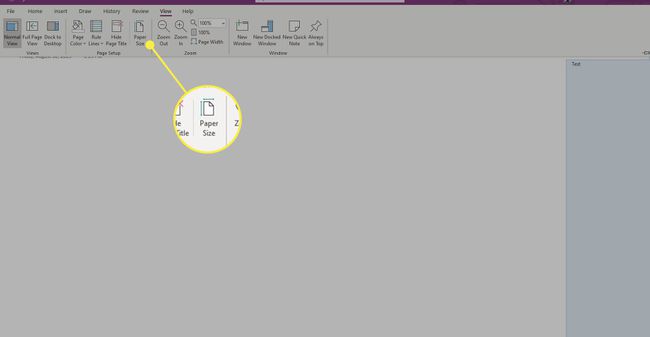
-
ใน ขนาดกระดาษ บานหน้าต่างที่เปิดขึ้นทางด้านซ้าย ให้เลือก ขนาด เมนูแบบเลื่อนลงและเลือก A4.

-
เปลี่ยนขนาดใน ระยะขอบการพิมพ์ ส่วนหากต้องการ ให้เลือก บันทึกหน้าปัจจุบันเป็นเทมเพลต เพื่อให้เป็นขนาดกระดาษเริ่มต้น
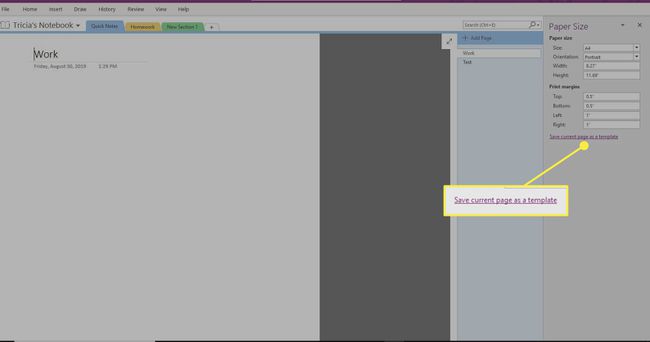
-
ป้อนชื่อเทมเพลต เลือก ตั้งเป็นเทมเพลตเริ่มต้นสำหรับหน้าใหม่ในส่วนปัจจุบัน จากนั้นเลือก บันทึก.
-
เลือกไปที่ ไฟล์ > พิมพ์ > ตัวอย่างก่อนพิมพ์.
-
เลือก ปรับขนาดเนื้อหาเป็นความกว้างของกระดาษ แล้วเลือก ปิด I.
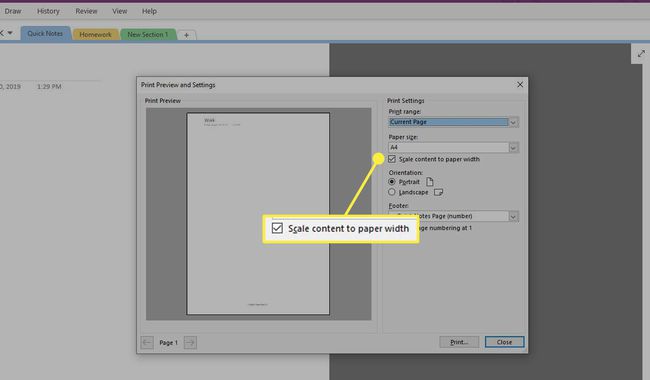
-
หลังจากที่คุณตั้งค่าเทมเพลตนี้เป็นค่าเริ่มต้นสำหรับส่วนแล้ว ให้สร้างแท็กแบบกำหนดเองที่ตรงกับทางลัด (หรือเปลี่ยนแท็กเป็นสิ่งที่คุณต้องการ) ไปที่ บ้าน แท็บ

-
ใน แท็ก กลุ่ม เลือก มากกว่า ลูกศรถัดจาก แท็ก กล่อง.
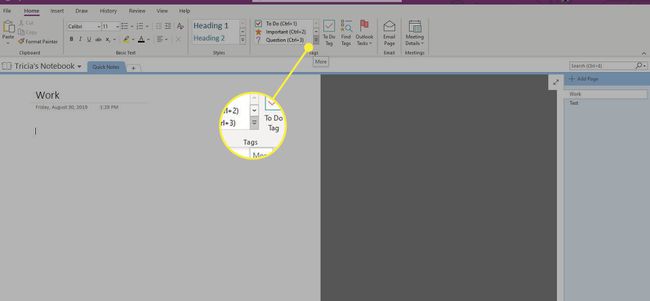
-
เลือก ปรับแต่งแท็ก ที่ด้านล่างของรายการ

-
เลือกแท็กที่คุณต้องการเปลี่ยนและเลือก แก้ไขแท็ก.

-
แก้ไขชื่อที่แสดง สัญลักษณ์ สีฟอนต์ หรือสีไฮไลต์ของแท็กตามต้องการ แล้วเลือก ตกลง. ทำซ้ำสำหรับการปรับแต่งอื่น ๆ ที่คุณต้องการทำ
รับประโยชน์สูงสุดจาก Bullet Journal ของคุณ
ด้วยการตั้งค่าเทมเพลตและแท็ก คุณก็พร้อมที่จะใช้ OneNote เป็นวารสารอิเล็กทรอนิกส์แล้ว ต่อไปนี้คือคำแนะนำบางประการสำหรับการใช้ประโยชน์สูงสุดจากเครื่องมือนี้
หัวข้อและรายการ
ใช้รายการบรรทัดเดียวสั้นๆ ที่มีสัญลักษณ์แนะนำ (แท็ก OneNote) เพื่อจัดเรียงบันทึก เหตุการณ์ และงานอย่างมีประสิทธิภาพ ถ้าคุณเพิ่มรายการทั่วไป อย่าใช้วันที่เป็นชื่อเพราะ OneNote ทำเช่นนั้นโดยอัตโนมัติ เทคนิคนี้ใช้ได้ดีควบคู่กับ Onetastic วันปฏิทิน Add-in เพื่อให้คุณสามารถตรวจสอบบันทึกประจำวันได้ด้วยการคลิกขั้นต่ำ
แต่ถ้าเป็นหัวข้อเฉพาะ ให้ใช้พื้นที่ชื่อเรื่องในหน้า OneNote การติดป้ายกำกับหน้าจะช่วยได้เมื่อคุณค้นหารายการเหล่านี้ เมื่อกลายเป็นหัวข้อที่ซับซ้อน (เช่น มีหลายส่วนหรือหลายหน้า) ให้พิจารณาสร้างส่วนที่มีชื่ออื่น
เลขหน้าและการเรียงลำดับ
หมายเลขหน้าส่วนใหญ่ไม่เกี่ยวข้องหากคุณใช้ OneNote เนื่องจากเป็นการค้นหาที่มีประสิทธิภาพ (Ctrl+จ) ทำการเรียงลำดับสำหรับคุณ
คุณสามารถจัดระเบียบหน้าของคุณโดยการลากหน้าในลำดับที่คุณต้องการ คุณสามารถจัดกลุ่มหน้าในหน้าย่อยเพื่อหลีกเลี่ยงการสร้างหัวข้อสำหรับหัวข้อระหว่างแบบง่าย (หน้าเดียว) และแบบซับซ้อน (ส่วนเดียว)
คุณลักษณะที่มีประโยชน์อีกอย่างหนึ่งคือการใช้ไฮเปอร์ลิงก์ภายในของ OneNote คลิกขวาที่รายการใดก็ได้และคัดลอกลิงก์ไปที่รายการนั้น จากนั้นคลิกขวาและลิงก์ (หรือกด Ctrl+K) ที่อื่นแล้ววาง
ปฏิทินรายเดือน รายสัปดาห์ และรายวัน
วิธีที่ดีที่สุดในการจำลองปฏิทินรายเดือนหรือรายวันของ Bullet Journal คือการใช้เครื่องมือ Onetastic OneCalendar รวมเข้ากับสรุปแท็ก OneNote หากต้องการใช้สรุปแท็ก ให้ไปที่ บ้าน แท็บและใน แท็ก กลุ่ม เลือก ค้นหาแท็ก. NS แท็ก สรุป บานหน้าต่างจะปรากฏขึ้น

การย้ายถิ่นฐานหรือไม่เกี่ยวข้อง
ทุกต้นเดือน ตรวจสอบรายการงานของเดือนที่แล้ว ย้ายงานไปยังหน้าของเดือนใหม่ และทำเครื่องหมายงานเหล่านั้นเป็น อพยพ. ขั้นตอนนี้เก็บรายการของเดือนก่อนหน้าไว้ เพื่อให้คุณรู้ว่าคุณไม่ได้ทิ้งอะไรไว้ข้างหลัง หากงานใดไม่เกี่ยวข้องอีกต่อไป ให้แท็กงานนั้น ด้วยวิธีนี้ เมื่อคุณตรวจสอบรายการที่ผ่านมาอีกครั้ง คุณจะรู้ว่ารายการเหล่านี้จะไม่ปรากฏขึ้นอีกในอนาคตเนื่องจากรายการดังกล่าวหมดความหมาย
เพื่อให้เข้าใจถึงลำดับชั้น ให้พิจารณาจัดกลุ่มส่วนต่างๆ ลงในสมุดบันทึก OneNote อื่น เนื่องจาก OneNote จะค้นหาหนังสือที่เปิดอยู่ทุกเล่ม คุณจะไม่สูญเสียการติดตามรายการในสมุดบันทึกต่างๆ เก็บหลักหนึ่งไว้ (โดยปกติคือสมุดบันทึกส่วนตัวเริ่มต้น) เป็นสมุดรายวันรายการปกติของคุณ
ก้าวต่อไปด้วย OneNote
OneNote เป็นเครื่องมือที่ทรงพลัง การจับคู่กับระบบ Bullet Journal เป็นวิธีที่ชาญฉลาดในการจัดระเบียบบันทึกย่อและกำหนดการของคุณ หนึ่งในส่วนที่ดีที่สุดของระบบนี้คือการรวม OneNote กับ Outlook เพื่อรับตัวเตือนสำหรับงานและกิจกรรมต่างๆ
จะดีกว่าถ้าคุณมี Windows แท็บเล็ตพีซีพร้อมสไตลัส อย่างที่คุณสามารถเขียนลงในสมุดบันทึก OneNote ได้เหมือนกับที่คุณเขียนในกระดาษ — มีเพียงข้อดีของการค้นหา การแท็ก การซิงค์ระหว่างอุปกรณ์ การรู้จำลายมือ และข้อดีที่คล้ายคลึงกัน
