วิธีค้นหาตัวระบุความปลอดภัยของผู้ใช้ (SID) ใน Windows
สิ่งที่ต้องรู้
- ใน พร้อมรับคำสั่ง, พิมพ์ wmic useraccount รับชื่อ sid แล้วกด เข้า.
- คุณยังสามารถกำหนด SID ของผู้ใช้ได้โดยดูจาก ProfileImagePath ค่า ในแต่ละ SID นำหน้า S-1-5-21 รายการภายใต้:
- HKEY_LOCAL_MACHINE\SOFTWARE\Microsoft\Windows NT\CurrentVersion\ProfileList
สาเหตุทั่วไปที่คุณอาจต้องการค้นหาตัวระบุความปลอดภัย (SID) สำหรับบัญชีผู้ใช้ใน Windows คือการกำหนดคีย์ภายใต้ HKEY_USERS ใน Windows Registry เพื่อค้นหาข้อมูลรีจิสตรีเฉพาะผู้ใช้ การจับคู่ SID กับชื่อผู้ใช้ทำได้ง่ายด้วย wmic สั่งการ—หาได้จาก พร้อมรับคำสั่ง ใน Windows เวอร์ชันส่วนใหญ่
วิธีค้นหา SID ของผู้ใช้ด้วย WMIC
ทำตามขั้นตอนง่าย ๆ เหล่านี้เพื่อแสดงตารางชื่อผู้ใช้และ SID ที่เกี่ยวข้อง อาจใช้เวลาสักครู่หรือน้อยกว่านั้นในการค้นหา SID ของผู้ใช้ใน Windows ผ่าน WMIC:
ดู วิธีค้นหา SID ของผู้ใช้ใน Registry ในหน้าถัดไปเพื่อดูคำแนะนำในการจับคู่ชื่อผู้ใช้กับ SID ผ่านข้อมูลใน Windows Registry ซึ่งเป็นวิธีอื่นแทนการใช้ WMIC ไม่มีคำสั่ง wmic มาก่อน Windows XPดังนั้น คุณจะต้องใช้วิธีรีจิสตรีใน Windows เวอร์ชันเก่าเหล่านั้น
-
เปิดพรอมต์คำสั่ง.
ใน
Windows 10 และ วินโดว์ 8หากคุณใช้แป้นพิมพ์และเมาส์ วิธีที่เร็วที่สุดคือผ่าน เมนูพาวเวอร์ยูสเซอร์เข้าถึงได้ด้วย ชนะ+X ทางลัดถ้าไม่เจอ Command Prompt ตรงนั้น ให้พิมพ์ cmd ลงในแถบค้นหาในเมนูเริ่ม แล้วเลือก พร้อมรับคำสั่ง เมื่อคุณเห็นมัน.
ไม่ต้อง เปิด Command Prompt. ที่ยกระดับขึ้น เพื่อให้สิ่งนี้ทำงานได้ คำสั่ง Windows บางคำสั่งจำเป็นต้องใช้ แต่ในตัวอย่างคำสั่ง WMIC ด้านล่าง คุณสามารถเปิดพรอมต์คำสั่งปกติที่ไม่ใช่ของผู้ดูแลระบบได้
-
พิมพ์คำสั่งต่อไปนี้ใน Command Prompt ตรงตามที่แสดงที่นี่ รวมทั้งเว้นวรรคหรือไม่มี:
wmic useraccount รับชื่อ sid
...จากนั้นกด เข้า.
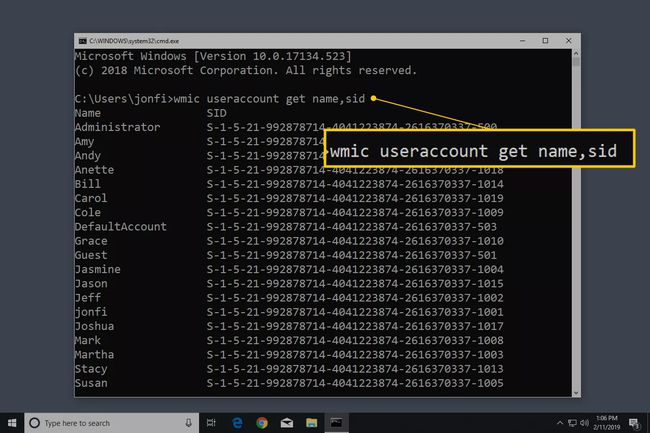
หากคุณทราบชื่อผู้ใช้และต้องการรับ SID ของผู้ใช้เพียงรายเดียว ให้ป้อนคำสั่งนี้ แต่แทนที่ USER ด้วยชื่อผู้ใช้ (เก็บคำพูด):
wmic useraccount โดยที่ name="USER" รับ sid

หากคุณได้รับข้อผิดพลาดที่ระบบไม่รู้จักคำสั่ง wmic ให้เปลี่ยนไดเร็กทอรีการทำงานเป็น C:\Windows\System32\wbem\ แล้วลองอีกครั้ง คุณสามารถทำได้ด้วย ซีดี (เปลี่ยนไดเร็กทอรี) คำสั่ง
คุณควรเห็นตารางแสดงขึ้นในพรอมต์คำสั่ง นี่คือรายชื่อบัญชีผู้ใช้แต่ละบัญชีใน Windows ซึ่งแสดงตามชื่อผู้ใช้ ตามด้วย SID ที่เกี่ยวข้องของบัญชี
เมื่อคุณมั่นใจว่าชื่อผู้ใช้เฉพาะเจาะจงสอดคล้องกับ SID ใดโดยเฉพาะ คุณสามารถทำการเปลี่ยนแปลงใดๆ ที่คุณต้องการในรีจิสทรีหรือดำเนินการใดๆ ที่คุณต้องการข้อมูลนี้
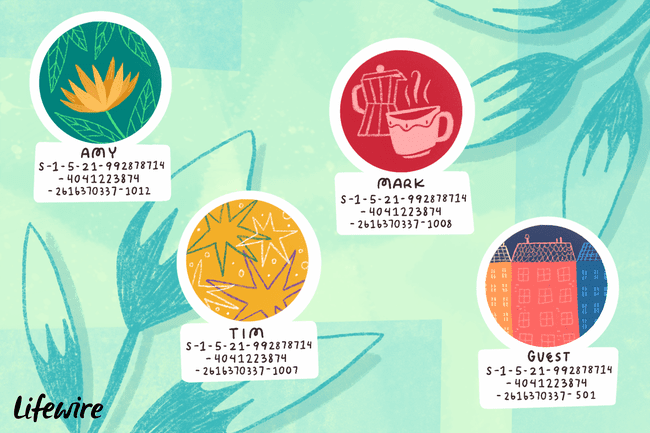
การค้นหาชื่อผู้ใช้โดยใช้ SID
หากคุณมีกรณีที่คุณจำเป็นต้องค้นหาชื่อผู้ใช้ แต่สิ่งที่คุณมีคือความปลอดภัย ตัวระบุ คุณสามารถ "ย้อนกลับ" คำสั่งแบบนี้ได้ (เพียงแทนที่ SID นี้ด้วยอันใน คำถาม):
wmic useraccount โดยที่ sid="S-1-5-21-992878714-4041223874-2616370337-1001" รับชื่อ
...เพื่อให้ได้ผลลัพธ์เช่นนี้:
ชื่อ
จอนฟี่

วิธีค้นหา SID ของผู้ใช้ใน Registry
คุณยังสามารถกำหนด SID ของผู้ใช้ได้โดยดูจาก ProfileImagePathค่า ในแต่ละ SID นำหน้า S-1-5-21 ที่แสดงภายใต้คีย์นี้:
HKEY_LOCAL_MACHINE\SOFTWARE\Microsoft\Windows NT\CurrentVersion\ProfileList.

NS ProfileImagePath ค่าภายในคีย์รีจิสทรีที่มีชื่อ SID แต่ละรายการจะแสดงไดเรกทอรีโปรไฟล์ ซึ่งรวมถึงชื่อผู้ใช้
ตัวอย่างเช่น ProfileImagePath ค่าภายใต้ S-1-5-21-992878714-4041223874-2616370337-1001 คีย์บนคอมพิวเตอร์ที่คุณเห็นด้านบนคือ C:\Users\jonfiดังนั้นเราจึงรู้ว่า SID สำหรับผู้ใช้ "jonfi" คือ "S-1-5-21-992878714-4041223874-2616370337-1001"
วิธีการจับคู่ผู้ใช้กับ SID นี้จะแสดงเฉพาะผู้ใช้ที่เข้าสู่ระบบหรือเข้าสู่ระบบและเปลี่ยนผู้ใช้เท่านั้น หากต้องการใช้วิธีการลงทะเบียนเพื่อกำหนด SID ของผู้ใช้รายอื่นต่อไป คุณจะต้องเข้าสู่ระบบในฐานะผู้ใช้แต่ละรายในระบบ และทำตามขั้นตอนเหล่านี้ซ้ำ นี่เป็นข้อเสียเปรียบใหญ่ สมมติว่าคุณทำได้ ดีกว่ามากโดยใช้วิธีคำสั่ง wmic ด้านบน
