วิธีตรวจสอบสเปคคอมพิวเตอร์
สิ่งที่ต้องรู้
- Windows 10: คลิก ไอคอนเกียร์ ในเมนูเริ่ม > ระบบ > เกี่ยวกับ เพื่อค้นหาสเปกส่วนใหญ่
- Windows 10: สเป็คยังมีอยู่ใน ผู้จัดการงาน หากคุณคลิก ประสิทธิภาพ แท็บ
- macOS: คลิก เมนูแอปเปิ้ล > เกี่ยวกับ Mac เครื่องนี้ (สำหรับสเปคบางอย่าง) > รายงานระบบ (สำหรับสเปคเพิ่มเติม)
บทความนี้อธิบายวิธีตรวจสอบข้อมูลจำเพาะของคอมพิวเตอร์ รวมถึงการค้นหาข้อมูลจำเพาะของพีซี Windows 10 และ Mac
ฉันจะตรวจสอบข้อกำหนดพีซีของฉันใน Windows 10 ได้อย่างไร
สำหรับพีซีที่ใช้ Windows 10 ข้อมูลจำเพาะส่วนใหญ่รวมอยู่ในที่เดียว ข้อมูลจำเพาะเช่นของคุณ ซีพียู, แกะและเวอร์ชันของระบบปฏิบัติการทั้งหมดอยู่ในส่วนเกี่ยวกับของเมนูการตั้งค่าระบบ ส่วนนี้ไม่ได้บอกคุณว่ามีพื้นที่เก็บข้อมูลเท่าใดหรือคุณมีการ์ดวิดีโอประเภทใด ดังนั้นคุณต้องมองหาข้อกำหนดเหล่านั้นในที่อื่น
ต่อไปนี้เป็นวิธีตรวจสอบข้อกำหนดบนพีซี Windows 10:
-
เลือก เริ่ม บนทาสก์บาร์ของคุณ
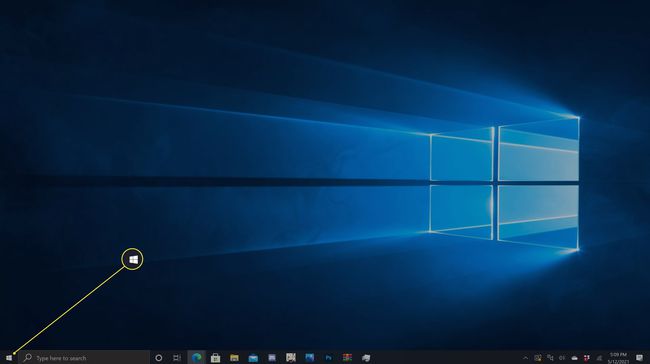
-
คลิก ไอคอนเกียร์.

-
คลิก ระบบ.
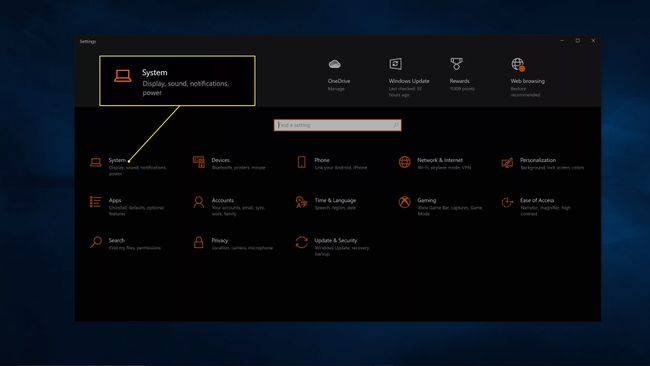
-
คลิก เกี่ยวกับ.
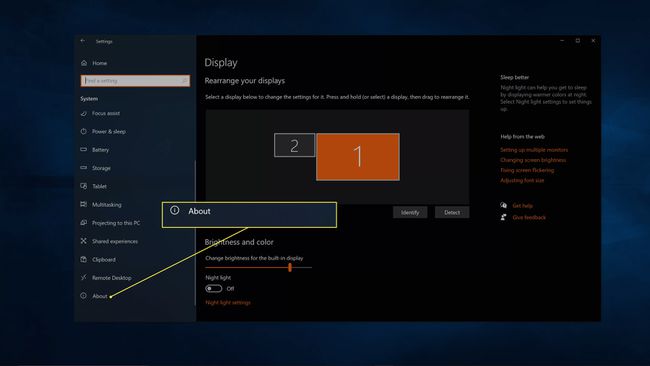
-
ข้อมูลจำเพาะส่วนใหญ่ของคุณแสดงอยู่ในหน้าจอนี้ รวมถึงโปรเซสเซอร์, RAM, เวอร์ชันและหมายเลขบิลด์ของ Windows
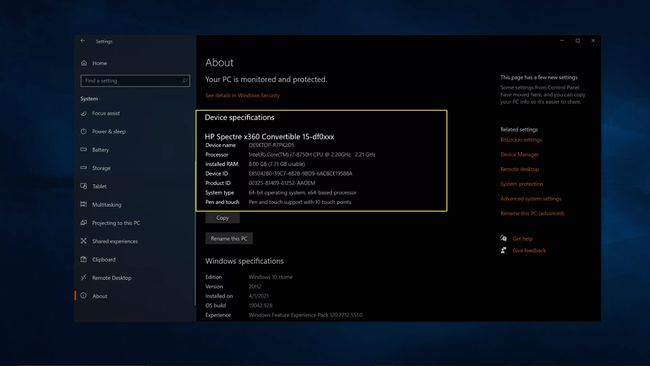
-
ตอนนี้คลิก พื้นที่จัดเก็บ ในแผงด้านซ้าย
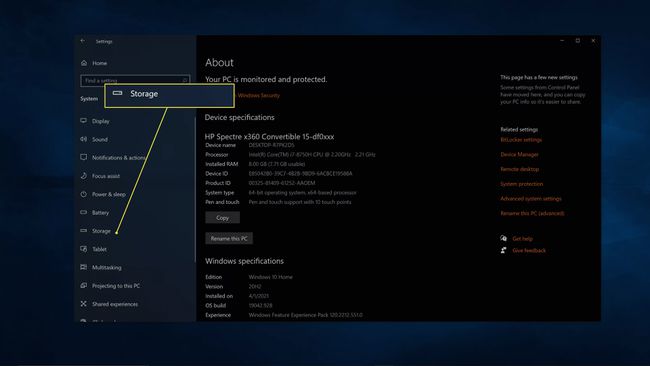
-
คลิก ดูที่เก็บข้อมูลบนไดรฟ์อื่น.
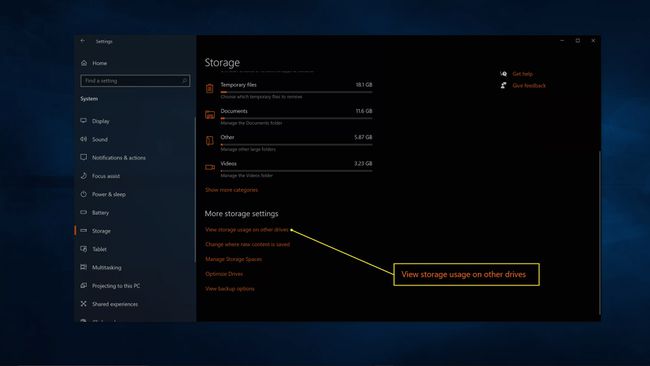
-
ในหน้าจอนี้ คุณจะเห็นว่าพีซีของคุณมีพื้นที่เก็บข้อมูลทั้งหมดเท่าใด และพื้นที่ว่างเหลือเท่าใด
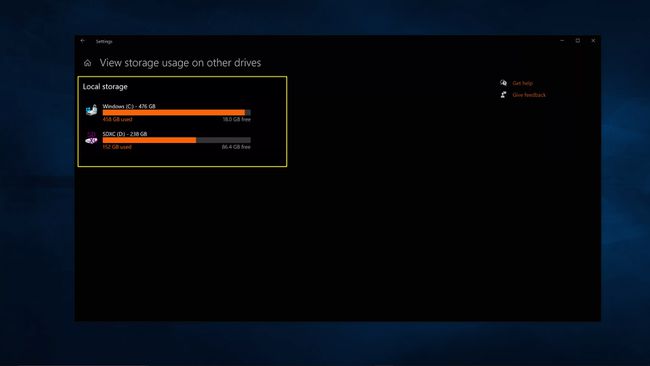
-
ตอนนี้พิมพ์ ข้อมูลระบบ ลงในช่องค้นหาทาสก์บาร์แล้วกด เข้าสู่.
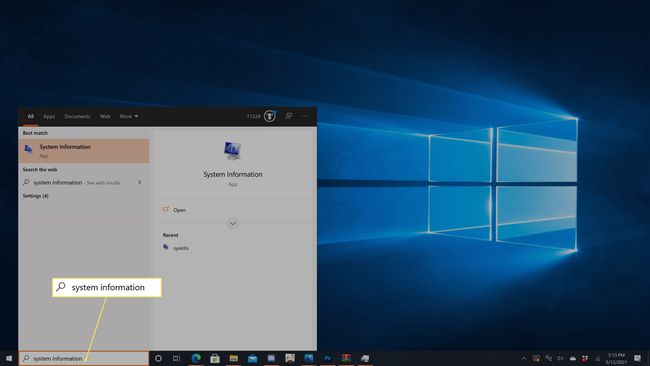
-
หน้าจอนี้แสดงข้อมูลจำเพาะของระบบโดยละเอียด แต่ไม่แสดงการ์ดวิดีโอของคุณ หากต้องการค้นหาให้คลิกที่ + ถัดจาก ส่วนประกอบ.
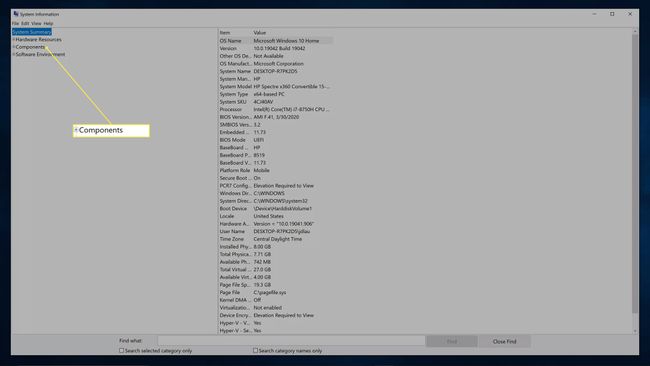
-
คลิก แสดง.

-
หน้าจอนี้แสดงข้อกำหนดการแสดงผลของคุณ มองหา รายละเอียดอแดปเตอร์ เพื่อดูว่าคุณมีการ์ดจออะไร
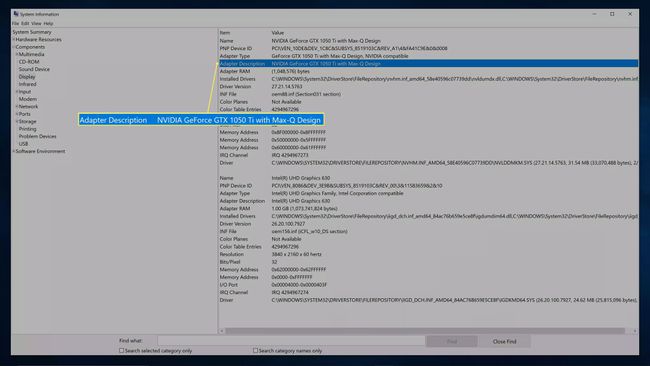
วิธีตรวจสอบข้อกำหนดของ Windows 10 ด้วยตัวจัดการงาน
ข้อมูลจำเพาะพื้นฐานส่วนใหญ่ของคุณ รวมถึงข้อมูลเกี่ยวกับสถานะปัจจุบันของทรัพยากรระบบ จะอยู่ในแท็บประสิทธิภาพของ ผู้จัดการงาน.
หากต้องการค้นหาข้อกำหนดของคุณใน Task Manager:
-
พิมพ์ ผู้จัดการงาน ลงในช่องค้นหาบนแถบงาน แล้วกด เข้าสู่.

-
คลิก ประสิทธิภาพ แท็บ
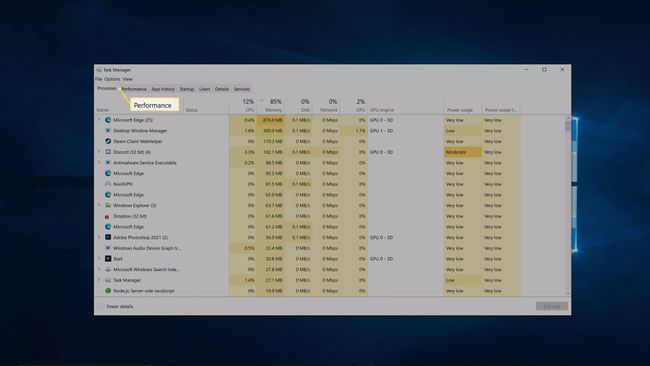
-
คลิก ซีพียู เพื่อดูว่าคุณมีโปรเซสเซอร์ใด
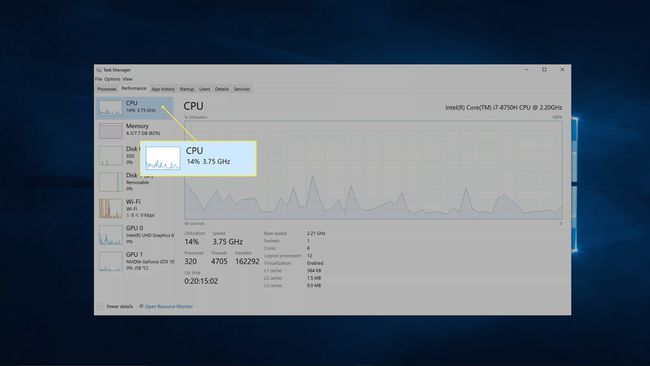
-
คลิก หน่วยความจำ เพื่อดูข้อมูลเกี่ยวกับ RAM ของคุณ
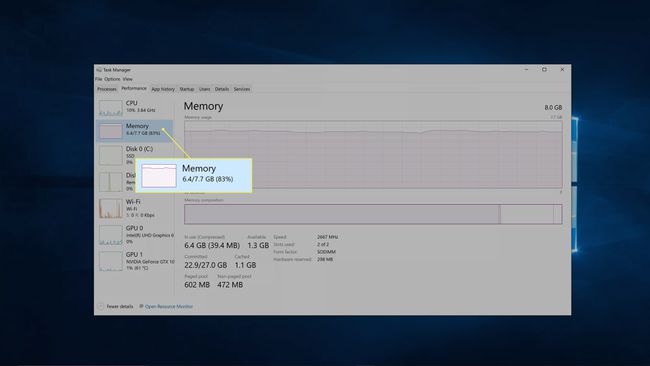
-
คลิก ดิสก์ เพื่อดูข้อมูลเกี่ยวกับที่เก็บข้อมูลของคุณ
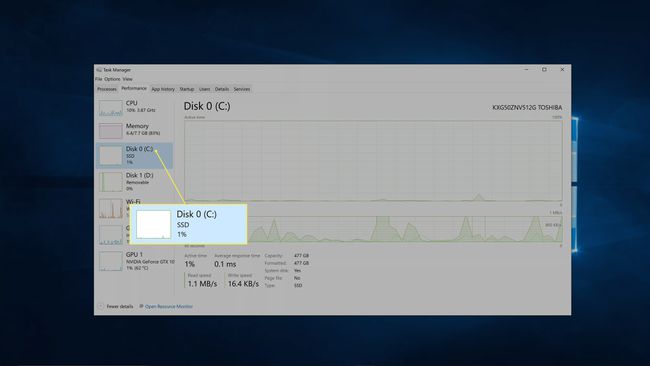
คอมพิวเตอร์ของคุณอาจมีดิสก์มากกว่าหนึ่งแผ่น
-
คลิก GPU เพื่อดูข้อมูลเกี่ยวกับการ์ดวิดีโอของคุณ
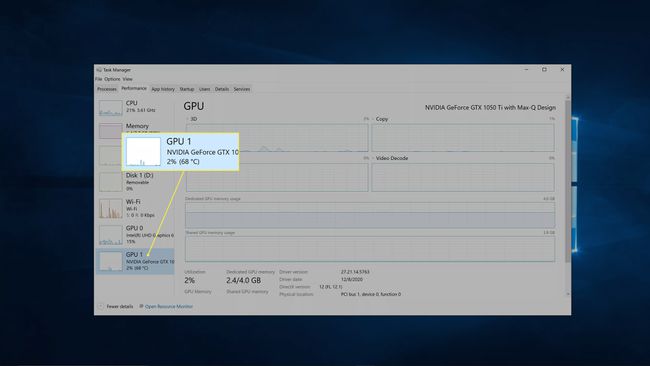
คอมพิวเตอร์ของคุณอาจแสดงรายการ GPU สองรายการหากมีกราฟิกในตัวนอกเหนือจากการ์ดแสดงผลแบบแยก
ฉันจะตรวจสอบข้อมูลจำเพาะของฉันบน Mac ได้อย่างไร
มี Mac น้อยกว่ารุ่น PC ที่ใช้ Windows มาก ดังนั้นคุณจึงสามารถค้นหาข้อมูลจำเพาะของ Mac ได้เพียงแค่ค้นหาหมายเลขรุ่นบนเว็บไซต์ Apple หากคุณสงสัยว่าคุณหรือบุคคลอื่นได้ดัดแปลง Mac ของคุณในบางจุด หรือคุณต้องการดูข้อมูลจำเพาะของเครื่องเฉพาะของคุณ คุณสามารถตรวจสอบข้อมูลจำเพาะใน macOS
วิธีตรวจสอบข้อกำหนดของคุณใน macOS มีดังนี้
-
คลิก เมนูแอปเปิ้ล.
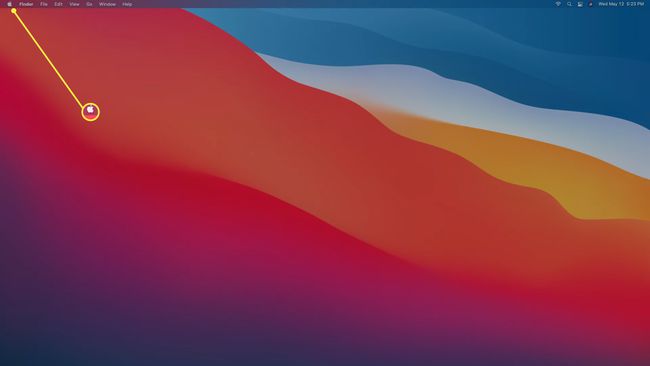
-
คลิก เกี่ยวกับ Mac เครื่องนี้.
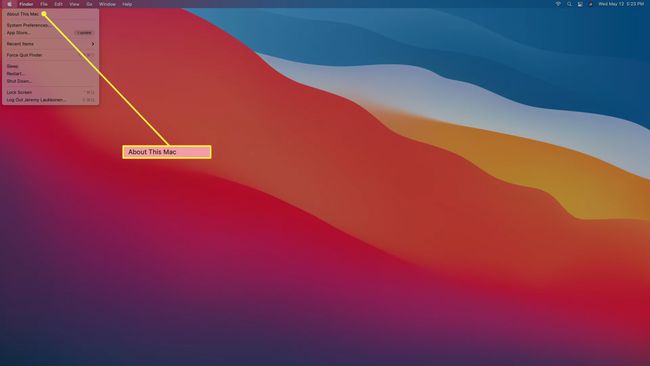
-
ในหน้าจอภาพรวม คุณจะพบข้อมูลเกี่ยวกับโปรเซสเซอร์และ RAM ของคุณ ข้อมูลเพิ่มเติม คลิก รายงานระบบ.
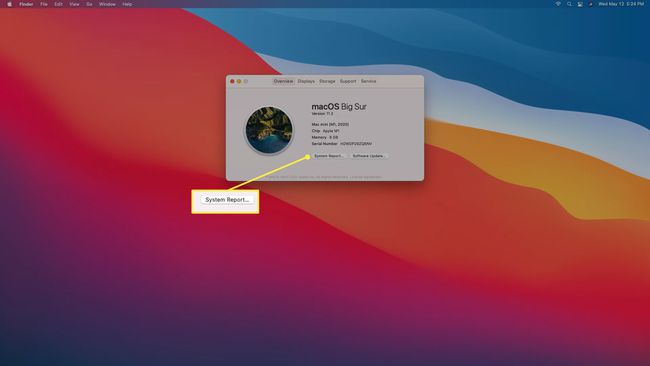
-
คลิก ฮาร์ดแวร์ เพื่อดูชื่อรุ่นและตัวระบุ Mac ของคุณ โปรเซสเซอร์ RAM เวอร์ชันเฟิร์มแวร์ หมายเลขซีเรียล และ ID ฮาร์ดแวร์
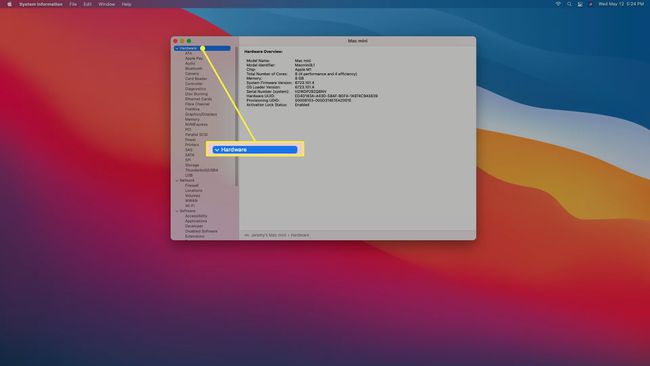
-
คลิก หน่วยความจำ เพื่อดูข้อมูลเพิ่มเติมเกี่ยวกับ RAM ของคุณ
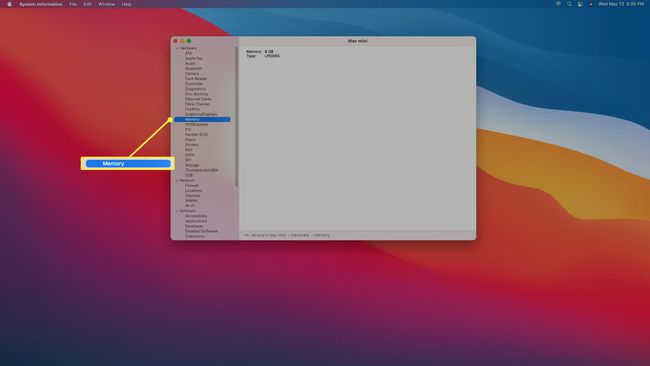
-
คลิก กราฟิก/จอแสดงผล สำหรับข้อมูลเพิ่มเติมเกี่ยวกับการ์ดวิดีโอและจอแสดงผลที่เชื่อมต่อ
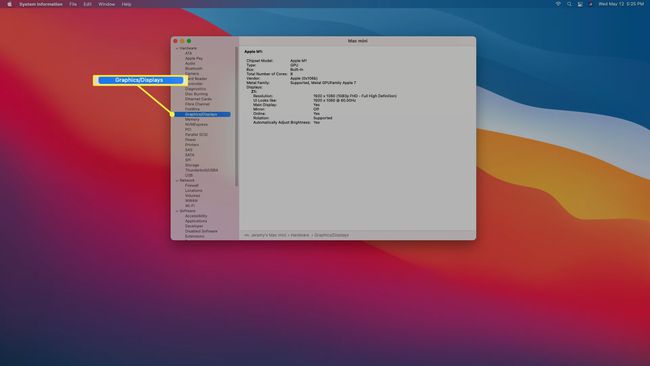
-
คลิก พื้นที่จัดเก็บ สำหรับข้อมูลเพิ่มเติมเกี่ยวกับพื้นที่จัดเก็บที่ติดตั้งและพร้อมใช้งาน
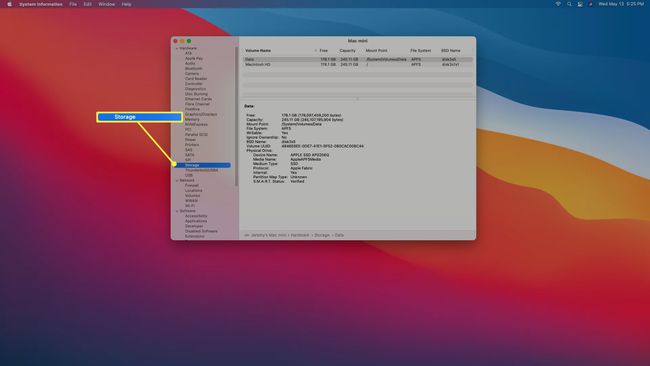
คำถามที่พบบ่อย
-
ฉันจะตรวจสอบข้อกำหนดคอมพิวเตอร์โดยใช้คำสั่ง CMD ได้อย่างไร
ก่อนอื่นให้เปิด พร้อมรับคำสั่ง จากเมนูเริ่มของ Windows ให้พิมพ์ ข้อมูลระบบ, จากนั้นกด เข้า เพื่อดูข้อมูลทั่วไปเกี่ยวกับเวอร์ชันระบบปฏิบัติการ โปรเซสเซอร์ และ RAM
-
ฉันจะตรวจสอบข้อกำหนด RAM ของคอมพิวเตอร์ได้อย่างไร
ถึง ตรวจสอบ RAM บน Windows 10คุณสามารถใช้พรอมต์คำสั่งหรือแอปข้อมูลระบบขั้นสูงได้ พิมพ์ ข้อมูลระบบ | ค้นหา "หน่วยความจำกายภาพที่มีอยู่" ใน Command Prompt เพื่อดูว่า RAM ว่างหรือใช้อยู่มากแค่ไหน เริ่ม > วิ่ง > msinfo32.exe เพื่อเปรียบเทียบ RAM ที่มีอยู่จริงและ RAM ที่มีอยู่ทั้งหมดจากข้อมูลระบบ บนเครื่อง Mac ตรวจสอบ RAM จากตัวตรวจสอบกิจกรรม; ไปที่ หน่วยความจำ แท็บเพื่อดูรายละเอียดเกี่ยวกับหน่วยความจำกายภาพและหน่วยความจำที่ใช้
