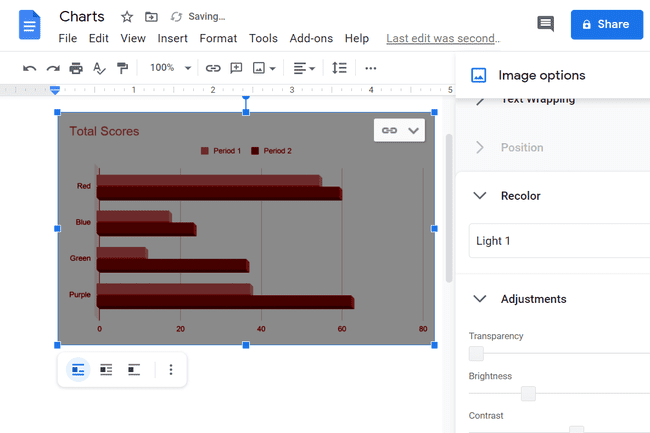วิธีสร้างแผนภูมิบน Google เอกสาร
สิ่งที่ต้องรู้
- คลิกในเอกสารและไปที่ แทรก เมนู > แผนภูมิ > เลือกประเภทแผนภูมิหรือเลือก จากชีต เพื่อใช้แผนภูมิที่คุณสร้างไว้แล้ว
- หากต้องการแก้ไขแผนภูมิ ให้เลือกแผนภูมิแล้วคลิก โอเพ่นซอร์ส. การดำเนินการนี้จะเปิด Google ชีต ซึ่งคุณทำการเปลี่ยนแปลงได้
บทความนี้อธิบายวิธีสร้างแผนภูมิและกราฟใน Google เอกสารจากเว็บเบราว์เซอร์ คุณไม่สามารถสร้างแผนภูมิหรือกราฟจากแอปบนอุปกรณ์เคลื่อนที่ได้
วิธีสร้างแผนภูมิใน Google เอกสาร
แผนภูมิเป็นวิธีการทั่วไปในการแสดงข้อมูล ซึ่งเป็นสาเหตุที่ปกติจะเห็นในโปรแกรมเช่น Google ชีต ที่เกี่ยวข้องกับชุดข้อมูลขนาดใหญ่ แต่คุณสามารถเพิ่มแผนภูมิและกราฟลงใน Google เอกสารได้
ไม่ว่าจะเป็นแผนภูมิแท่ง คอลัมน์ เส้น หรือแผนภูมิวงกลม วิธีสร้างแผนภูมิในเอกสารมีดังนี้
คลิกในเอกสารทุกที่ที่คุณต้องการให้แผนภูมิเป็น คุณสามารถเปลี่ยนได้ในภายหลังหากคุณไม่แน่ใจในตอนนี้
เปิด แทรก เมนูจากด้านบนของหน้า
-
จาก แผนภูมิ เมนูย่อย เลือกประเภทแผนภูมิเพื่อแทรกรายการที่กำหนดไว้ล่วงหน้า (เราจะแก้ไขในภายหลัง) หรือเลือก จากชีต เพื่อใช้แผนภูมิที่คุณสร้างไว้แล้ว
นี่คือบทสรุปของความแตกต่าง:
- กราฟแท่งมีบล็อกแนวนอน
- แผนภูมิคอลัมน์จะคล้ายกันแต่เป็นบล็อกแนวตั้ง
- กราฟเส้นแสดงจุดข้อมูลโดยมีเส้นตรงเชื่อมต่อกัน
- แผนภูมิวงกลมจะตัดข้อมูลออกเป็นชิ้นคล้ายวงกลมภายในวงกลม
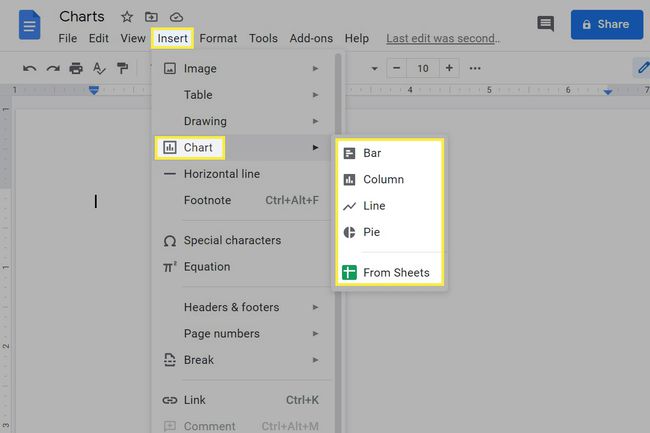
ง่ายพอใช่มั้ย? อย่างไรก็ตาม คุณจะสังเกตเห็นว่าข้อมูลที่คุณเห็นในแผนภูมิไม่สามารถแก้ไขได้ คุณไม่สามารถคลิกเข้าไปข้างในแล้วเริ่มทำการเปลี่ยนแปลงได้ เอกสารไม่อนุญาตให้คุณแก้ไขแผนภูมิ รองรับเท่านั้น นำเข้า พวกเขา.
ข้อมูลจริงเบื้องหลังแผนภูมิหรือกราฟอยู่ใน Google ชีต ซึ่งเป็นที่ที่มีข้อมูล ดังนั้น คุณต้องอยู่ที่นั่นเพื่อแก้ไขทุกอย่าง
วิธีแก้ไขแผนภูมิ Google เอกสาร
การเปลี่ยนแปลงข้อมูลภายในแผนภูมิหรือการปรับลักษณะที่ปรากฏนั้นทำได้ง่าย แต่คุณต้องทำจากชีต:
เลือกแผนภูมิที่คุณต้องการแก้ไข
-
ใช้ลูกศรที่ด้านบนขวาเพื่อเลือก โอเพ่นซอร์ส.
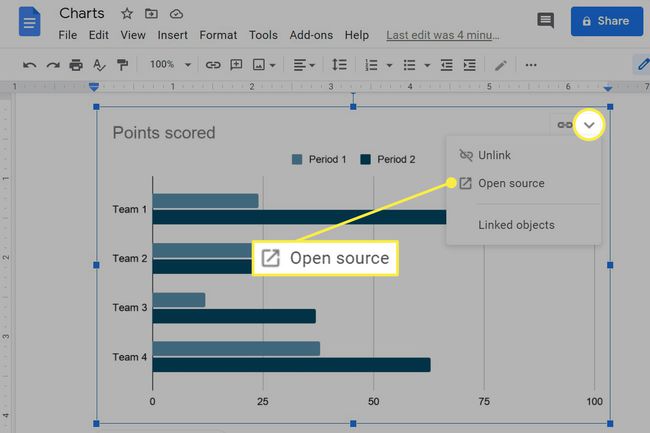
-
Google ชีตจะเปิดขึ้น นี่คือที่ที่คุณสามารถแก้ไขแผนภูมิได้
หากต้องการเพิ่มหรือลบข้อมูล ให้แก้ไขเซลล์ที่มีข้อมูลนั้น ในตัวอย่างของเราคือคอลัมน์ A–C และแถวที่ 1–5 การเลือกแผนภูมิและการเปิดการตั้งค่าคือวิธีที่คุณปรับเปลี่ยนสิ่งต่างๆ เช่น ช่วงข้อมูล สี คำอธิบาย รายละเอียดแกน ฯลฯ คลิกสองครั้งที่ชื่อแผนภูมิเพื่อสร้างแผนภูมิของคุณเอง
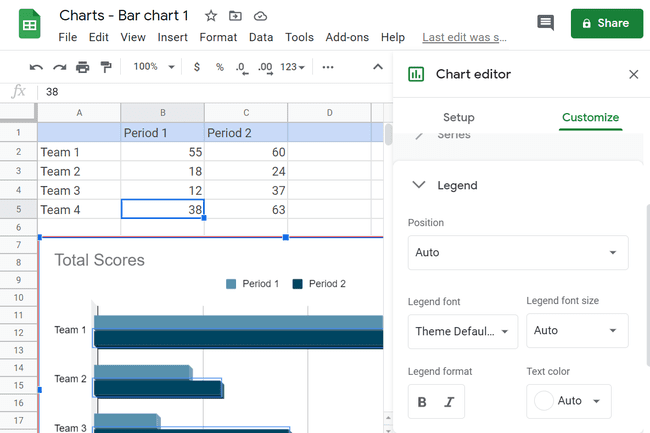
-
กลับไปที่เอกสารเมื่อคุณแก้ไขและใช้ปุ่ม .เสร็จแล้ว อัปเดต บนแผนภูมิเพื่อรีเฟรชด้วยการเปลี่ยนแปลงใดๆ ที่คุณทำ
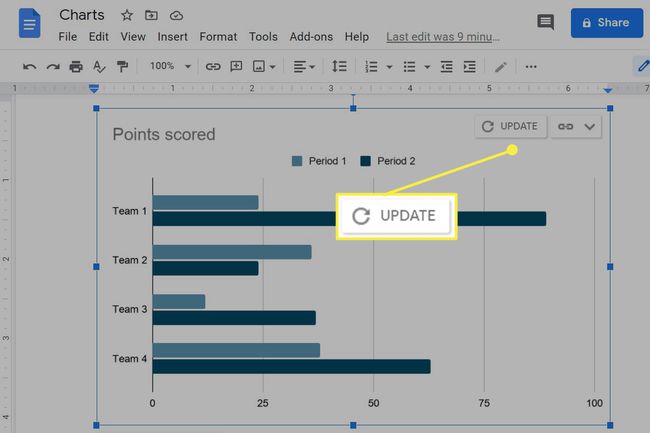
การแก้ไขระดับพื้นผิวบางอย่างสามารถทำได้ภายในเอกสาร การย้ายแผนภูมิหรือกราฟจะคล้ายกับ วิธีที่คุณย้ายภาพคุณจึงสามารถกำหนดได้ว่าควรวางข้อความอื่นอย่างไร การคลิกจะแสดงตัวเลือกสามตัวเลือก: ในบรรทัด (อยู่ในบรรทัดเดียวกับข้อความ) ตัดข้อความ (อยู่ภายในข้อความ) และแบ่งข้อความ (อยู่ในบรรทัดของตัวเองโดยไม่มีข้อความอยู่ด้านใดด้านหนึ่ง)
คุณยังสามารถหมุนและปรับขนาดแผนภูมิและกราฟได้อีกด้วย เลือกรายการหนึ่งครั้งเพื่อดูกล่องเส้นขอบสีน้ำเงินตามภาพด้านล่าง ลากกล่องมุมเข้าหรือออกเพื่อทำให้แผนภูมิเล็กลงหรือใหญ่ขึ้น ปุ่มวงกลมที่ด้านบนใช้สำหรับหมุน
ปุ่มเมนูสามจุดที่ปรากฏขึ้นใต้แผนภูมิเมื่อคุณคลิก ซึ่งเป็นวิธีที่คุณเข้าถึงตัวเลือกเพิ่มเติม เช่น การสลับการเปลี่ยนสี ความโปร่งใส ความสว่าง และความคมชัด