ซอฟต์แวร์สำรองข้อมูล Mac ฮาร์ดแวร์ และคำแนะนำสำหรับ Mac. ของคุณ
คนส่วนใหญ่ไม่คิดที่จะสำรองข้อมูล Mac จนกว่าจะเกิดภัยพิบัติ ถึงตอนนั้นก็สายเกินไป อย่าปล่อยให้เรื่องนี้เกิดขึ้นกับคุณ. แทนที่จะรอความรู้สึกที่กำลังจะจมเมื่อคุณรู้ว่า Mac ของคุณจะไม่บู๊ต หรือเสียงอันน่าสะพรึงกลัวของฮาร์ดไดรฟ์ของคุณที่ส่งเสียงกรี๊ดให้หยุดลง ให้ดำเนินการในเชิงรุก ตรวจสอบความเป็นไปได้ทั้งหมด ตัดสินใจ จากนั้นสำรองข้อมูลของคุณ
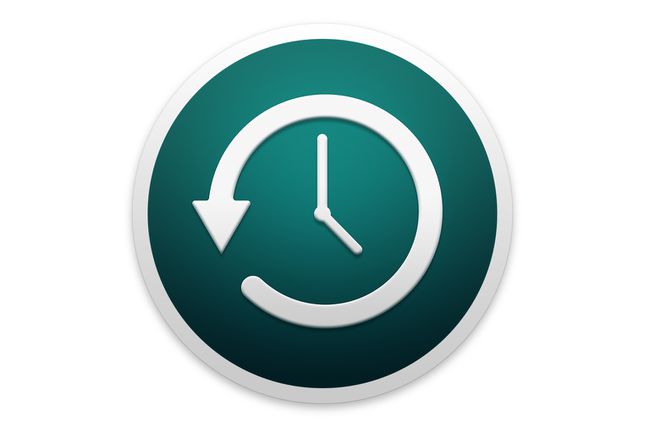
สิ่งที่เราชอบ
รวมเป็นส่วนหนึ่งของ macOS
ง่ายต่อการติดตั้งและใช้งานด้วยอินเทอร์เฟซที่เรียบง่าย
ความสามารถในการกู้คืนไฟล์เดียวหรือโฟลเดอร์จากการสำรองข้อมูลได้อย่างง่ายดาย
สิ่งที่เราไม่ชอบ
การสำรองข้อมูลไม่สามารถบูตได้
การจัดการอัตโนมัติจะลบข้อมูลสำรองเก่าเมื่อต้องการพื้นที่
ความสามารถจำกัดในการปรับแต่งกระบวนการสำรองข้อมูล
Time Machine ยูทิลิตี้ที่มาพร้อมกับ Leopard อาจเป็นหนึ่งในยูทิลิตี้สำรองข้อมูลที่ง่ายที่สุดในการตั้งค่าและใช้งาน ทำให้การสำรองข้อมูลของคุณเป็นเรื่องง่ายจนคุณอาจลืมไปว่าข้อมูลอยู่ที่นั่น ทำงานอยู่เบื้องหลังอย่างเงียบๆ และสำรองข้อมูลของคุณโดยอัตโนมัติ Time Machine ยังมีอินเทอร์เฟซที่ดีที่สุดตัวหนึ่งสำหรับการกู้คืนไฟล์หรือโฟลเดอร์เฉพาะจากข้อมูลสำรอง "การสำรองข้อมูลของคุณไม่เคยง่ายอย่างนี้มาก่อน" ให้คำแนะนำทีละขั้นตอนในการกำหนดค่า Time Machine และสร้างการสำรองข้อมูลครั้งแรกของคุณ

การใช้ไดรฟ์สำรองข้อมูลหลายตัวกับ Time Machine เป็นวิธีที่ยอดเยี่ยมในการเพิ่มความน่าเชื่อถือในระบบสำรองข้อมูลของคุณ Time Machine รองรับไดรฟ์สำรองข้อมูลหลายตัวและด้วยการถือกำเนิดของ OS X Mountain Lionการเพิ่มไดรฟ์สองไดรฟ์ขึ้นไปใน. ของคุณจะง่ายยิ่งขึ้น ระบบสำรอง.
คู่มือนี้จะแสดงวิธีตั้งค่า Time Machine ให้ใช้ไดรฟ์มากกว่าหนึ่งตัวเป็นปลายทางสำรอง คู่มือนี้ยังอธิบายวิธีใช้ Time Machine เพื่อสร้างข้อมูลสำรองนอกไซต์

ในบางจุด อาจต้องเปลี่ยนไดรฟ์ Time Machine ของคุณ อาจเป็นเพราะตอนนี้ขนาดของมันเล็กกว่าที่คุณต้องการ หรือไดรฟ์มีปัญหา ไม่ว่าด้วยเหตุผลใดก็ตาม มีโอกาสที่คุณจะต้องการบันทึกข้อมูล Time Machine เก่าของคุณและย้ายไปยังไดรฟ์ใหม่ของคุณ บทความนี้ให้คำแนะนำทีละขั้นตอนสำหรับการคัดลอกข้อมูลของคุณไปยังไดรฟ์ Time Machine ใหม่

ไทม์แมชชีนและ FileVault จะทำงานร่วมกันได้ดี แต่มีบางอย่างที่คุณต้องระวัง ประการแรก Time Machine จะไม่สำรองข้อมูลบัญชีผู้ใช้ที่ป้องกันด้วย FileVault เมื่อคุณลงชื่อเข้าใช้บัญชีนั้น ซึ่งหมายความว่าการสำรองข้อมูล Time Machine สำหรับบัญชีผู้ใช้ของคุณจะเกิดขึ้นหลังจากที่คุณออกจากระบบเท่านั้น
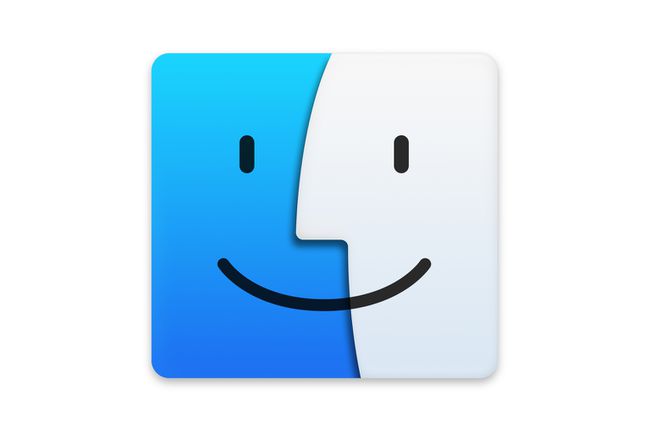
Time Machine ใช้อินเทอร์เฟซที่น่าสนใจเพื่อกู้คืนไฟล์และโฟลเดอร์ แต่จะเกิดอะไรขึ้นเมื่อไฟล์ที่คุณต้องการกู้คืนอยู่ภายในอิมเมจ FileVault ที่สำรองไว้
คำตอบคือแต่ละไฟล์และโฟลเดอร์ในอิมเมจ FileVault ที่เข้ารหัสจะถูกล็อกและไม่สามารถเข้าถึงได้โดยใช้ Time Machine แต่ Apple มีแอปพลิเคชั่นอื่นที่สามารถเข้าถึงข้อมูล FileVault แต่ละรายการได้ เรียกว่า Finder นี่ไม่ใช่ประตูหลังที่อนุญาตให้ทุกคนเข้าถึงได้ ไฟล์ที่เข้ารหัส; คุณยังต้องรู้รหัสผ่านบัญชีผู้ใช้เพื่อเข้าถึงไฟล์

หากคุณไม่แน่ใจว่าจะใช้แอปสำรองข้อมูลใดกับ Mac ของคุณ ทำไมไม่ลองดูที่ชุดซอฟต์แวร์สำรองข้อมูล Mac ฟรีของเรา
แอปสำรองข้อมูลเหล่านี้ล้วนมีความสามารถในการสาธิตระยะยาวที่ให้คุณทดสอบและประเมินแอปได้อย่างเต็มที่ หรือในบางกรณี แอปนั้นฟรีโดยสิ้นเชิง
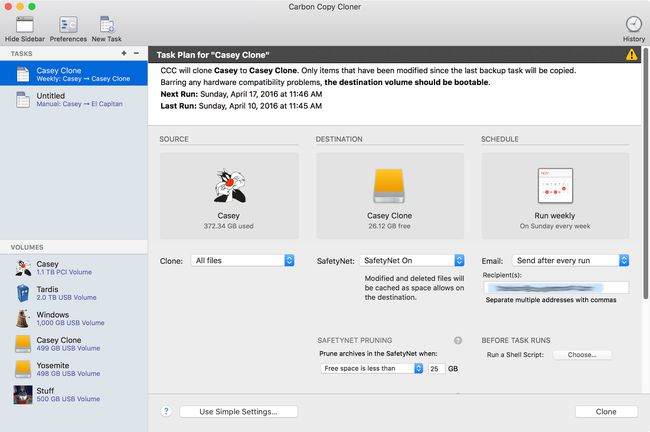
สิ่งที่เราชอบ
ควบคุมกระบวนการสำรองข้อมูลได้ดีขึ้น
ความสามารถในการสร้างการสำรองข้อมูลที่สามารถบู๊ตได้และกู้คืนฮาร์ดไดรฟ์ทั้งหมด
ความเร็วการสำรองข้อมูลที่รวดเร็ว
การอัปเดตที่เพิ่มขึ้นตามกำหนดเวลาทำให้การสำรองข้อมูลเป็นปัจจุบัน
สิ่งที่เราไม่ชอบ
การตั้งค่าอาจซับซ้อนกว่าสำหรับผู้ใช้มือใหม่
กระบวนการกู้คืนค่อนข้างช้า
ไม่มีการเข้ารหัสหรือบีบอัดข้อมูลสำรอง
Time Machine ของ Apple เป็นแอปพลิเคชั่นสำรองข้อมูลที่ยอดเยี่ยม แต่มีข้อบกพร่อง บางทีความผิดพลาดที่ใหญ่ที่สุดคือไม่มีวิธีง่ายๆ ในการกู้คืนฮาร์ดไดรฟ์ทั้งหมด นั่นคือ Carbon Copy Cloner ที่เข้ามา Carbon Copy Cloner หนึ่งในแอพพลิเคชั่นที่เทคโนโลยีของ Mac ใช้มาหลายปีแล้ว ให้คุณ สร้างสำเนาที่บูตได้ของไดรฟ์เริ่มต้นของคุณซึ่งโดยพื้นฐานแล้วเป็นโคลน แยกไม่ออกจาก ต้นฉบับ.
เมื่อคุณโคลนไดรฟ์เริ่มต้นระบบแล้ว คุณสามารถใช้โคลนเพื่อบูตเครื่อง Mac ได้ทุกเมื่อ หากไดรฟ์เริ่มต้นระบบเดิมของคุณล้มเหลว Carbon Copy Cloner ยังมีความสามารถในการสำรองข้อมูลเพิ่มเติมที่คุณอาจพบว่ามีประโยชน์
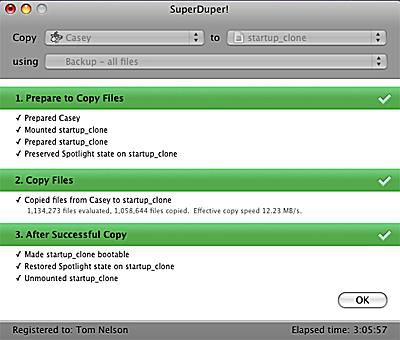
สิ่งที่เราชอบ
ความเร็วในการกู้คืนข้อมูลสำรองที่เร็วขึ้น
ซอฟต์แวร์ฟรี
อินเทอร์เฟซน้อยที่สุดและตรงไปตรงมา
สิ่งที่เราไม่ชอบ
ไม่มีความสามารถในการเลือกไฟล์ที่จะสำรองและไฟล์ใดที่ไม่ต้องการ
ความเร็วในการสำรองข้อมูลช้า
ไม่มีการเข้ารหัสสำรองหรือตัวเลือกสำรองไฟล์ที่เพิ่มขึ้น
SuperDuper 2.7.5 อาจเป็นหนึ่งในเครื่องมือสำรองข้อมูลที่ง่ายที่สุดในการสร้างโคลนเริ่มต้น เช่นเดียวกับ Carbon Copy Cloner เป้าหมายหลักของ SuperDuper คือการสร้างโคลนที่สามารถบู๊ตได้อย่างสมบูรณ์ของไดรฟ์เริ่มต้นของคุณ
ไม่เหมือนกับเครื่องมือโคลนอื่นๆ SuperDuper มีหลายวิธีในการสร้างโคลน รวมถึงวิธี Sandbox ยอดนิยม แซนด์บ็อกซ์เป็นโคลนที่ออกแบบมาเพื่อแยกระบบของคุณเพื่อทดลองใช้ซอฟต์แวร์ใหม่หรือซอฟต์แวร์เบต้า แซนด์บ็อกซ์ปกป้องระบบของคุณจากแอปพลิเคชันเบต้า ปลั๊กอิน หรือไดรเวอร์ที่ไม่เกะกะ ป้องกันไม่ให้เกิดความหายนะบน Mac ของคุณ

Disk Utility ของ Apple มีความสามารถในการสร้างข้อมูลสำรองที่สามารถบู๊ตได้ของไดรฟ์เริ่มต้นของคุณ แม้ว่าจะใช้งานยากกว่าแอพพลิเคชั่นสำรองข้อมูลของบริษัทอื่นเล็กน้อย แต่ยูทิลิตี้ดิสก์ก็สามารถทำได้ สร้างและกู้คืนข้อมูล จากหนึ่ง ฮาร์ดไดรฟ์ ไปอีก
'สำรองข้อมูลของคุณ ดิสก์เริ่มต้น’ เป็นคำแนะนำทีละขั้นตอนในการใช้ความสามารถในตัวของ ยูทิลิตี้ดิสก์ เพื่อสร้างการสำรองข้อมูลที่สามารถบู๊ตได้ของไดรฟ์เริ่มต้นของคุณ

ฮาร์ดไดรฟ์ภายนอกเป็นตัวเลือกที่ยอดเยี่ยมสำหรับปลายทางการสำรองข้อมูล ประการหนึ่งคือสามารถแชร์กับ Mac หลายเครื่องได้ หากคุณมี iMac หรือโน้ตบุ๊กของ Apple ฮาร์ดไดรฟ์ภายนอกอาจเป็นตัวเลือกเดียวที่แท้จริงสำหรับการสำรองข้อมูล
คุณสามารถซื้อฮาร์ดไดรฟ์ภายนอกสำเร็จรูปได้ เพียงแค่เสียบเข้ากับ Mac ของคุณ คุณก็พร้อมที่จะเริ่มสำรองข้อมูลของคุณแล้ว แต่ถ้าคุณมีเวลาว่างและความโน้มเอียงเล็กน้อย (พร้อมไขควง) คุณสามารถสร้างกำหนดเองได้ ฮาร์ดไดรฟ์ภายนอกโดยใช้คำแนะนำทีละขั้นตอนสำหรับ "ฮาร์ดไดรฟ์ภายนอก - สร้างฮาร์ดไดรฟ์ภายนอกของคุณเอง" บนโฟกัสบน Mac

เมื่อคุณพร้อมที่จะสำรองข้อมูล Mac ของคุณแล้ว คุณอาจต้องใช้ฮาร์ดไดรฟ์ภายนอกเพื่อใช้เป็นปลายทางการสำรองข้อมูล แทนที่จะสร้างของคุณเอง คุณอาจต้องการซื้อไดรฟ์สำเร็จรูป ฮาร์ดไดรฟ์ภายนอกเป็นตัวเลือกที่ยอดเยี่ยมสำหรับการสำรองข้อมูล และเป็นสิ่งที่ผมแนะนำเป็นอย่างยิ่งสำหรับจุดประสงค์นี้
มีหลายสิ่งที่ต้องพิจารณาและตัดสินใจก่อนที่คุณจะแยกส่วนกับเงินสดที่หามาอย่างยากลำบาก 'ก่อนที่คุณจะซื้อฮาร์ดไดรฟ์ภายนอก' ครอบคลุมตัวเลือกมากมายที่ควรพิจารณาก่อนตัดสินใจซื้อ
