วิธีใช้โหมดการกู้คืน iPad
สิ่งที่ต้องรู้
- ลองรีบูตเครื่องก่อน กด. ค้างไว้ ปุ่มบน และ บ้าน ค้างไว้ 20 วินาที หรือกดปุ่ม ปรับระดับเสียงขึ้น, ลดเสียงลง, และ ปุ่มบน.
- โหมดการกู้คืน: เชื่อมต่อ iPad กับคอมพิวเตอร์ เปิด Finder (Catalina หรือใหม่กว่า) หรือ iTunes เริ่มต้นใหม่. เลือก อัปเดต จากหน้าจอการกู้คืน
- หากคุณไม่มีสิทธิ์เข้าถึงคอมพิวเตอร์ ให้ใช้ปุ่ม ค้นหาของฉัน แอพเพื่อเช็ด iPad จากระยะไกล
บทความนี้อธิบายวิธีบังคับ iPad ของคุณให้เข้าสู่โหมดการกู้คืนหากเครื่องล็อกหรือติดอยู่ที่โลโก้ Apple สิ่งนี้จะรีเซ็ต iPad เป็นการตั้งค่าเริ่มต้นจากโรงงาน คำแนะนำใช้ได้กับ iPadOS 13 หรือใหม่กว่าบน macOS Catalina (หรือใหม่กว่า) หรือ Windows 10
ลองบังคับรีสตาร์ทก่อน
ก่อนที่คุณจะบังคับให้ iPad ของคุณเข้าสู่โหมดการกู้คืน ให้ลองบังคับให้รีสตาร์ท กระบวนการนี้บังคับให้ iPad ปิดเครื่องเมื่อกระบวนการปิดเครื่องตามปกติไม่ทำงาน วิธีที่คุณบังคับให้ iPad รีสตาร์ทนั้นขึ้นอยู่กับว่ามีปุ่มโฮมหรือไม่:
- ปุ่มโฮม: หาก iPad มีปุ่มโฮม ให้กดปุ่ม ปุ่มบน และ บ้าน ปุ่มในเวลาเดียวกัน ปล่อยปุ่มทั้งสองเมื่อโลโก้ Apple ปรากฏขึ้น
-
ไม่มีปุ่มโฮม: หาก iPad มี Face ID ให้กดและปล่อย .อย่างรวดเร็ว ปรับระดับเสียงขึ้น ให้กดและปล่อย .อย่างรวดเร็ว ลดเสียงลง จากนั้นกดปุ่ม. ค้างไว้ ปุ่มบน. ปล่อย ปุ่มบน เมื่อโลโก้ Apple ปรากฏขึ้น
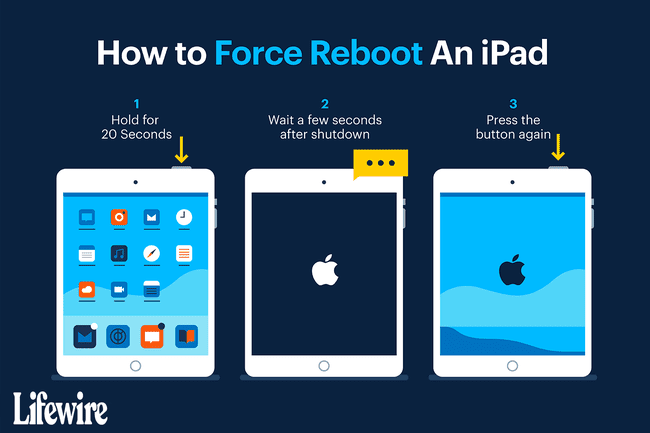
หาก iPad ค้างที่โลโก้ Apple คุณจะต้องบังคับให้เข้าสู่โหมดการกู้คืน
ก่อนบังคับโหมดการกู้คืน
หากคุณใช้ Mac กับ macOS Catalina หรือใหม่กว่า คุณจะต้องใช้ Finder ในกระบวนการนี้ หากคุณกำลังใช้ Mac กับ macOS Mojave หรือรุ่นก่อนหน้า หรือหากคุณใช้ PC คุณจะใช้ iTunes
ก่อนที่คุณจะเริ่ม:
- บน Mac: อัพเดทเป็น macOS. เวอร์ชั่นล่าสุด.
- หาก Mac ของคุณมี macOS Mojave หรือก่อนหน้า อย่าลืม ดาวน์โหลด iTunes เวอร์ชันล่าสุดที่เข้ากันได้.
- บนพีซีที่ใช้ Windows: หากคุณติดตั้ง iTunes ให้เปิด หากมี iTunes เวอร์ชันใหม่ แอพจะแจ้งให้คุณทราบ (หรือคุณสามารถเลือก ช่วย > ตรวจสอบสำหรับการอัพเดต). หากคุณยังไม่ได้ติดตั้ง iTunes ดาวน์โหลดจาก Microsoft Store.
ใช้โหมดการกู้คืนเฉพาะเมื่อคุณไม่สามารถเข้าสู่ iPad เพื่อใช้งานได้ หาก iPad ของคุณเริ่มทำงานแต่ค้างในขณะที่คุณใช้งาน ให้ลองใช้ ขั้นตอนการแก้ไขปัญหาเบื้องต้นเกี่ยวกับ iPad เพื่อแก้ไขปัญหาก่อน หาก iPad ของคุณค้างในแอพหรือหน้าจออื่น เรียนรู้ วิธีแก้ไข iPad ที่แช่แข็ง.
วิธีบังคับให้ iPad เข้าสู่โหมดการกู้คืน
ในการบังคับให้ iPad เข้าสู่โหมดการกู้คืน ให้ทำตามขั้นตอนต่อไปนี้:
ใช้สายเคเบิลที่มาพร้อมกับ iPad เพื่อเชื่อมต่อ iPad กับพีซีหรือ Mac ของคุณ
-
บน Mac ที่มี macOS Catalina หรือใหม่กว่า ให้เปิด Finder บน Mac ที่มี macOS Mojave (10.14) หรือก่อนหน้า หรือบน PC ให้เปิด iTunes
หาก iTunes เปิดอยู่หรือเปิดโดยอัตโนมัติเมื่อคุณเชื่อมต่อ iPad กับคอมพิวเตอร์ ให้ปิด iTunes แล้วเปิดใหม่อีกครั้ง
หน้าจอโหมดการกู้คืนจะปรากฏขึ้น
-
เมื่อเปิด iTunes และ iPad เชื่อมต่อกับคอมพิวเตอร์ ให้ดำเนินการอย่างใดอย่างหนึ่งต่อไปนี้:
- iPad ที่มี Face ID: กดและปล่อย .อย่างรวดเร็ว ปรับระดับเสียงขึ้น ให้กดและปล่อย .อย่างรวดเร็ว ลดเสียงลง จากนั้นกดปุ่ม. ค้างไว้ สูงสุดปุ่ม จนกว่า iPad จะเข้าสู่โหมดการกู้คืน
- iPad พร้อมปุ่มโฮม: กด. ค้างไว้ บ้าน ปุ่มและ ปุ่มบน ในเวลาเดียวกันจนกระทั่งหน้าจอ Recovery Mode ปรากฏขึ้น
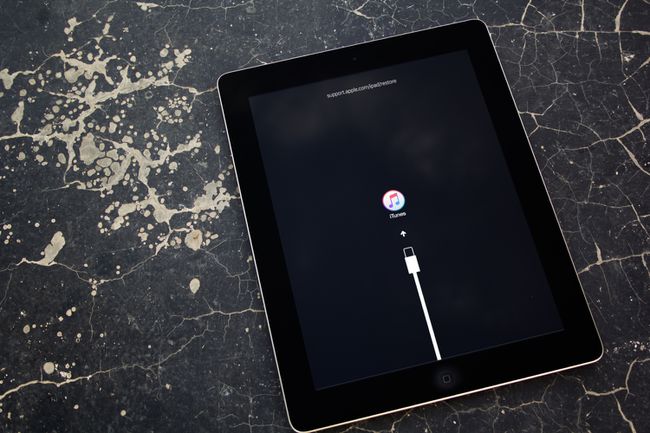
-
ค้นหา iPad ของคุณบนคอมพิวเตอร์ จากนั้นเลือก อัปเดต.
อาจใช้เวลานานในการดาวน์โหลดไฟล์ที่จำเป็น หาก iPad ปิดตัวลงระหว่างขั้นตอนนี้ ให้เริ่มใหม่
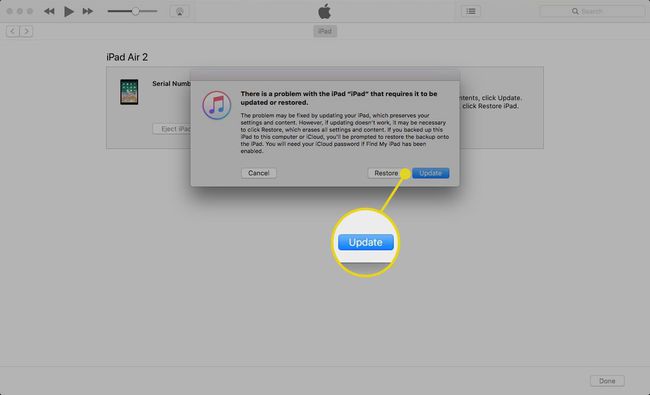
เมื่อการอัปเดตเสร็จสิ้น ให้ไปที่ ขั้นตอนการตั้งค่า iPad. กระบวนการนี้คล้ายกับเมื่อคุณตั้งค่า iPad เป็นครั้งแรก
ขั้นตอนการตั้งค่า iPad ทำงานได้จากคอมพิวเตอร์ทุกเครื่อง หากคุณไม่ได้เป็นเจ้าของคอมพิวเตอร์ ให้ใช้กระบวนการนี้กับ Mac หรือ PC ของเพื่อน
วิธีการกู้คืน iPad ของคุณโดยไม่ต้องใช้คอมพิวเตอร์
หาก iPad ของคุณล็อคอยู่และคุณไม่สามารถเข้าถึงคอมพิวเตอร์ได้ ให้ใช้ปุ่ม ค้นหาของฉัน แอพเพื่อเช็ด iPad จากระยะไกล หากเปิดใช้งานแอพ Find My บน iPad ของคุณ คุณสามารถ เช็ด iPad ของคุณจากระยะไกล จาก iCloud หรือโดยใช้แอพ Find My บน iPhone ของคุณ
ถ้าคุณ สำรองข้อมูล iPad ของคุณโดยใช้ iCloud หรือ iTunes คุณสามารถกู้คืนทุกอย่างจนถึงจุดสำรอง หากคุณไม่ได้สำรองข้อมูล iPad ไว้ คุณสามารถ กู้คืนแอพที่คุณซื้อก่อนหน้านี้ โดยการดาวน์โหลดแอพเหล่านั้นจาก App Store
