วิธีสร้างห้องสมุดครอบครัวที่ใช้ร่วมกันสำหรับชีวิตดิจิทัลของคุณ
สิ่งที่ต้องรู้
- การแชร์กันในครอบครัวของ Apple: เข้าสู่ระบบ iCloud > ตั้งค่าครอบครัว > ทำตามคำแนะนำเพื่อส่งคำเชิญ ผู้ใหญ่คนหนึ่งจัดการบัญชี
- โปรไฟล์ครอบครัว Netflix: เลือกอวาตาร์ของคุณ > จัดการโปรไฟล์. จากที่นี่ คุณสามารถสร้างโปรไฟล์ใหม่และแม้กระทั่ง แขก โปรไฟล์
- ห้องสมุดครอบครัว Amazon: ไปที่ จัดการเนื้อหาและอุปกรณ์ของคุณ > การตั้งค่า > ครัวเรือนและห้องสมุดครอบครัว > เชิญหรือเพิ่มสมาชิก
บทความนี้อธิบายวิธีเพิ่มบุคคลในห้องสมุดครอบครัวที่แชร์บน Apple, Netflix, Amazon, Google Play และ Steam รวมถึง: จะเกิดอะไรขึ้นเมื่อสมาชิกออก
01
จาก 05
ห้องสมุดครอบครัวที่ใช้ร่วมกันบน Apple
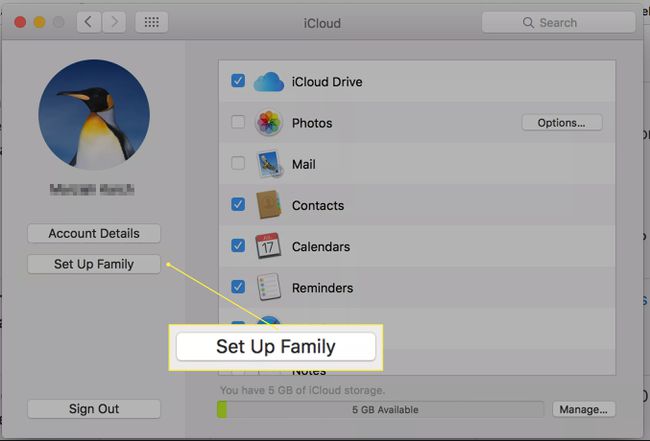
Apple ให้คุณตั้งค่า Family Sharing ผ่าน iCloud. หากคุณใช้ Mac, iPhone หรือ iPad คุณสามารถ ตั้งค่าบัญชีครอบครัวใน iTunes และแบ่งปันเนื้อหากับสมาชิกในครอบครัว
ข้อกำหนดเบื้องต้น:
คุณจะต้องกำหนดผู้ใหญ่หนึ่งคนด้วยบัตรเครดิตที่ยืนยันแล้วและ Apple ID เพื่อจัดการบัญชีครอบครัว
คุณสามารถอยู่ในกลุ่มครอบครัวได้ครั้งละหนึ่งกลุ่มเท่านั้น
จากเดสก์ท็อป Mac:
- ไปที่ การตั้งค่าระบบ
- เลือก ไอคลาวด์.
- เข้าสู่ระบบด้วย your Apple ID.
- เลือก ตั้งค่าครอบครัว
จากนั้น คุณจะสามารถทำตามคำแนะนำและส่งคำเชิญไปยังสมาชิกครอบครัวคนอื่นๆ แต่ละคนต้องมี Apple ID ของตนเอง เมื่อคุณสร้างกลุ่มครอบครัวแล้ว คุณจะมีตัวเลือกในการแชร์เนื้อหาส่วนใหญ่ในแอปอื่นๆ ของ Apple คุณสามารถแชร์เนื้อหาที่ซื้อหรือสร้างโดยครอบครัวส่วนใหญ่จาก Apple ด้วยวิธีนี้ ดังนั้นหนังสือจาก iBooks, ภาพยนตร์, เพลง และรายการทีวีจาก iTunes และอื่นๆ Apple ยังให้คุณแชร์ตำแหน่งของคุณผ่านกลุ่มครอบครัวได้อีกด้วย การแบ่งปันทำงานแตกต่างกันเล็กน้อยกับ iPhoto ซึ่งคุณสามารถแบ่งปันอัลบั้มแต่ละอัลบั้มกับกลุ่มเพื่อนและครอบครัวจำนวนมากขึ้น แต่คุณไม่สามารถแบ่งปันการเข้าถึงแบบเต็มไปยังห้องสมุดทั้งหมดของคุณได้
ออกจากครอบครัว
ผู้ใหญ่ที่เป็นเจ้าของบัญชีจะเก็บเนื้อหาไว้เมื่อสมาชิกในครอบครัวจากไป ไม่ว่าจะโดยการหย่าร้างและการแยกกันอยู่ หรือโดยการเติบโตและสร้างบัญชีครอบครัวของตนเอง
02
จาก 05
โปรไฟล์ครอบครัวในบัญชี Netflix ของคุณ
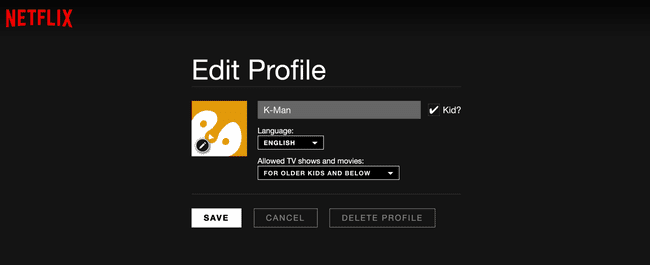
ภาพหน้าจอ
Netflix จัดการการแบ่งปันโดยให้คุณสร้างโปรไฟล์การดู นี่เป็นการเคลื่อนไหวที่ยอดเยี่ยมด้วยเหตุผลหลายประการ อย่างแรก คุณสามารถจำกัดบุตรหลานของคุณให้มีเนื้อหาที่สร้างมาเพื่อเด็ก และประการที่สอง เนื่องจากเครื่องมือแนะนำของ Netflix สามารถปรับคำแนะนำสำหรับคุณคนเดียวได้ดียิ่งขึ้น มิฉะนั้น วิดีโอแนะนำของคุณอาจดูเหมือนสุ่ม
หากคุณยังไม่ได้ตั้งค่าโปรไฟล์ Netflix ให้ทำดังนี้:
- เมื่อคุณเข้าสู่ระบบ Netflix คุณจะเห็นชื่อของคุณและไอคอนสำหรับอวาตาร์ของคุณที่ด้านขวาบน
- หากคุณคลิกที่ .ของคุณ สัญลักษณ์คุณสามารถเลือก จัดการโปรไฟล์.
- จากที่นี่ คุณสามารถสร้างโปรไฟล์ใหม่ได้
- สร้างหนึ่งรายการสำหรับสมาชิกในครอบครัวทุกคนและมอบรูปภาพประจำตัวที่แตกต่างกัน
คุณสามารถระบุระดับอายุสำหรับสื่อในแต่ละโปรไฟล์ ระดับรวมถึงระดับวุฒิภาวะทั้งหมด วัยรุ่นและต่ำกว่า เด็กโตและต่ำกว่า และเด็กเล็กเท่านั้น หากคุณทำเครื่องหมายที่ช่องถัดจาก เด็ก? เฉพาะภาพยนตร์และรายการทีวีที่จัดเรทสำหรับผู้ชมอายุไม่เกิน 12 ปี (เด็กโตและต่ำกว่า)
เมื่อคุณตั้งค่าโปรไฟล์แล้ว คุณจะเห็นตัวเลือกโปรไฟล์ทุกครั้งที่ลงชื่อเข้าใช้ Netflix
คุณยังสามารถตั้งค่าโปรไฟล์ที่สงวนไว้สำหรับแขกเพื่อไม่ให้การเลือกภาพยนตร์ของพวกเขารบกวนวิดีโอแนะนำของคุณ
ออกจากครอบครัว
เนื้อหา Netflix ให้เช่าไม่ได้เป็นเจ้าของ จึงไม่มีคำถามเกี่ยวกับการโอนทรัพย์สินทางดิจิทัล เจ้าของบัญชีสามารถเปลี่ยนรหัสผ่าน Netflix และลบโปรไฟล์ได้ ประวัติและวิดีโอแนะนำจะหายไปพร้อมกับบัญชี
03
จาก 05
ห้องสมุดครอบครัวกับ Amazon.com
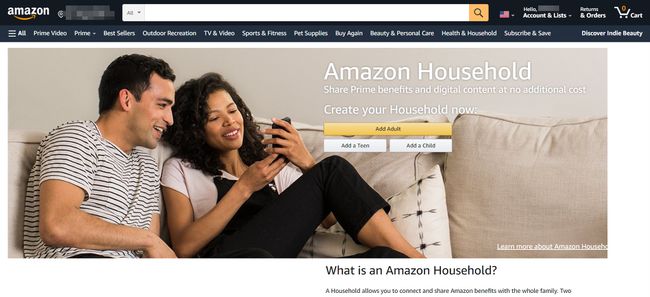
Amazon Household อนุญาตให้ผู้ใหญ่สองคนและเด็กสูงสุดสี่คนแชร์เนื้อหาดิจิทัลที่ซื้อจาก Amazon รวมถึงหนังสือ แอพ วิดีโอ เพลง และหนังสือเสียง นอกจากนี้ ผู้ใหญ่ทั้งสองสามารถ แบ่งปันผลประโยชน์การช็อปปิ้งของ Amazon Prime แบบเดียวกัน. ผู้ใช้ทั้งหมดเข้าสู่ระบบโดยใช้บัญชีแยกกันในอุปกรณ์ของตน และบุตรหลานจะเห็นเฉพาะเนื้อหาที่พวกเขาได้รับอนุญาตให้ดูเท่านั้น ผู้ปกครองที่กังวลเกี่ยวกับเวลาอยู่หน้าจอยังสามารถระบุเวลาที่เด็กเห็นเนื้อหาบนอุปกรณ์ Kindle บางรุ่น ผ่านการตั้งค่าเวลาว่างของ Amazon
ในการตั้งค่าครัวเรือนของ Amazon:
- ลงชื่อเข้าใช้บัญชี Amazon ของคุณ
- เลื่อนไปที่ด้านล่างของหน้าจอ Amazon แล้วเลือก จัดการเนื้อหาและอุปกรณ์ของคุณ.
- เลือก การตั้งค่า แท็บ
- ภายใต้ ครัวเรือนและห้องสมุดครอบครัว เลือกอย่างใดอย่างหนึ่ง เชิญผู้ใหญ่ หรือ เพิ่มลูก ตามความเหมาะสม ผู้ใหญ่ต้องแสดงตัวจึงจะเพิ่มและต้องใช้รหัสผ่าน
เด็กแต่ละคนจะได้รับอวาตาร์เพื่อให้คุณบอกได้อย่างง่ายดายว่าเนื้อหาใดอยู่ในคลังของครอบครัว
เมื่อคุณตั้งค่าห้องสมุดแล้ว คุณสามารถใช้แท็บเนื้อหาของคุณเพื่อใส่รายการในห้องสมุดครอบครัวของเด็กแต่ละคน (ผู้ใหญ่จะเห็นเนื้อหาที่แชร์ทั้งหมดโดยค่าเริ่มต้น) คุณสามารถเพิ่มรายการทีละรายการได้ แต่จะมีประสิทธิภาพน้อยกว่า ใช้ช่องทำเครื่องหมายทางด้านซ้ายเพื่อเลือกหลายรายการและเพิ่มลงในห้องสมุดของเด็กเป็นกลุ่ม
แท็บอุปกรณ์ของคุณช่วยให้คุณจัดการส่วน Kindle ของโทรศัพท์ แท็บเล็ต แท่งไฟหรืออุปกรณ์อื่นๆ ที่ใช้แอพ Kindle
ออกจากครอบครัว
เจ้าของที่เป็นผู้ใหญ่สองคนสามารถออกไปได้ทุกเมื่อ พวกเขาแต่ละคนครอบครองเนื้อหาที่ซื้อผ่านโปรไฟล์ของตนเอง
04
จาก 05
ห้องสมุดครอบครัว Google Play
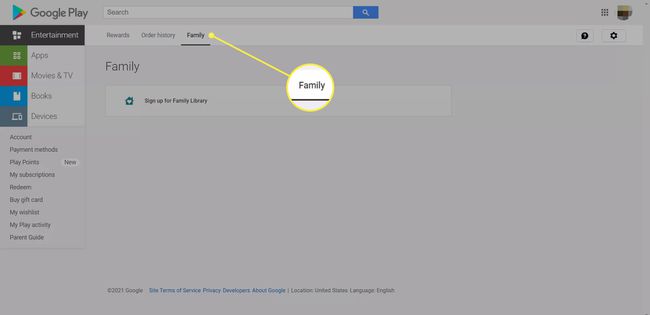
Google Play ให้คุณสร้างห้องสมุดครอบครัวเพื่อแชร์หนังสือ ภาพยนตร์ และเพลงที่คุณซื้อผ่าน Google Play Store กับสมาชิกในครอบครัวได้ถึงหกคน ผู้ใช้แต่ละคนจะต้องมีบัญชี Gmail ของตัวเอง ดังนั้นตัวเลือกนี้จึงใช้ได้เฉพาะกับผู้ใช้ที่มีอายุ 13 ปีขึ้นไปเท่านั้น
- เข้าสู่ระบบ Google Play จากเดสก์ท็อปของคุณ
- ไปที่ บัญชี.
- เลือก ตระกูล.
- เลือก ลงชื่อสมัครใช้ห้องสมุดครอบครัว ลิงก์และทำตามคำแนะนำเพื่อเชิญสมาชิกในครอบครัว
เนื่องจากกลุ่มครอบครัวใน Google อย่างน้อยเป็นวัยรุ่น คุณจึงเลือกได้ว่าจะเพิ่มการซื้อทั้งหมดลงในห้องสมุดโดยค่าเริ่มต้นหรือเพิ่มทีละรายการ
คุณสามารถควบคุมการเข้าถึงเนื้อหาบนอุปกรณ์ Android แต่ละเครื่องได้โดยการสร้างโปรไฟล์ย่อยและเพิ่มการควบคุมโดยผู้ปกครองให้กับเนื้อหา แทนที่จะจัดการจากส่วนกลางผ่าน Google Play ห้องสมุดครอบครัว.
ออกจากห้องสมุดครอบครัว
บุคคลที่ตั้งค่าคลังของครอบครัวจะเก็บรักษาเนื้อหาทั้งหมดและจัดการการเป็นสมาชิก เขาหรือเธอสามารถลบสมาชิกออกได้ตลอดเวลา สมาชิกที่ถูกลบจะไม่สามารถเข้าถึงเนื้อหาที่แบ่งปันได้
05
จาก 05
บัญชีครอบครัวบน Steam
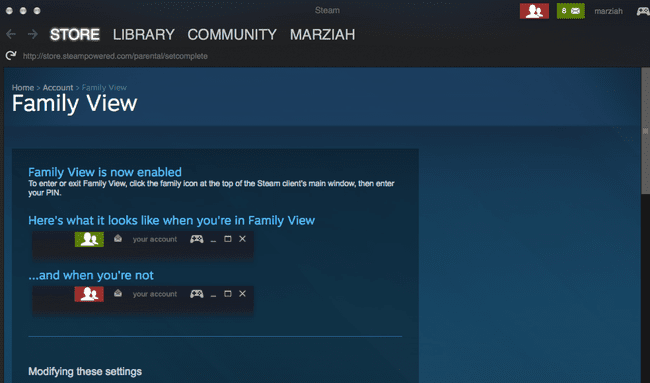
ภาพหน้าจอ
คุณสามารถแบ่งปัน ไอน้ำ เนื้อหาที่มีผู้ใช้สูงสุดห้าคน (จากคอมพิวเตอร์สูงสุด 10 เครื่อง) บน Steam เนื้อหาบางส่วนไม่สามารถแชร์ได้ คุณยังสามารถสร้างมุมมองครอบครัวแบบจำกัด เพื่อเปิดเผยเฉพาะเกมที่คุณต้องการแชร์กับเด็ก ๆ ได้
ในการตั้งค่าบัญชี Steam Family:
- เข้าสู่ระบบของคุณ ไอน้ำ ลูกค้า
- รับรองว่ามี Steam Guard บน.
- ไปที่ รายละเอียดบัญชี.
- เลื่อนลงไปที่ การตั้งค่าครอบครัว
คุณจะเข้าสู่ขั้นตอนการตั้งค่าหมายเลข PIN และโปรไฟล์ เมื่อคุณตั้งค่าครอบครัวแล้ว คุณจะต้องอนุญาตไคลเอนต์ Steam แต่ละรายแยกกัน คุณสามารถเปิดหรือปิดมุมมองครอบครัวโดยใช้หมายเลข PIN ของคุณ
ออกจากบัญชีครอบครัว
โดยส่วนใหญ่แล้ว Steam Family Libraries ควรถูกตั้งค่าโดยผู้ใหญ่หนึ่งคน และผู้เล่นควรเป็นเด็ก เนื้อหานี้เป็นของผู้จัดการบัญชีและจะหายไปเมื่อสมาชิกออก
