วิธีใช้คำสั่งฟอร์แมตเพื่อเขียนค่าศูนย์ไปยังฮาร์ดไดรฟ์
วิธีง่ายๆ ในการ เขียนศูนย์ เป็น ฮาร์ดไดรฟ์ การลบข้อมูลทั้งหมดคือการ รูปแบบ ไดรฟ์ในลักษณะพิเศษโดยใช้ รูปแบบคำสั่ง จาก พร้อมรับคำสั่ง.
รูปแบบ สั่งการ ได้รับความสามารถในการเขียนเป็นศูนย์เริ่มต้นใน Windows Vista, ดังนั้นถ้าคุณมีอายุมากกว่า ระบบปฏิบัติการคุณจะไม่สามารถใช้คำสั่งเป็น ซอฟต์แวร์ทำลายข้อมูล.
สามารถสร้างแผ่นดิสก์การซ่อมแซมระบบจากการทำงานใด ๆ วินโดว 7 คอมพิวเตอร์แล้วใช้เขียนเลขศูนย์ลงในไดรฟ์ใดก็ได้โดยใช้คำสั่งรูปแบบที่รวมไว้ รวมถึงไดรฟ์หลัก ไม่ว่า Windows จะเป็นอะไร ระบบปฏิบัติการ อยู่บนเครื่องคอมพิวเตอร์ แผ่นซ่อมแซมระบบไม่ ไม่ ติดตั้ง Windows 7 แล้วคุณจะ ไม่ ต้องการ รหัสสินค้า ที่จะใช้มัน
ขั้นตอนนี้อาจใช้เวลาหลายนาทีถึงหลายชั่วโมง
วิธีการเติมฮาร์ดไดรฟ์ให้เป็นศูนย์ด้วยคำสั่งฟอร์แมต
เนื่องจากคุณสามารถเขียนเลขศูนย์ลงในฮาร์ดไดรฟ์ด้วยคำสั่งรูปแบบทั้งจาก ภายใน Windows 7 และ Windows Vista และจาก ข้างนอก ระบบปฏิบัติการ เราได้สร้างสองวิธีในการดำเนินการตามคำแนะนำเหล่านี้:
เริ่มต้นที่ขั้นตอนที่ 1 หากคุณต้องการเขียนเลขศูนย์ลงในไดรฟ์หลัก โดยปกติคือ C ของ ใด ๆ ระบบปฏิบัติการวินโดวส์ หรือ หากคุณต้องการเขียนเลขศูนย์ลงในไดรฟ์ใด ๆ บนคอมพิวเตอร์ด้วย
-
สร้างดิสก์ซ่อมแซมระบบใน Windows 7. ดังที่เราได้กล่าวไว้ก่อนหน้านี้ คุณจะต้องเข้าถึงคอมพิวเตอร์ที่ใช้ Windows 7 เพื่อสร้างดิสก์ซ่อมแซมระบบ แต่ก็ไม่จำเป็นต้อง ของคุณ คอมพิวเตอร์ที่ใช้ Windows 7 หากคุณไม่มีพีซีที่ใช้ Windows 7 ให้หาเพื่อนที่เป็นเจ้าของและสร้างดิสก์ซ่อมแซมระบบจากคอมพิวเตอร์ของเขาหรือเธอ
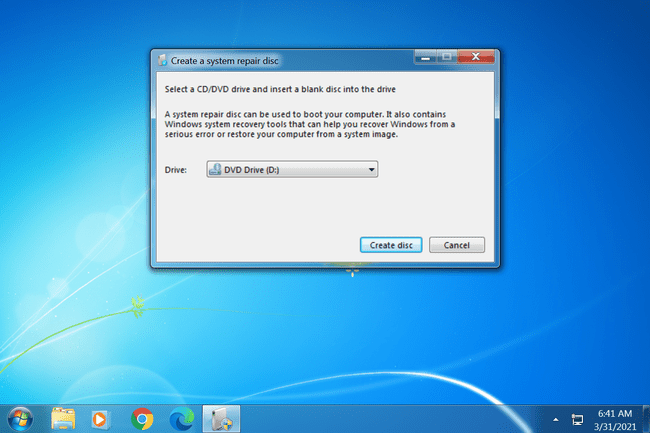
หากคุณยังไม่มีหรือไม่สามารถหาวิธีสร้างมันขึ้นมาได้ คุณจะไม่สามารถเขียนเลขศูนย์ลงในไดรฟ์ด้วยวิธีนี้ได้
ดูของเรา โปรแกรมซอฟต์แวร์ทำลายข้อมูลฟรี รายการสำหรับตัวเลือกเพิ่มเติม
หากคุณมีดีวีดีการติดตั้ง Windows Vista หรือ Windows 7 คุณสามารถ boot ไปแทนการสร้างดิสก์ซ่อมแซมระบบ ทิศทางจากจุดนี้ไปข้างหน้าโดยใช้แผ่นดิสก์การตั้งค่าโดยทั่วไปจะเหมือนกัน
บูตจากดิสก์ซ่อมแซมระบบ และคอยดู กดปุ่มใดก็ได้เพื่อบู๊ตจากซีดีหรือดีวีดี... ข้อความหลังจากที่คอมพิวเตอร์ของคุณเปิดขึ้นมา และอย่าลืมทำเช่นนั้น หากคุณไม่เห็นข้อความนี้ แต่เห็น. แทน Windows กำลังโหลดไฟล์... ข้อความ ไม่เป็นไร
-
รอ Windows กำลังโหลดไฟล์... หน้าจอ. จบแล้วควรดู ตัวเลือกการกู้คืนระบบ กล่อง. เปลี่ยนอะไรก็ได้ ภาษา หรือ วิธีการป้อนข้อมูลด้วยแป้นพิมพ์ คุณต้องแล้วเลือก ถัดไป >.
ไม่ต้องกังวลกับข้อความ "กำลังโหลดไฟล์"...ไม่มีการติดตั้งสิ่งใดในคอมพิวเตอร์ของคุณ ตัวเลือกการกู้คืนระบบ กำลังเพิ่งเริ่มต้น ซึ่งจำเป็นสำหรับการเข้าถึงพรอมต์คำสั่งและในท้ายที่สุดเพื่อเขียนค่าศูนย์ลงในฮาร์ดไดรฟ์ของคุณ
-
กล่องโต้ตอบเล็ก ๆ ปรากฏขึ้นถัดจากว่า "กำลังค้นหาการติดตั้ง Windows...". หลังจากผ่านไปหลายวินาที หน้าต่างนี้จะหายไปและคุณจะถูกนำไปที่หน้าต่างตัวเลือกการกู้คืนระบบซึ่งมีสองตัวเลือก เลือก ใช้เครื่องมือการกู้คืนที่สามารถช่วยแก้ไขปัญหาในการเริ่ม Windows เลือกระบบปฏิบัติการที่จะซ่อมแซม แล้วเลือก ถัดไป >.
ระบบปฏิบัติการของคุณอาจมีหรือไม่มีอยู่ในรายการ หากคุณใช้ระบบปฏิบัติการอื่น เช่น Windows XP หรือ Linux จะไม่มีอะไรแสดงขึ้นที่นี่ และไม่เป็นไร คุณทำ ไม่ ต้องการระบบปฏิบัติการที่เข้ากันได้บนคอมพิวเตอร์เครื่องนี้เพื่อเขียนเลขศูนย์ทับข้อมูลบนฮาร์ดไดรฟ์
-
เลือก พร้อมรับคำสั่ง จาก ตัวเลือกการกู้คืนระบบ หน้าจอ.
นี่เป็น Command Prompt เวอร์ชันที่ใช้งานได้เต็มรูปแบบและมีคำสั่งส่วนใหญ่ที่คุณคาดว่าจะใช้งานได้จาก Command Prompt ใน Windows 7 เวอร์ชันที่ติดตั้งไว้ ซึ่งรวมถึงคำสั่งรูปแบบด้วย
-
ที่พรอมต์ ให้พิมพ์ข้อความต่อไปนี้ ตามด้วย เข้า:
รูปแบบ e: /fs: NTFS /p: 2.
คำสั่งรูปแบบที่ใช้ในลักษณะนี้จะฟอร์แมตไดรฟ์ E ด้วยเครื่องหมาย NTFS ระบบไฟล์และเขียนศูนย์ถึงทุก ๆ ภาค ของไดรฟ์สองครั้ง หากคุณกำลังฟอร์แมตไดรฟ์อื่น ให้เปลี่ยน อี ไปยังอักษรระบุไดรฟ์ที่คุณต้องการ
การส่งผ่านศูนย์เพียงครั้งเดียวไปยังฮาร์ดไดรฟ์ควรป้องกันทั้งหมด โปรแกรมกู้คืนไฟล์ที่ใช้ซอฟต์แวร์ จากการดึงข้อมูลจากไดรฟ์ซึ่งคำสั่งรูปแบบใน Windows 7 และ Vista ทำโดยค่าเริ่มต้น อย่างไรก็ตาม คุณอาจใช้วิธีนี้สองครั้งเพื่อความปลอดภัย ยิ่งไปกว่านั้น หากคุณต้องการปกป้องตัวเองจากวิธีการกู้คืนข้อมูลที่มีการบุกรุกมากขึ้น ให้เลือก true โปรแกรมทำลายข้อมูล ด้วยตัวเลือกขั้นสูงเพิ่มเติม
หากคุณต้องการจัดรูปแบบโดยใช้ที่แตกต่างกัน ระบบไฟล์ หรือในอีกทางหนึ่ง คุณสามารถอ่านเพิ่มเติมเกี่ยวกับคำสั่งรูปแบบได้ที่นี่: รูปแบบคำสั่งรายละเอียด.
-
ใส่ ฉลากปริมาณ ของไดรฟ์ที่คุณกำลังฟอร์แมตเมื่อระบบถาม จากนั้นกด เข้า. ฉลากปริมาณไม่ได้ กรณีที่สำคัญ.
ป้อนป้ายกำกับปริมาณปัจจุบันสำหรับไดรฟ์ E:
หากคุณไม่ทราบป้ายกำกับปริมาณ ให้ยกเลิกรูปแบบโดยใช้ Ctrl+C แล้วดู วิธีค้นหา Volume Label ของไดรฟ์จาก Command Prompt.
หากไดรฟ์ที่คุณกำลังฟอร์แมตไม่มีป้ายกำกับ ระบบจะไม่ขอให้คุณป้อน ดังนั้น หากคุณไม่เห็นข้อความนี้ แสดงว่าไดรฟ์ที่คุณกำลังฟอร์แมตไม่มีชื่อ ซึ่งก็ไม่เป็นไร เพียงไปยังขั้นตอนที่ 8
-
พิมพ์ Y แล้วกด เข้า เมื่อได้รับแจ้งพร้อมคำเตือนต่อไปนี้:
คำเตือน ข้อมูลทั้งหมดบนดิสก์ไดรฟ์ที่ไม่สามารถถอดออกได้ E: จะสูญหาย! ดำเนินการต่อด้วยรูปแบบ (ใช่/ไม่ใช่) หรือไม่
คุณไม่สามารถเลิกทำรูปแบบได้! ตรวจสอบให้แน่ใจว่าคุณต้องการฟอร์แมตและลบไดรฟ์นี้อย่างถาวร! หากคุณกำลังฟอร์แมตไดรฟ์หลัก คุณจะลบระบบปฏิบัติการออก และคอมพิวเตอร์จะไม่ทำงานอีกจนกว่าคุณจะติดตั้งไดรฟ์ใหม่
-
รอในขณะที่รูปแบบเสร็จสมบูรณ์
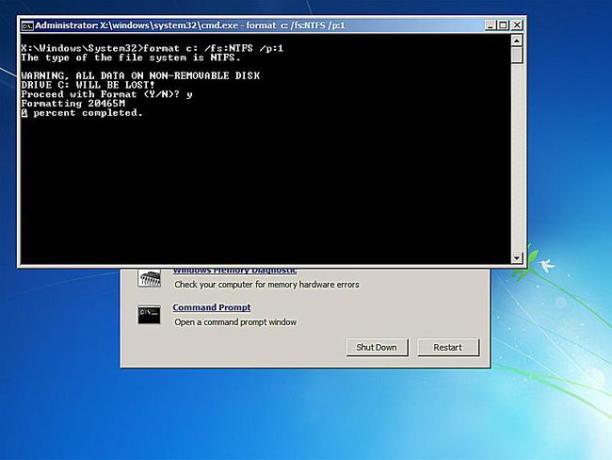
การฟอร์แมตไดรฟ์ทุกขนาดอาจใช้เวลานาน การฟอร์แมตไดรฟ์ขนาดใหญ่อาจใช้เวลา a นานมาก. การฟอร์แมตไดรฟ์ขนาดใหญ่ที่มีการเขียนผ่านศูนย์การเขียนหลายรอบอาจใช้เวลาa นานมาก.
หากไดรฟ์ที่คุณกำลังฟอร์แมตมีขนาดใหญ่มากและ/หรือคุณเลือกที่จะส่งผ่านการเขียนเป็นศูนย์หลายๆ ครั้ง ไม่ต้องกังวลหาก เปอร์เซ็นต์ที่เสร็จสมบูรณ์ ไม่ถึง 1 เปอร์เซ็นต์เป็นเวลาหลายวินาทีหรือหลายนาที
หลังจากรูปแบบ คุณจะได้รับแจ้งให้ป้อน a ฉลากปริมาณ. พิมพ์ชื่อไดรฟ์หรือไม่ จากนั้นกด เข้า.
รอสักครู่ การสร้างโครงสร้างระบบไฟล์ จะแสดงบนหน้าจอ
เมื่อข้อความแจ้งกลับมา ให้ทำซ้ำขั้นตอนข้างต้นกับอย่างอื่น พาร์ทิชัน บนฮาร์ดไดรฟ์ที่มีอยู่จริงนี้ คุณไม่สามารถพิจารณาว่าข้อมูลบนฮาร์ดดิสก์ที่มีอยู่จริงทั้งหมดถูกทำลายได้ เว้นแต่คุณจะฟอร์แมตไดรฟ์ทั้งหมดบนดิสก์โดยใช้วิธีนี้จริงๆ
-
ตอนนี้คุณสามารถลบดิสก์ซ่อมแซมระบบและปิดเครื่องคอมพิวเตอร์ของคุณได้ หากคุณเคยใช้คำสั่งรูปแบบจากภายใน Windows ให้ปิดพรอมต์คำสั่ง
หากคุณพยายามบูตไปยังไดรฟ์ที่คุณได้ลบข้อมูลทั้งหมดออก จะไม่ทำงานเนื่องจากไม่มีอะไรให้โหลดอีกต่อไป สิ่งที่คุณจะได้รับแทนคือ "BOOTMGR หายไป"หรือ"NTLDR หายไป" ข้อความแสดงข้อผิดพลาด หมายความว่า ไม่พบระบบปฏิบัติการ
เมื่อข้อมูลทั้งหมดถูกแทนที่ด้วยศูนย์ จะไม่มีข้อมูลใดๆ ที่จะพบในฮาร์ดไดรฟ์ของคุณโดย a. อีกต่อไป โปรแกรมกู้ไฟล์.
