วิธีอัปโหลดรูปภาพหรือวิดีโอที่บันทึกไว้ไปยัง Snapchat
สิ่งที่ต้องรู้
- จากแท็บกล้อง ให้แตะ ความทรงจำ ไอคอน (รูปภาพที่ทับซ้อนกัน) ใต้ปุ่มกล้อง จากนั้นแตะ ม้วนฟิล์ม.
- หากต้องการแก้ไขรูปภาพหรือวิดีโอ ให้แตะ สามจุด ที่มุมขวาบนแล้วเลือก แก้ไขรูปภาพ (iOS) หรือ แก้ไข Snap (แอนดรอยด์).
- บันทึกรูปภาพหรือวิดีโอใน Snapchat Memories ของคุณ ส่งให้เพื่อน หรือโพสต์เป็น เรื่องสแนปแชท.
บทความนี้อธิบายวิธีแชร์รูปภาพและวิดีโอบน Snapchat คำแนะนำใช้กับอุปกรณ์ iOS และ Android
วิธีเข้าถึงความทรงจำของ Snapchat
Snapchat Memories ให้คุณบันทึกสแน็ปช็อตที่คุณถ่ายผ่านแอพ Snapchat และอัปโหลดรูปภาพ/วิดีโอที่มีอยู่จากอุปกรณ์ของคุณ ต่อไปนี้คือวิธีเข้าถึงฟีเจอร์ความทรงจำใน Snapchat อย่างง่ายดาย:
เปิดแอพ Snapchat แล้วไปที่แท็บกล้อง (ถ้ายังไม่ได้เปิด) โดยปัดไปทางซ้ายหรือขวาผ่านแท็บต่างๆ
แตะตัวเล็ก ไอคอนภาพคู่ แสดงโดยตรงใต้ กล้อง ปุ่ม.
แท็บใหม่ชื่อ Memories จะเลื่อนขึ้นจากด้านล่างของหน้าจอโดยแสดงตารางสแนปหากคุณบันทึกไว้ หากคุณยังไม่ได้บันทึก แท็บนี้จะว่างเปล่า
วิธีเริ่มอัปโหลดรูปภาพและวิดีโอของคุณ
1:06
ในการอัปโหลดบางสิ่งจากอุปกรณ์ของคุณ คุณต้องใช้คุณสมบัติความทรงจำ คุณสามารถแก้ไขรูปภาพในแอพ SnapChat หากคุณกำลังส่งวิดีโอ คุณสามารถตัดต่อวิดีโอใน Snapchat ปิดเสียง เพิ่มข้อความ และวาดทับก่อนที่จะส่ง
-
ใน ความทรงจำ คุณควรเห็นสามแท็บ: Snaps, Camera Roll และ My Eyes Only (หากยังไม่ได้ตั้งค่า คุณจะไม่เห็น My Eyes Only.) แตะ ม้วนฟิล์ม เพื่อสลับไปยังแท็บที่ถูกต้อง
รายการใน Camera Roll คือรูปภาพและวิดีโอที่อยู่ในโทรศัพท์ของคุณ หากต้องการสำรองข้อมูลไปยัง Snapchat ให้ตั้งค่า My Eyes Only เลือกสแนปที่คุณต้องการทำให้เป็นส่วนตัวแล้วแตะ ไอคอนล็อค ที่ด้านล่างของหน้าจอ และปฏิบัติตามคำแนะนำบนหน้าจอ
คุณอาจต้องอนุญาตให้ Snapchat เข้าถึงรูปภาพของอุปกรณ์ก่อน หากคุณยังไม่ได้ดำเนินการนี้ ป๊อปอัปควรปรากฏขึ้นเพื่อขออนุญาตจากคุณ แตะ ตกลง เพื่อดำเนินการต่อ.
เลือกรูปภาพหรือวิดีโอเพื่อส่งเป็นข้อความถึงเพื่อนหรือโพสต์เป็นเรื่องราว
-
แตะเมนูที่มุมขวาบนซึ่งมีจุดสามจุด
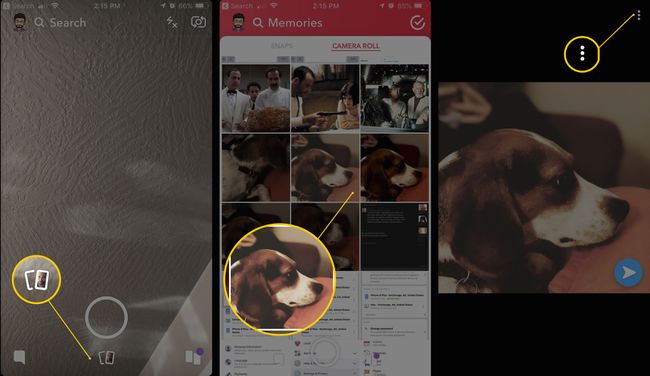
เลือก แก้ไขรูปภาพ (iOS) หรือ แก้ไข Snap (แอนดรอยด์).
-
ทำ แก้ไขเพิ่มเติม ไปยังรูปภาพหรือวิดีโอของคุณโดยใช้เครื่องมือที่ปรากฏสำหรับข้อความ อีโมจิ, ภาพวาด, ฟิลเตอร์หรือการแก้ไขแบบตัดและวาง
คุณจะไม่สามารถใช้ฟิลเตอร์กับ Bitmoji หรือแอนิเมชั่นได้ เนื่องจากรูปภาพหรือวิดีโอถูกถ่ายนอกแอพ Snapchat อย่างไรก็ตาม อย่างน้อยคุณควรจะสามารถใช้ฟิลเตอร์ย้อมสีได้หลายแบบ
-
เมื่อคุณแก้ไขเสร็จแล้ว ให้แตะ เสร็จแล้ว แล้วเลือกบันทึกภาพโดยใช้ข้อความแจ้งที่ปรากฏขึ้น
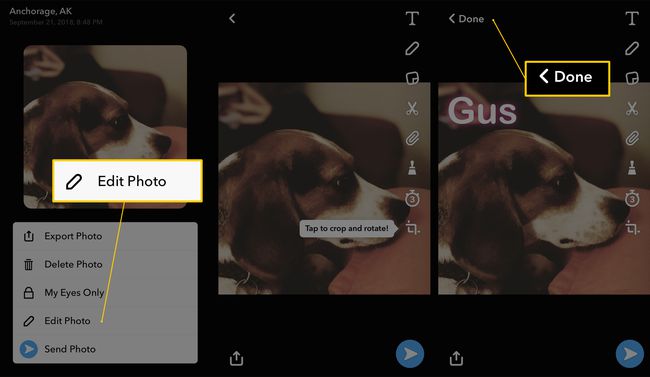
คุณไม่จำเป็นต้องบันทึกภาพที่แก้ไขเพื่อส่ง หากคุณต้องการส่งโดยไม่บันทึก ให้แตะ ปุ่มส่ง เพื่อส่งสแน็ปที่อัพโหลดของคุณให้เพื่อน ๆ เป็นข้อความหรือโพสต์เป็นเรื่องราว
การจัดรูปแบบรูปภาพและวิดีโอที่อัปโหลดของ Snapchat
คุณอาจสังเกตเห็นว่ารูปภาพและวิดีโอบางรูปที่คุณตัดสินใจอัปโหลดไปยัง Snapchat นั้นดูแตกต่างจากรูปภาพและวิดีโอที่คุณถ่ายผ่านแอปโดยตรง ตัวอย่างเช่น บางส่วนอาจปรากฏเป็นครอบตัดโดยมีขอบสีดำอยู่รอบๆ ขณะที่บางส่วนอาจซูมเข้าโดยที่ขอบด้านนอกถูกตัดออก Snapchat จะพยายามอย่างเต็มที่เพื่อทำให้รูปภาพหรือวิดีโอของคุณดูดีพอที่จะส่งได้ แต่เนื่องจากไม่ได้ถ่ายผ่านแอปโดยตรง จึงไม่จำเป็นต้องดูสมบูรณ์แบบเสมอไป
แอพวิธีแก้ปัญหาของบุคคลที่สามถูกบล็อก
ก่อนที่จะมีการแนะนำคุณสมบัติความทรงจำ เคยมีอยู่หลายครั้ง แอพ ใช้ได้ตั้งแต่ นักพัฒนาบุคคลที่สาม ที่อ้างว่าช่วยผู้ใช้ Snapchat อัปโหลดรูปภาพหรือวิดีโอไปยัง Snapchat ตั้งแต่นั้นมา Snapchat ได้แบนแอพของบุคคลที่สามโดยระบุว่าเป็น การละเมิดเงื่อนไขการใช้งานของบริษัท.
