วิธีเชื่อมต่อ PSVR กับพีซี
สิ่งที่ต้องรู้
- คุณจะต้องใช้ PSVR, Trinus PSVR, สาย HDMI และสาย USB 3.0 เพื่อเชื่อมต่อกับพีซีของคุณ
- เชื่อมต่อ USB เข้ากับพอร์ต USB 3.0 บนพีซีของคุณ และเชื่อมต่อสาย HDMI กับ GPU ของคุณ
- คุณสามารถใช้อะแดปเตอร์ HDMI-to-DisplayPort ได้หากต้องการ
บทความนี้อธิบายวิธีเชื่อมต่อ PSVR กับพีซี
ไม่เหมือนกับชุดหูฟัง PC VR เช่น Oculus Rift หรือ Valve Index คุณไม่สามารถเชื่อมต่อ PSVR กับพีซีและเริ่มเล่นเกมได้ง่ายๆ เมื่อคุณทำตามขั้นตอนของเราด้านล่าง คุณจะทำอย่างนั้นได้
วิธีเชื่อมต่อ PSVR กับพีซี
ในการเชื่อมต่อ PSVR กับพีซี คุณจะต้องใช้ชุดหูฟัง สายเคเบิล USB 3.0 และสาย HDMI คุณจะต้องเชื่อมต่อชุดหูฟังกับ GPU โดยตรง หากคุณไม่มีการเชื่อมต่อ HDMI แบบเปิด คุณสามารถเลือกสายหรืออะแดปเตอร์ HDMI-to-DisplayPort และใช้งานได้โดยไม่มีปัญหา
-
ในการเชื่อมต่อ PSVR กับพีซี คุณจะต้องติดตั้งซอฟต์แวร์อย่างน้อยหนึ่งชิ้น เราจะใช้ Trinus PSVR สำหรับบทความนี้
แอปพลิเคชันนี้มีไดรเวอร์ที่จำเป็นเพื่อให้แน่ใจว่า Windows รู้จักชุดหูฟังอย่างถูกต้อง ดาวน์โหลดแอปพลิเคชันและปฏิบัติตามคำแนะนำบนหน้าจอ
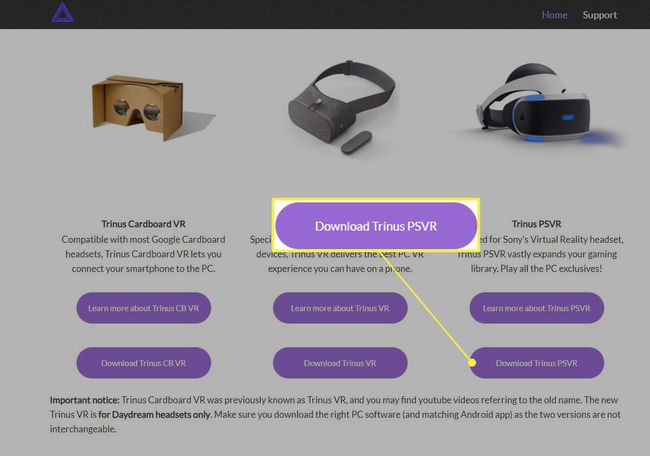
เมื่อติดตั้ง Trinus PSVR แล้ว ให้เสียบสาย HDMI เข้ากับ PS4 HDMI พอร์ตบนหน่วยประมวลผล PSVR
-
เสียบปลายสาย HDMI อีกด้านเข้ากับ GPU ของคุณโดยตรง
GPU ส่วนใหญ่รองรับ HDMI ดังนั้นคุณน่าจะมีพอร์ต HDMI บน GPU ของคุณ นอกจากนี้ยังง่ายต่อการสลับการแสดงผลจาก HDMI เป็น DisplayPort เพื่อเพิ่มช่องหากคุณต้องการ
เสียบปลายสาย USB 3.0 ด้านหนึ่งเข้ากับหน่วยประมวลผล
-
เสียบปลายสาย USB 3.0 อีกด้านหนึ่งเข้ากับพอร์ต USB 3.0 บนคอมพิวเตอร์ของคุณ ไม่จำเป็นต้องเป็น USB 3.0 แม้ว่าสิ่งนี้จะให้ประสิทธิภาพที่ดีที่สุดแก่คุณ
พอร์ต USB 3.0 มักจะระบุด้วยสีน้ำเงินของพอร์ต ซึ่งต่างจากพอร์ต USB สีดำปกติ
กดปุ่มเปิดปิดบนชุดหูฟัง Windows ควรรู้จักชุดหูฟังว่าเป็นจอแสดงผลใหม่ที่เชื่อมต่อกับพีซีของคุณ
-
จาก เมนูเริ่มต้น, มุ่งหน้าไปยัง การตั้งค่า > ระบบ > แสดงและตรวจสอบให้แน่ใจว่าได้ตั้งค่าชุดหูฟังเป็น ขยายจอภาพเหล่านี้ และตั้งความละเอียดไว้ที่ 1920 x 1080.
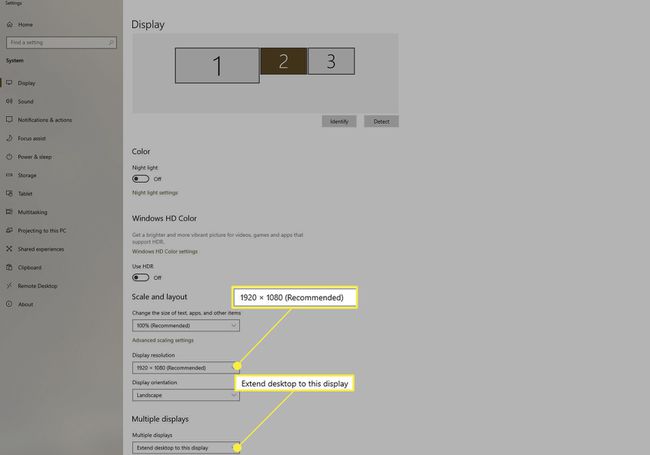
เมื่อกำหนดค่า Windows เสร็จแล้ว ชุดหูฟัง PSVR ของคุณจะเชื่อมต่อกับพีซีของคุณอย่างสมบูรณ์แล้ว!
VR ดีกว่าบนพีซีหรือ PlayStation หรือไม่
บน PS4 ประสบการณ์ VR ไม่ได้แตกต่างไปจาก PC มากนัก แต่ PSVR เล่นเกมที่ ความละเอียดที่ต่ำกว่าและด้วยอัตราเฟรมที่ต่ำกว่าที่พบในพีซีที่มีชุดหูฟังที่สร้างขึ้นสำหรับ แพลตฟอร์ม. ด้วยการเปิดตัว PS5 เกม VR จำนวนมากได้รับการอัปเดตเพื่อรองรับอัตราเฟรมและความละเอียดที่สูงกว่าที่ PS4 รองรับในตอนแรก
แม้ว่าในทางเทคนิคแล้วอาจยังมีความเป็นไปได้ในทางเทคนิคที่จะเรียกใช้เกมบน PSVR บนพีซีได้ดีกว่าที่คุณทำได้บน PlayStation เอง แต่ข้อจำกัดของการแสดงผลคือ จะจำกัดว่าประสบการณ์ที่ดีจะแตกต่างจากชุดหูฟัง PC อื่น ๆ เช่น Rift ที่รองรับอัตราเฟรมและความละเอียดที่สูงกว่า พีเอสวีอาร์
คำถามที่พบบ่อย
-
คุณจะตั้งค่า PSVR ได้อย่างไร?
หากคุณกำลังตั้งค่า PSVR บน PS4 ให้เสียบกล่องหน่วยประมวลผลที่รวมอยู่ใน PlayStation 4 และแหล่งจ่ายไฟ จากนั้นเชื่อมต่อทีวีและหน่วยประมวลผลด้วยสาย HDMI ใช้สาย HDMI อื่นเพื่อเชื่อมต่อหน่วยประมวลผลและ PlayStation 4 จากนั้นเชื่อมต่อทั้งสองด้วยสาย USB ด้วย เสียบกล้อง PlayStation ของคุณ ซิงค์คอนโทรลเลอร์แบบไร้สาย แล้วเริ่มเล่นเกม
-
PSVR ราคาเท่าไหร่?
โดยทั่วไปแล้วหน่วย PSVR จะขายปลีกในราคาประมาณ 400 ถึง 500 ดอลลาร์ ตรวจสอบ Amazon สำหรับบันเดิล PSVR ต่างๆ ที่อาจรวมถึงเกม ค้นหารุ่นเก่ากว่าและรุ่นที่ใช้ได้น้อยกว่าในเว็บไซต์อย่าง eBay
-
คุณรับชมภาพยนตร์ 3 มิติบน PSVR ได้อย่างไร?
คุณไม่จำเป็นต้องมีฟีเจอร์หรือการตั้งค่าเพิ่มเติมเพื่อรับชมภาพยนตร์ 3D Blu-ray บน PSVR; เพียงใส่แผ่นดิสก์และเพลิดเพลินกับความบันเทิง 3 มิติ เพื่อให้ได้ประโยชน์สูงสุดจากภาพยนตร์ 3D ของคุณ ตรวจสอบให้แน่ใจว่าชุดหูฟังสะอาดและติดตั้งเข้ากับศีรษะของคุณอย่างเหมาะสม และตรวจดูให้แน่ใจว่า อัปเดตซอฟต์แวร์ระบบคอนโซล PlayStation 4 ของคุณ.
