วิธีแคปหน้าจอบน PS5
สิ่งที่ต้องรู้
- ถือ สร้าง ปุ่มบนคอนโทรลเลอร์ของคุณ ไอคอนจะปรากฏขึ้นที่ด้านบนขวาของหน้าจอเพื่อแจ้งให้คุณทราบว่ามีการจับภาพหน้าจอแล้ว
- กด เพลย์สเตชัน ปุ่มเพื่อเปิด ศูนย์กลางการควบคุมและนำทางไปยังการ์ดที่อยู่ไกลที่สุดทางด้านขวาชื่อ ภาพหน้าจอใหม่.
- คุณสามารถดู แชร์ แก้ไข และลบภาพหน้าจอได้ที่นี่ ใส่ คลังสื่อ เพื่อคัดลอกภาพหน้าจอไปยังไดรฟ์ USB
บทความนี้ครอบคลุมคำแนะนำในการจับภาพหน้าจอบน PS5 รวมถึงข้อมูลเกี่ยวกับการถ่ายภาพหน้าจอ ตำแหน่งที่จัดเก็บภาพหน้าจอ และวิธีแชร์ภาพหน้าจอกับผู้อื่น
วิธีถ่ายภาพหน้าจอ PS5
การบันทึกวิดีโออาจเป็นเรื่องปกติในทุกวันนี้ แต่การจับภาพหน้าจอบน PS5 นั้นรวดเร็วและง่ายดายพอๆ กับการบันทึกการเล่นเกม หรือสตรีม. เพียงแค่คลิกปุ่ม คุณก็สามารถเริ่มจับภาพหน้าจอได้ในไม่กี่วินาที
บนหน้าจอที่คุณต้องการจับภาพ ให้กด สร้าง บนคอนโทรลเลอร์ของคุณ จนกว่าคุณจะเห็นการแจ้งเตือนปรากฏขึ้นที่ด้านบนขวาของหน้าจอเพื่อระบุว่าได้จับภาพหน้าจอแล้ว
-
ในการเข้าถึงภาพหน้าจอของคุณ ให้กด เพลย์สเตชัน ปุ่มและนำทางไปยังการ์ดที่อยู่ไกลที่สุดทางด้านขวาซึ่งจะมีชื่อว่า ภาพหน้าจอใหม่. เปิดการ์ดใบนี้ด้วย NS.
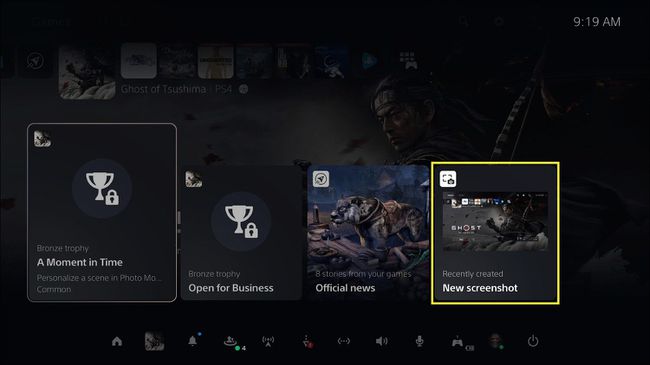
-
ในการ์ด คุณสามารถแชร์ภาพหน้าจอไปยังโซเชียลมีเดียที่เชื่อมโยงหรือกับเพื่อนบน PlayStation Network โดยเลือก
แบ่งปัน กับ NS. คุณยังสามารถแก้ไขภาพแบบเบา ๆ ด้วย แก้ไข รวมทั้งลบภาพหน้าจอของคุณด้วย ลบ.
-
ในการดูสื่อบันทึกทั้งหมดของคุณ ให้เลือก ไปที่คลังสื่อ กับ NS. ที่นี่ คุณสามารถเข้าถึงภาพหน้าจอทั้งหมดของคุณได้ หลังจากเปิดภาพหน้าจอด้วย NS, เลือก จุดไข่ปลา (...) ไอคอนกับ NS จะให้ตัวเลือกในการคัดลอกภาพหน้าจอไปยังไดรฟ์ USB
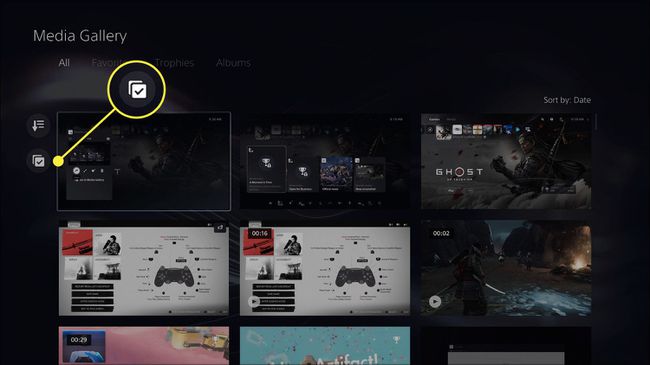
หากคุณต้องการเลือกภาพหน้าจอหลายภาพพร้อมกัน ในส่วน แกลลอรี่สื่อ, เลือก เครื่องหมายถูก ไอคอนทางด้านซ้ายของหน้าจอด้วย NSจากนั้นเลือกภาพที่คุณต้องการ จากที่นี่ คุณสามารถแชร์ ลบ หรือโอนภาพหน้าจอไปยังไดรฟ์ USB เป็นกลุ่มได้
ปุ่มสร้าง PS5 ทำอะไรอีก
ทางด้านซ้ายของทัชแพดของคอนโทรลเลอร์ PS5 จะมีปุ่มเล็กๆ ที่มีเส้นแนวตั้งสามเส้นอยู่ด้านบน นี่คือปุ่มสร้าง ขณะกดปุ่มนี้ค้างไว้จะเป็นการจับภาพหน้าจอ แต่ก็สามารถดำเนินการอื่นๆ ที่เป็นประโยชน์ได้เช่นกัน
- กดสั้นเพียงครั้งเดียว ของปุ่ม สร้าง จะเปิดเมนูที่ด้านล่างของหน้าจอ ซึ่งคุณสามารถเข้าถึงตัวเลือกในการดูภาพหน้าจอ ถ่ายภาพหน้าจอ บันทึกการเล่นเกมล่าสุด และเริ่มการบันทึกและสตรีมใหม่
- กดแบบยาวครั้งเดียว ของปุ่มสร้างจะจับภาพหน้าจอ
- กดสองครั้ง ของปุ่มสร้างจะบันทึกการเล่นเกมล่าสุดของคุณเป็นวิดีโอ คลิปการเล่นเกมล่าสุดของคุณมีระยะเวลานานเท่าใดสามารถปรับได้จากเมนูปุ่มสร้างแบบกดครั้งเดียว
