วิธีใช้คอนโทรลเลอร์ PS5 บน Steam
สิ่งที่ต้องรู้
- เชื่อมต่อคอนโทรลเลอร์ของคุณกับพีซี สายเคเบิลไม่รวมอยู่ใน PS5 และคุณจะต้อง Bluetooth บนพีซีของคุณเพื่อเชื่อมต่อแบบไร้สาย.
- เปิด Steam's ภาพใหญ่ โหมดที่ด้านบนขวาของไคลเอนต์ Steam คลิก การตั้งค่า ฟันเฟือง; แล้วคลิก การตั้งค่าคอนโทรลเลอร์.
- สิ่งที่คอนโทรลเลอร์ของคุณปรากฏว่าไม่สำคัญ คลิกคอนโทรลเลอร์ของคุณแล้ว กำหนดเค้าโครง เพื่อตรวจสอบและตั้งค่าการควบคุม
ข่าวดีสำหรับคอเกมเมอร์ PC คือ คอนโทรลเลอร์ Dualsense ใหม่ของ Sony สำหรับ PS5 ทำงานนอกกรอบด้วย Steam ข่าวร้ายก็คือ ขณะนี้ยังไม่มีการรองรับคุณสมบัติขั้นสูง ดังนั้นคอนโทรลเลอร์จะทำงานเป็นแป้นเกมทั่วไปเท่านั้นโดยไม่มีการสั่น ทริกเกอร์แบบปรับได้ หรือแม้แต่เสียงก้องในขณะนั้น
วิธีเชื่อมต่อคอนโทรลเลอร์ PS5 กับพีซีของคุณ
หากคุณมีสาย USB-A เป็น USB-C อยู่รอบๆ หรือหากคอมพิวเตอร์ของคุณรองรับ USB-C โดยตรง คุณก็เพียงแค่เสียบคอนโทรลเลอร์ PS5 ของคุณและพร้อมที่จะใช้งานบน Steam หากคุณไม่ต้องการใช้สายเคเบิลหรือไม่มีสาย คุณสามารถเชื่อมต่อคอนโทรลเลอร์กับพีซีผ่านบลูทูธ
บนพีซี Windows 10 ที่เปิดใช้งาน Bluetooth กระบวนการนี้เป็นเรื่องง่าย
ปิด PS5 ของคุณและยกเลิกการเชื่อมต่อคอนโทรลเลอร์ของคุณ
-
บนพีซีของคุณ เปิด เมนูเริ่ม > การตั้งค่า > อุปกรณ์ > เพิ่มบลูทูธหรืออุปกรณ์อื่น.
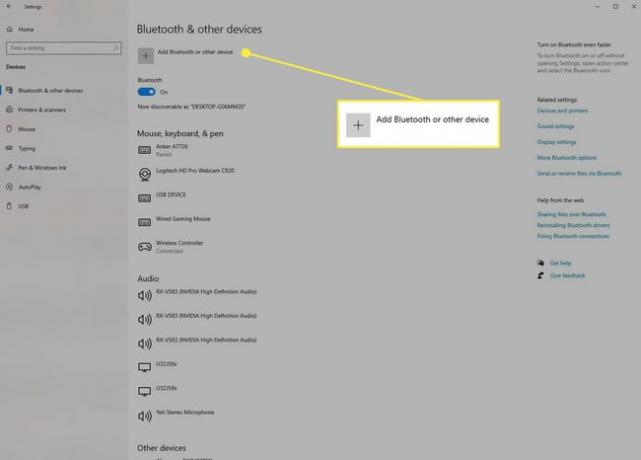
บนคอนโทรลเลอร์ PS5 ของคุณ ให้กด. ค้างไว้ เพลย์สเตชัน และ สร้าง ปุ่มเพื่อเข้าสู่โหมดจับคู่
-
ใน เพิ่มอุปกรณ์ หน้าต่างบนคอมพิวเตอร์ของคุณ เลือก บลูทู ธจากนั้นเลือกตัวควบคุมที่ปรากฏขึ้น Windows มักจะรู้จักคอนโทรลเลอร์ของคุณเป็นแป้นเกมทั่วไปบางประเภท ซึ่งไม่ใช่ปัญหา
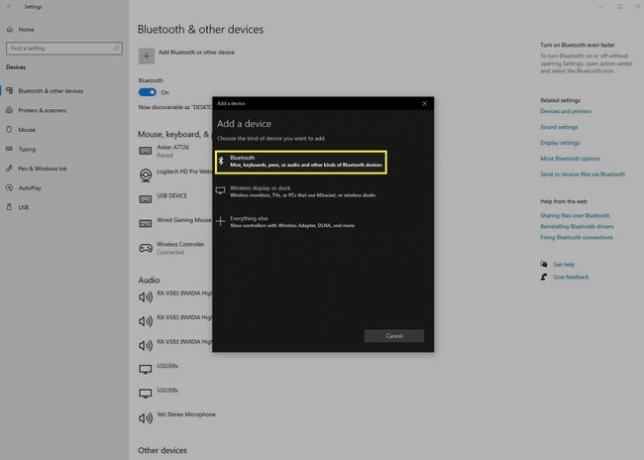
บันทึก
ไม่ใช่คอมพิวเตอร์ทุกเครื่องที่มาพร้อมกับบลูทูธ หากคุณต้องการใช้คอนโทรลเลอร์แบบไร้สาย แต่ไม่มีบลูทูธ การเพิ่ม Bluetooth ลงในคอมพิวเตอร์ของคุณนั้นง่ายอย่างน่าประหลาดใจ.
วิธีใช้คอนโทรลเลอร์ PS5 บน Steam
เมื่อเชื่อมต่อแล้ว คอนโทรลเลอร์ของคุณก็พร้อมสำหรับ Steam
เปิด Steam's ภาพใหญ่ โหมด ซึ่งอยู่ที่ด้านบนขวาของไคลเอนต์ Steam
-
เลือก การตั้งค่า ฟันเฟือง; จากนั้นเลือก การตั้งค่าคอนโทรลเลอร์.
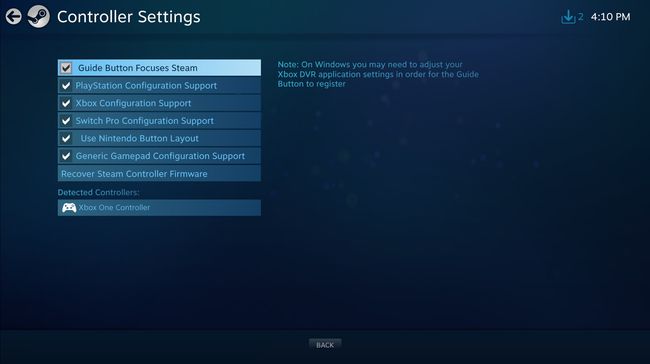
-
ตัวควบคุมของคุณจะปรากฏภายใต้ ตรวจพบตัวควบคุม; อย่างไรก็ตาม ตัวควบคุมอาจเป็นที่รู้จักในฐานะตัวควบคุม Xbox เกมแพดทั่วไป หรือตัวควบคุม DualShock 4 เลือกคอนโทรลเลอร์ของคุณแล้วคลิก กำหนดเค้าโครง เพื่อให้แน่ใจว่าการผูกปุ่มทั้งหมดของคุณถูกต้อง

-
หากคุณประสบปัญหาในการทำให้ Steam ตรวจพบคอนโทรลเลอร์ PS5 ของคุณ ลองลงทะเบียนในเบต้าล่าสุดของ Steamซึ่งเพิ่มการรองรับคอนโทรลเลอร์ PS5 เริ่มต้น จากไคลเอนต์ Steam ของคุณ เปิด Steam > การตั้งค่า > บัญชี และลงทะเบียนในเบต้าล่าสุด จากนั้นกลับไปที่ การตั้งค่าคอนโทรลเลอร์.
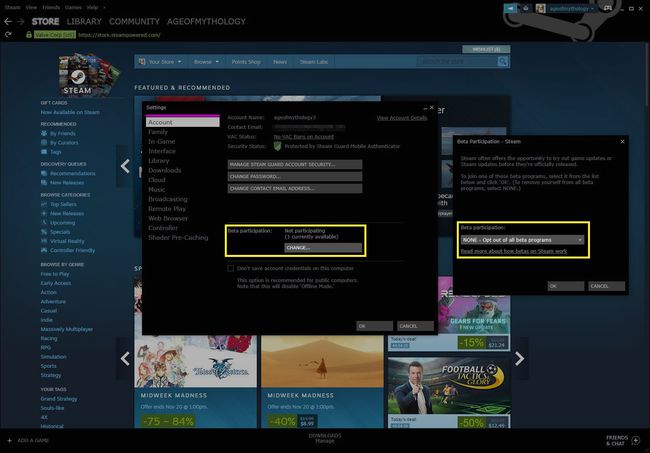
บันทึก
มีแนวโน้มว่าคอนโทรลเลอร์ PS5 จะมีฟังก์ชันการทำงานมากขึ้นเมื่อการอัปเดตล่าสุดของ Steam ออกจากรุ่นเบต้า แต่ Steam เองก็ไม่สามารถรองรับคุณสมบัติทั้งหมดของคอนโทรลเลอร์ได้ การตอบสนองแบบสัมผัสขั้นสูงและทริกเกอร์ที่ปรับเปลี่ยนได้นั้นต้องการการสนับสนุนเป็นรายบุคคล เนื่องจากจะถูกนำไปใช้ในแต่ละเกม
