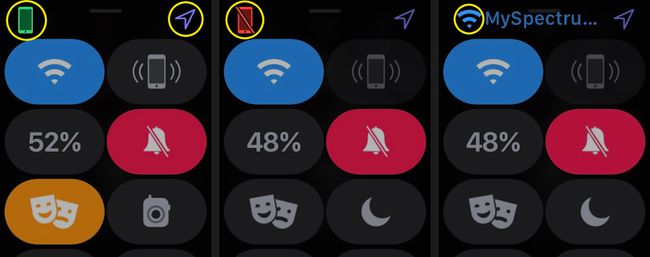วิธีใช้ศูนย์ควบคุม Apple Watch
สิ่งที่ต้องรู้
- หากต้องการเปิดศูนย์ควบคุม ให้ปัดขึ้นจากด้านล่างขึ้นด้านบนบนหน้าจอหลักของ Apple Watch
- เรียนรู้ทางลัด: ปิง ค้นหานาฬิกาของคุณ เครื่องส่งรับวิทยุ สลับคุณสมบัติเปิดและปิด ล็อคน้ำ เปิดใช้งานโหมดนั้นขณะว่ายน้ำ
- สถานะของนาฬิกาอยู่ที่มุมบนซ้ายของหน้าจอศูนย์ควบคุม เขียว หมายถึงจับคู่กับโทรศัพท์ สีแดง หมายความว่ามันไม่ใช่
ศูนย์ควบคุม Apple Watch นำเสนอวิธีการดูอย่างรวดเร็ว อายุการใช้งานแบตเตอรี่, เปิด ห้ามรบกวน, เปิดใช้งาน โหมดเครื่องบิน, ปิง iPhone ที่จับคู่ และอื่นๆ มาดูวิธีใช้ปุ่มลัดของศูนย์ควบคุม Apple Watch เพื่อประหยัดเวลาและปรับแต่งประสบการณ์ที่สวมใส่ได้
ตัวเลือกศูนย์ควบคุมที่คุณเห็นอาจแตกต่างกันไปตามเวอร์ชัน watchOS ของคุณ
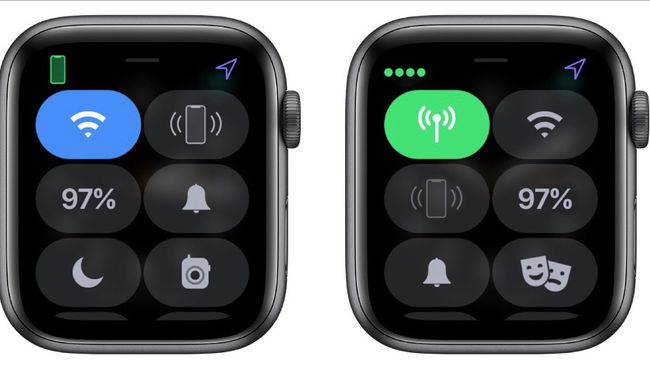
วิธีเปิดศูนย์ควบคุม WatchOS
Apple Watch Control Center ของคุณจะใช้งานได้จากหน้าจอหลักของ Apple Watch เท่านั้น ซึ่งก็คือหน้าจอที่มี นาฬิกาที่ปรากฏขึ้นเมื่อคุณคลิก Digital Crown ของนาฬิกาเป็นครั้งแรกหรือสะบัดข้อมือเพื่อดู นาฬิกา.
หากต้องการเปิดศูนย์ควบคุม ให้ปัดขึ้นจากล่างขึ้นบนบนหน้าจอหลักของ Apple Watch คุณจะเห็นศูนย์ควบคุม Apple Watch เลื่อนลงเพื่อดูตัวเลือกเพิ่มเติม
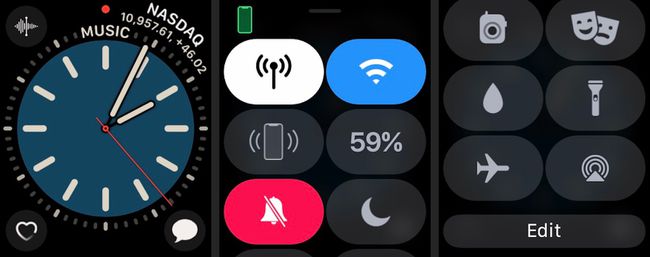
ใช้ปุ่มลัดของศูนย์ควบคุม
แผงควบคุมมีปุ่มลัดเพื่อให้คุณเข้าถึงคุณสมบัติของ Apple Watch ได้อย่างรวดเร็ว คุณลักษณะบางอย่าง เช่น ไฟฉาย ใช้งานได้ผ่านแผงควบคุมเท่านั้น ในขณะที่คุณสมบัติอื่นๆ เป็นทางลัดไปยังแอปหรือการตั้งค่าอื่นๆ
-
แตะ เซลล์ ไอคอนเพื่อเปิดหรือปิดการเข้าถึงมือถือ แตะ เสร็จแล้ว เมื่อคุณทำเสร็จแล้ว
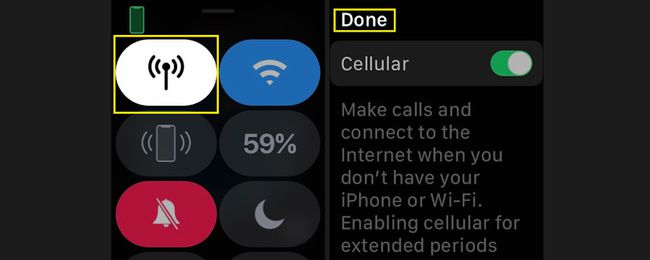
-
แตะ Wi-Fi ไอคอนเพื่อเปิดหรือปิด Wi-Fi

Wi-Fi ช่วยให้ Apple Watch ของคุณสื่อสารกับ iPhone ได้ในระยะทางที่ไกลกว่า แต่สามารถระบายพลังงานได้อย่างรวดเร็ว
-
แตะ ปิง ไอคอนเพื่อ ping iPhone ของคุณ ซึ่งจะเป็นประโยชน์เมื่อคุณวางอุปกรณ์ผิดที่
กดปุ่มนี้ค้างไว้เพื่อให้ iPhone ของคุณกะพริบ ทำให้ค้นหาได้ง่ายขึ้น
-
NS แบตเตอรี่ ปุ่มแสดงพลังงานแบตเตอรี่ที่นาฬิกาของคุณมีในปัจจุบัน เพื่อประหยัดแบตเตอรี่ ให้แตะ เปอร์เซ็นต์ แล้วแตะ พลังงานสำรอง. สิ่งนี้จะปิดใช้งานคุณสมบัติอัจฉริยะและเปลี่ยน Apple Watch ให้เป็นนาฬิกาดิจิตอลธรรมดา
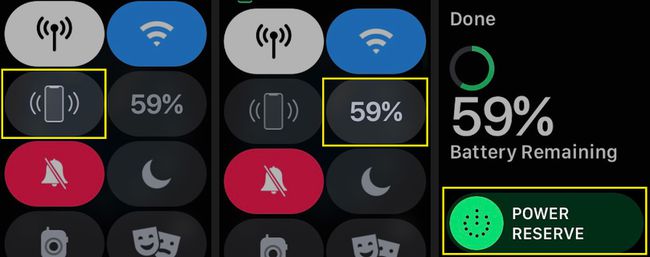
-
แตะ ปิดเสียง ไอคอน (กระดิ่ง) ดังนั้นคุณจะไม่ได้รับการแจ้งเตือนใดๆ
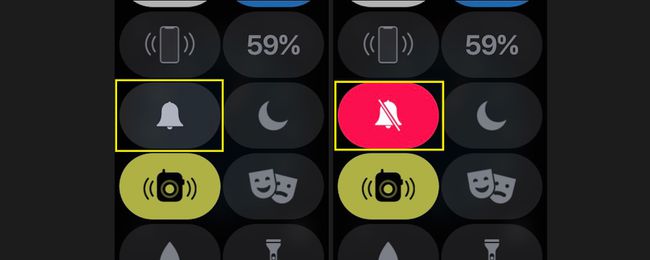
-
แตะ ห้ามรบกวน ไอคอน (ดวงจันทร์) เพื่อเปิดใช้งานโหมดห้ามรบกวน เลือกเปิดหรือปิดคุณสมบัตินี้ หรือระบุระยะเวลาที่จะไม่ถูกรบกวน
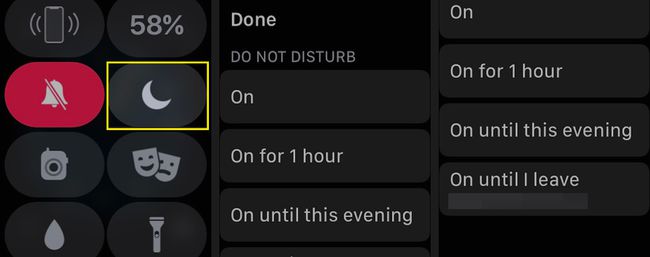
-
แตะ เครื่องส่งรับวิทยุ ไอคอนเพื่อเปิดหรือปิดความพร้อมใช้งานของเครื่องส่งรับวิทยุ
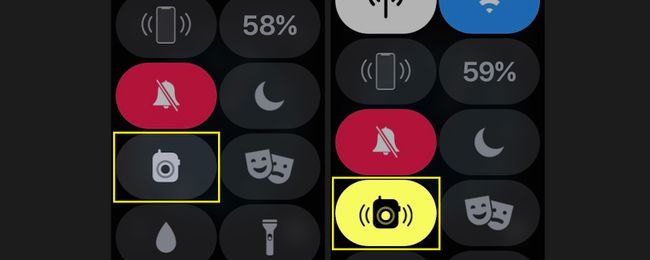
ตั้งค่าโหมดวอล์คกี้ทอล์คกี้โดยใช้ปุ่ม แอพ Walkie Talkieซึ่งช่วยให้คุณสามารถเลือกรายชื่อติดต่อที่สามารถพูดคุยกับคุณผ่านคุณลักษณะเครื่องส่งรับวิทยุ
-
แตะ ล็อคน้ำ ไอคอน (หยดน้ำ) เพื่อวางนาฬิกาให้อยู่ในโหมดล็อคน้ำเมื่อคุณกำลังว่ายน้ำ ในการปิดโหมดล็อคน้ำ ให้หมุน Digital Crown จนกระทั่งน้ำไหลออกมา
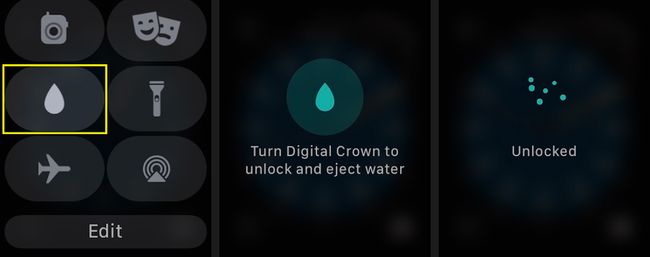
-
แตะ ไฟฉาย เพื่อเปิดใช้งานคุณสมบัติไฟฉาย แตะหน้าจอขณะเปิดไฟฉายเพื่อเปลี่ยนแสงจากสีเทาเป็นสีขาวสว่าง ปัดจากขวาไปซ้ายเพื่อเข้าถึงไฟกะพริบหรือไฟสีแดง
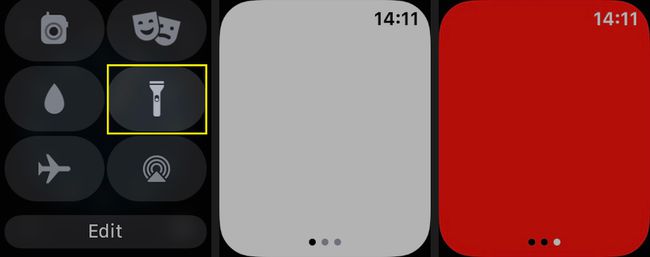
-
แตะ โหมดเครื่องบิน เพื่อปิดการเชื่อมต่อมือถือและปิด Wi-Fi
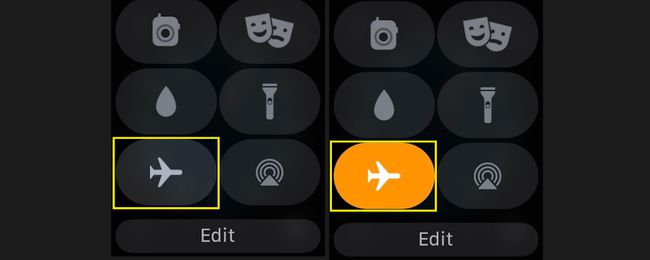
-
แตะ โหมดโรงละคร เพื่อส่ง Apple Watch ของคุณเข้าสู่โหมดปิดเสียง โดยทำให้หน้าจอมืดลงจนกว่าคุณจะแตะหน้าจอ
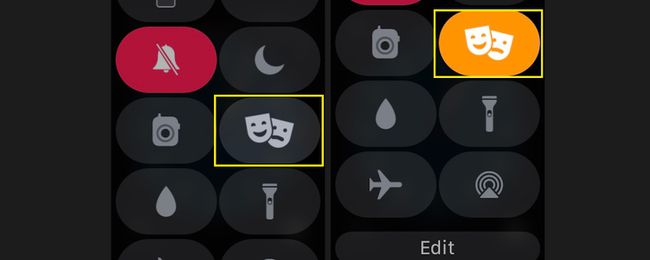
-
แตะ AirPlay ไอคอน (วงกลมที่มีรูปสามเหลี่ยม) เพื่อควบคุม เอาต์พุตเสียงของ AirPlay.
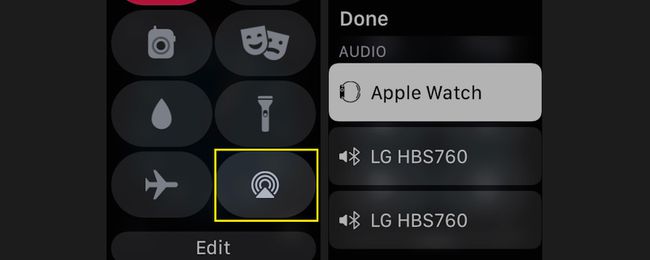
แม้ว่าคุณจะไม่สามารถส่งวิดีโอโดยใช้ AirPlay บน Apple Watch ได้ แต่คุณสามารถควบคุมได้ว่าจะให้เพลงไปที่ใด
-
แตะ แก้ไข เพื่อจัดเรียงทางลัดของแผงควบคุมใหม่เพื่อให้เข้าถึงปุ่มที่ใช้บ่อยได้ง่ายขึ้น หากต้องการย้ายปุ่ม ให้แตะ แก้ไขแล้วกดนิ้วของคุณบนปุ่มจนกว่าจะถูกเน้น ลากปุ่มไปยังตำแหน่งใหม่ด้วยนิ้วของคุณ แตะ เสร็จแล้ว เมื่อคุณทำเสร็จแล้ว
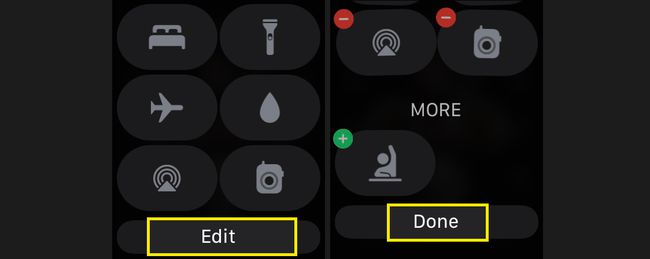
ตรวจสอบสถานะนาฬิกาของคุณผ่านศูนย์ควบคุม
ศูนย์ควบคุม Apple Watch ให้ข้อมูลเชิงลึกว่าอุปกรณ์สวมใส่ทำงานอย่างไร ซึ่งจะเป็นประโยชน์หากคุณกำลังแก้ไขปัญหา
หากต้องการตรวจสอบสถานะของ Apple Watch อย่างรวดเร็ว ให้ดูที่มุมซ้ายบนของหน้าจอศูนย์ควบคุม คุณจะเห็น โทรศัพท์สีเขียว หากนาฬิกาของคุณจับคู่กับ iPhone ของคุณได้สำเร็จ คุณจะเห็น โทรศัพท์สีแดง โดยมีเส้นผ่านหากคุณขาดการเชื่อมต่อ คุณจะเห็น ลูกศรสีน้ำเงิน ที่มุมบนขวาของหน้าจอหากแอพหรือโปรแกรมแทรกซ้อนเพิ่งใช้บริการระบุตำแหน่ง ถ้าคุณคือ ใช้ Wi-Fi แทน iPhone, ภาพ Wi-Fi สีน้ำเงินจะปรากฏขึ้นที่นี่