ปกป้องบัญชี Outlook.com ด้วยการยืนยันแบบ 2 ขั้นตอน
สิ่งที่ต้องรู้
- เลือก บัญชีของฉัน > ความปลอดภัย > ตัวเลือกความปลอดภัยเพิ่มเติม > ตั้งค่าการยืนยันแบบสองขั้นตอน > ต่อไปเลือกวิธีการและปฏิบัติตามคำแนะนำ
- ใช้แอป Microsoft Authenticator หมายเลขโทรศัพท์ หรือที่อยู่อีเมลเพื่อรับรหัสสำหรับการยืนยันแบบสองขั้นตอน
- หากจำเป็น ก่อนอื่นให้ยืนยันบัญชีจาก บัญชีของฉัน > ความปลอดภัย > ตัวเลือกความปลอดภัยเพิ่มเติม > คุณต้องการเพิ่มข้อมูลความปลอดภัยใด.
ในการรักษาความปลอดภัยบัญชี Outlook.com ของคุณ ให้เริ่มต้นด้วย รหัสผ่านที่แข็งแกร่ง. จากนั้น เพิ่มการยืนยันแบบสองขั้นตอนเป็นวิธีที่สองในการเข้าสู่ระบบ
ปกป้องบัญชี Outlook.com ของคุณด้วยการยืนยันแบบสองขั้นตอน
เมื่อคุณเข้าสู่ระบบด้วยการยืนยันแบบสองขั้นตอน คุณจะได้รับรหัสที่สร้างขึ้นในข้อความตัวอักษรที่ส่งถึงโทรศัพท์ของคุณ ในข้อความอีเมล หรือในแอปตรวจสอบความถูกต้อง หลังจากที่คุณตั้งค่าการยืนยันแบบสองขั้นตอนแล้ว ยกเว้นเบราว์เซอร์บนอุปกรณ์และคอมพิวเตอร์ที่คุณใช้เท่านั้นโดยไม่ต้องป้อนรหัส. เพื่อความคล่องตัวที่จ่ายได้ โดย POP access และ IMAP ในโปรแกรมอีเมล สร้างรหัสผ่านเฉพาะแอป.
ในการตั้งค่าการตรวจสอบยืนยันสองขั้นตอนในบัญชี Outlook.com (และ Microsoft) ของคุณ:
-
เลือกชื่อหรือรูปภาพของคุณที่มุมบนขวาของหน้าต่าง

-
เลือก บัญชีของฉัน.

หากได้รับแจ้งให้ป้อนรหัสผ่านของคุณแล้วเลือก เข้าสู่ระบบ.
-
ในเมนูการนำทางด้านบน ให้เลือก ความปลอดภัย.
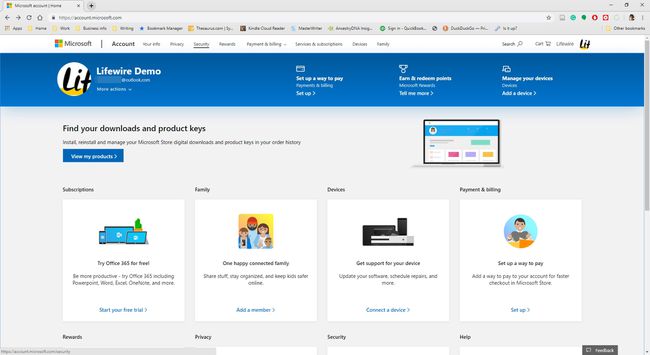
-
เลือก ตัวเลือกความปลอดภัยเพิ่มเติม.
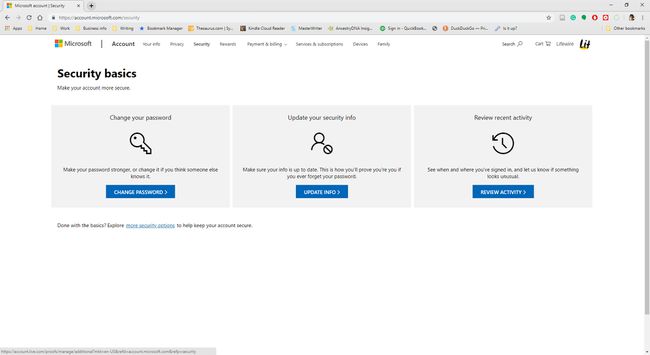
-
ใน ช่วยเราปกป้องบัญชีของคุณ หน้าจอ เลือก คุณต้องการเพิ่มข้อมูลความปลอดภัยใด ลูกศรแบบเลื่อนลง แล้วเลือก หมายเลขโทรศัพท์ หรือ ที่อยู่อีเมลสำรอง.

-
หากคุณเลือก หมายเลขโทรศัพท์ป้อนหมายเลขโทรศัพท์ของคุณ และเลือกอย่างใดอย่างหนึ่ง ข้อความ หรือ เรียก. หากคุณเลือก ที่อยู่อีเมลสำรองให้ป้อนที่อยู่อีเมล (ไม่ใช่ที่อยู่ Outlook.com ของคุณ)

เลือก ต่อไป.
-
ป้อนรหัสที่คุณได้รับ จากนั้นเลือก ต่อไป.
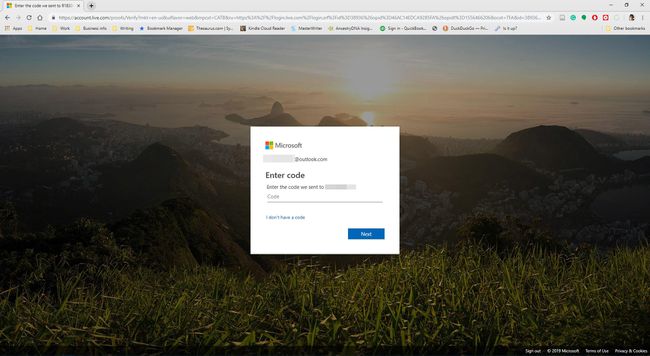
-
หากได้รับแจ้งให้ป้อนรหัสผ่านของคุณ ต่อไป เลือก เข้าสู่ระบบ.

-
ใน การยืนยันสองขั้นตอน ส่วน เลือก ตั้งค่าการยืนยันแบบสองขั้นตอน.

-
เลือก ต่อไป.
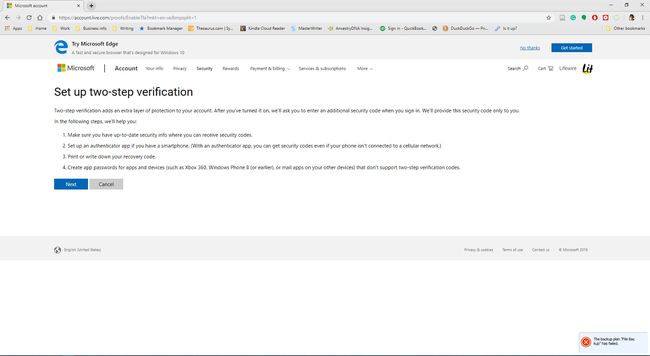
-
เลือก ยืนยันตัวตนของฉันกับ ลูกศรแบบเลื่อนลงแล้วเลือก แอพ, หมายเลขโทรศัพท์, หรือ ที่อยู่อีเมลสำรอง.

กระบวนการตรวจสอบสองขั้นตอนที่เหลือขึ้นอยู่กับวิธีที่คุณเลือกในขั้นตอนที่ 13 ดูส่วนที่เกี่ยวข้องด้านล่างสำหรับคำแนะนำสำหรับแต่ละวิธีในสามวิธีนี้
ใช้แอปเพื่อรับรหัสยืนยันการลงชื่อเข้าใช้ Outlook.com
วิธียืนยันตัวตนของคุณด้วยแอป Microsoft Authenticator:
-
เลือก รับไปเดี๋ยวนี้เลย.

-
ในหน้า Microsoft Authenticator เลือกประเทศของคุณ ป้อนหมายเลขโทรศัพท์สำหรับสมาร์ทโฟนของคุณ แล้วเลือก ส่งลิ้งค์.

เมื่อคุณได้รับลิงค์บนสมาร์ทโฟนของคุณ ให้ติดตั้งแอพ จากนั้นลงชื่อเข้าใช้แอป
-
แตะเครื่องหมายบวก (+) เพื่อเพิ่มบัญชีของคุณ เลือกของคุณ บัญชีส่วนตัว, บัญชีที่ทำงานหรือโรงเรียน, หรือ บัญชีอื่นๆ (Google, Facebook ฯลฯ).
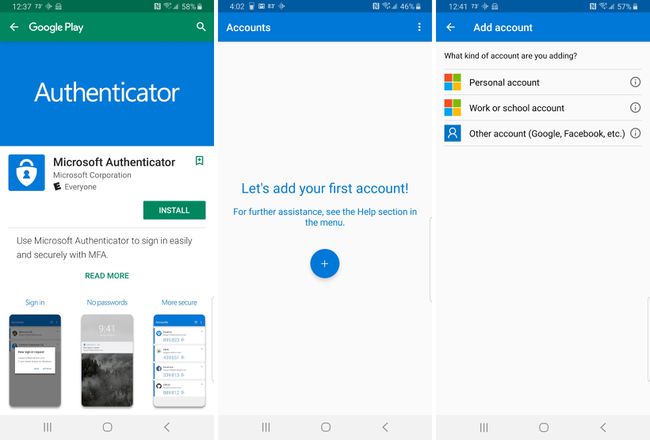
-
ลงชื่อเข้าใช้ด้วยชื่อผู้ใช้และรหัสผ่าน Outlook.com ของคุณ
หากได้รับแจ้ง ให้ป้อนรหัสที่ส่งในอีเมลหรือข้อความ
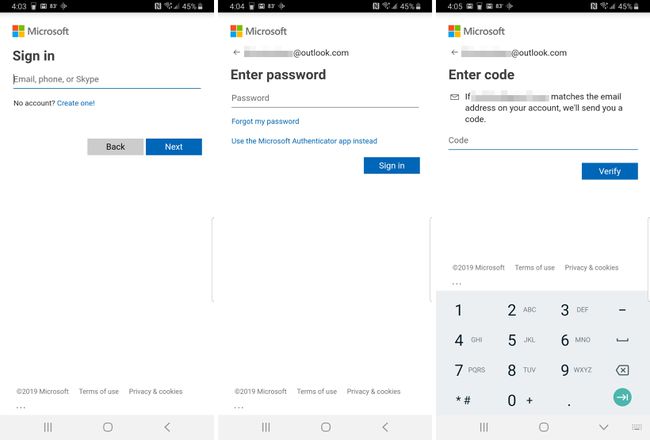
-
กลับไปที่ Outlook.com แล้วเลือก ต่อไป.

-
เลือก เสร็จสิ้น.

เปิดใช้งานการตรวจสอบสองขั้นตอนสำหรับอีเมล Outlook.com ของคุณ
ใช้หมายเลขโทรศัพท์เพื่อรับรหัสยืนยันการลงชื่อเข้าใช้ Outlook.com
วิธียืนยันตัวตนของคุณด้วยหมายเลขโทรศัพท์:
-
ป้อนหมายเลขโทรศัพท์ของคุณ และเลือกอย่างใดอย่างหนึ่ง ข้อความ หรือ เรียก.

-
หลังจากที่คุณได้รับรหัสบนโทรศัพท์ของคุณ ให้ป้อนรหัส จากนั้นกด ต่อไป.

-
คุณจะได้รับการยืนยันพร้อมรหัสกู้คืน พิมพ์หรือบันทึกรหัสนี้ จากนั้นเลือก ต่อไป.
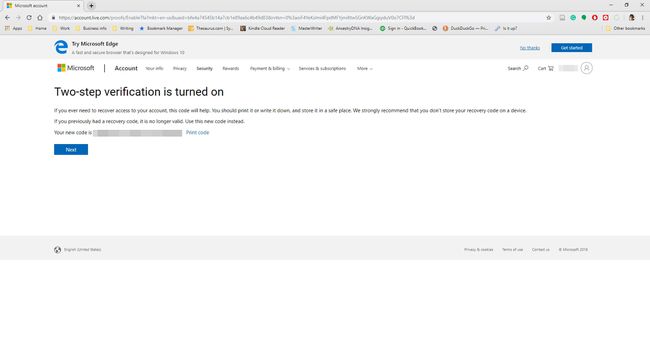
-
กด ต่อไปหรือเลือกซิงค์อีเมล Outlook.com ของคุณบนโทรศัพท์ Android, iPhone หรือ Blackberry

-
กด เสร็จสิ้น.

ใช้ที่อยู่อีเมลสำรองเพื่อรับรหัสยืนยันการลงชื่อเข้าใช้ Outlook.com
เพื่อยืนยันตัวตนของคุณกับ ที่อยู่อีเมลสำรอง:
-
กด ต่อไป.

-
หลังจากที่คุณได้รับรหัสในอีเมลจาก Microsoft แล้ว ให้ป้อนรหัสแล้วเลือก ต่อไป.

-
คุณจะได้รับการยืนยันพร้อมรหัสกู้คืน พิมพ์หรือบันทึกรหัสนี้ จากนั้นเลือก ต่อไป.
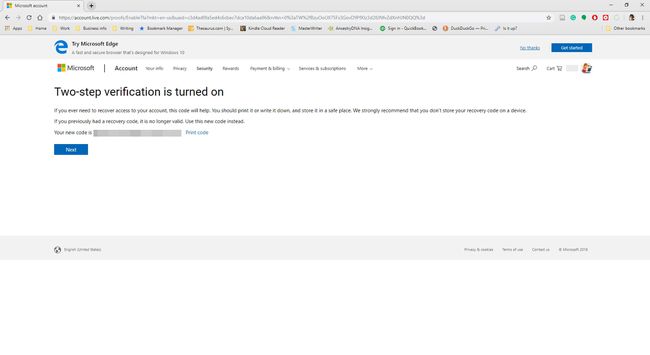
-
กด ต่อไปหรือเลือกซิงค์อีเมล Outlook.com ของคุณบนโทรศัพท์ Android, iPhone หรือ Blackberry

-
เลือก เสร็จสิ้น.

