วิธีบันทึกบน Nintendo Switch
สิ่งที่ต้องรู้
- กด. ค้างไว้ ปุ่มจับภาพ เพื่อบันทึก 30 วินาทีสุดท้ายของการเล่นเกม
- การบันทึกวิดีโอแต่ละรายการจำกัดไว้ที่ 30 วินาที
- หากต้องการบันทึกวิดีโอหรือสตรีมวิดีโอที่ยาวขึ้น คุณต้องมีการ์ดแคปเจอร์
บทความนี้อธิบายวิธีการสกรีนบันทึกวิดีโอบน Nintendo Switchรวมถึง Switch และ Switch Lite ดั้งเดิม
การบันทึกหน้าจอทำงานอย่างไรบน Nintendo Switch
เครื่องบันทึกวิดีโอในตัวของ Switch ทำงานเหมือนกันทั้งบน Switch ดั้งเดิมและ Switch Lite ช่วยให้คุณบันทึกการเล่นเกมได้ 30 วินาที และจะปิดเมื่อคุณไม่อยู่ในเกม ในการบันทึกวิดีโอที่ยาวขึ้น คุณต้องใช้ external อุปกรณ์จับภาพวิดีโอ. เนื่องจาก Switch Lite ไม่สามารถส่งออกวิดีโอผ่าน HDMI ได้ วิธีการนั้นจึงใช้ได้กับสวิตช์ดั้งเดิมเท่านั้น
วิธีบันทึกวิดีโอบน Nintendo Switch
Nintendo Switch และ Switch Lite มีปุ่มจับภาพซึ่งเป็นปุ่มสี่เหลี่ยมที่มีเยื้องวงกลมอยู่ตรงกลาง ปุ่มจับภาพมีสองฟังก์ชั่น: แตะเพื่อจับภาพหน้าจอและกดค้างไว้เพื่อบันทึก
วิธีนี้ใช้ได้กับทั้ง Switch และ Switch Lite
นี่คือวิธีการบันทึกวิดีโอบน Nintendo Switch:
-
โหลดเกม Switch และเล่น
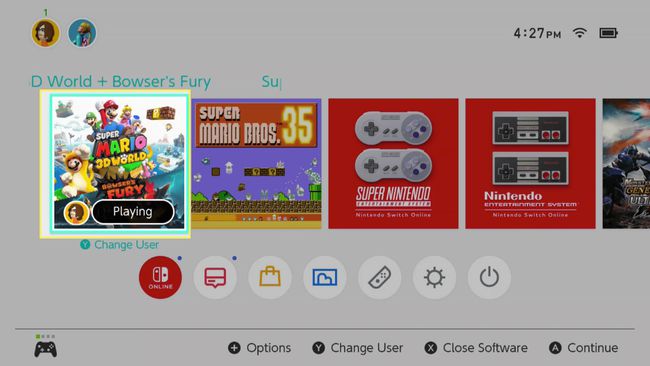
-
เมื่อมีอะไรเกิดขึ้นที่คุณต้องการจะรักษาไว้ ให้กด. ค้างไว้ ปุ่มจับภาพ.
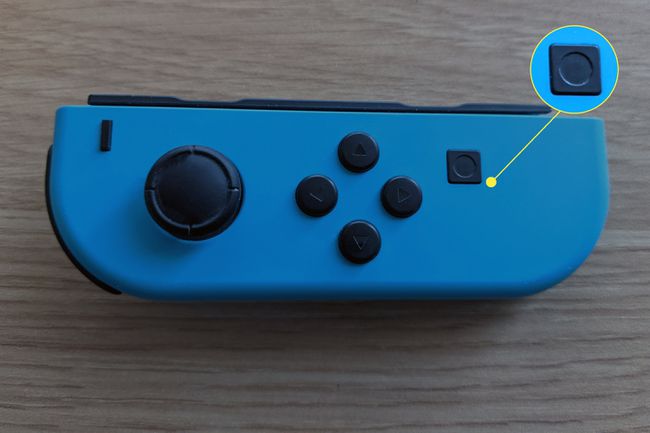
-
ไอคอนประหยัดแบบหมุนจะปรากฏขึ้นบนหน้าจอ
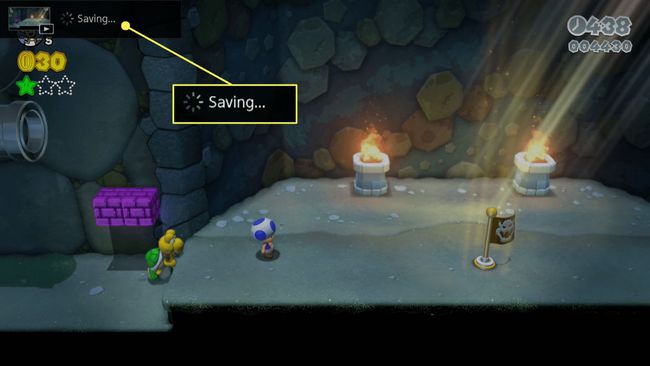
-
เมื่อการจับภาพเสร็จสิ้น จะมีข้อความปรากฏขึ้นบนหน้าจอ
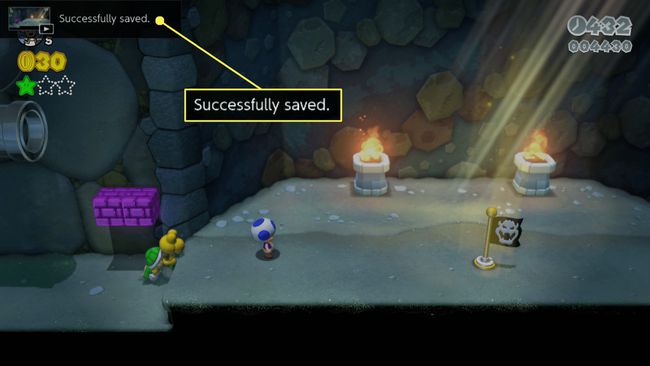
สวิตช์สามารถจับภาพการเล่นเกมได้เพียง 30 วินาทีโดยใช้เครื่องบันทึกหน้าจอในตัว หากคุณต้องการบันทึกที่ยาวขึ้น ให้ลองถ่ายหลายๆ คลิป ถ่ายโอนไปยังคอมพิวเตอร์ของคุณ และต่อเข้าด้วยกันด้วย ซอฟต์แวร์ตัดต่อวิดีโอ. Nintendo อาจอนุญาตให้มีคลิปที่ยาวขึ้นในอนาคต
วิธีดู แก้ไข และแชร์คลิปวิดีโอ Nintendo Switch
แม้ว่า Nintendo Switch จะมีความยาวจำกัดในแง่ของความยาวของคลิปวิดีโอ แต่ก็ให้ตัวเลือกบางอย่างแก่คุณในการแก้ไขและแชร์คลิปเมื่อคุณได้บันทึกแล้ว
นี่คือวิธีการดู แก้ไข และแชร์คลิปของคุณ:
-
จากหน้าจอหลักของสวิตช์ ให้เลือก อัลบั้ม.
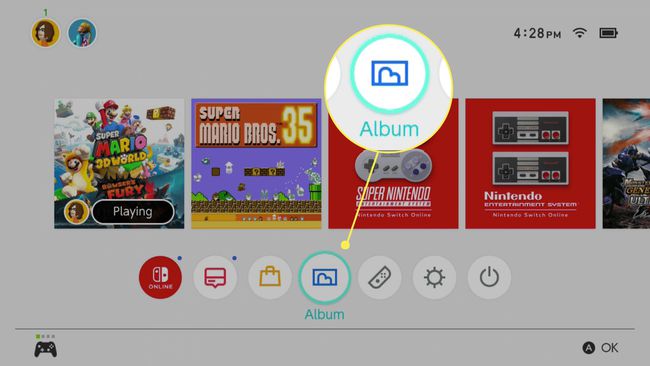
-
เลือกคลิปวิดีโอด้วย d-pad, และกด NS เพื่อเปิด
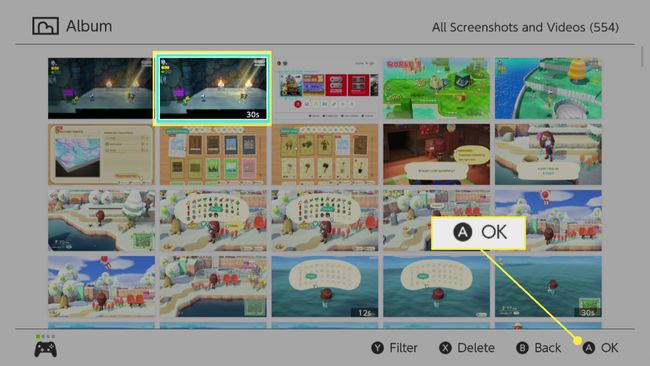
คุณสามารถแยกคลิปออกจากภาพหน้าจอได้ เนื่องจากคลิปทั้งหมดมี "30 วินาที" ที่มุมขวาล่างของภาพขนาดย่อ
-
ขณะที่กำลังเล่นวิดีโอ ให้กด NS เพื่อเข้าสู่เมนูตัวเลือก
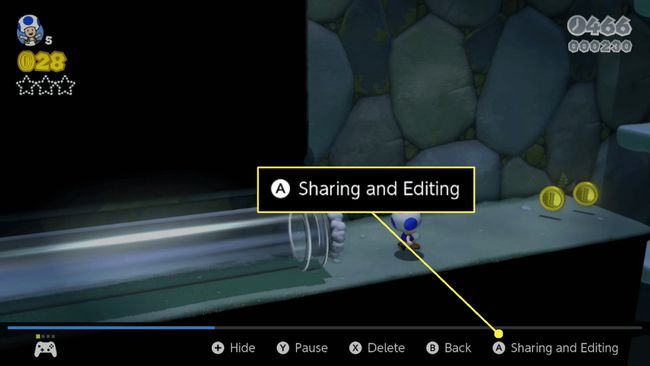
-
เลือกจากตัวเลือกต่อไปนี้:
- โพสต์: ส่งวิดีโอไปยังโซเชียลมีเดีย ต้องเชื่อมโยงบัญชี Twitter หรือ Facebook
- ส่งไปยังสมาร์ทโฟน: ส่งวิดีโอไปยังโทรศัพท์ของคุณเพื่อการแบ่งปันที่ง่ายดายหรือถ่ายโอนไปยังคอมพิวเตอร์ และใช้รหัส QR เพื่อการเชื่อมต่อที่ง่ายดาย
- ตัดแต่ง: แก้ไขวิดีโอตามความยาวหากคุณต้องการแชร์เพียงบางส่วน ใช้ d-pad เพื่อเลือกจุดเริ่มต้นและจุดสิ้นสุด จากนั้นบันทึกวิดีโอที่ตัดแต่ง
- สำเนา: ทำสำเนาวิดีโอเพื่อให้คุณแก้ไขได้โดยไม่ทำลายต้นฉบับ
- ลบ: ลบวิดีโอหากคุณไม่ต้องการอีกต่อไป
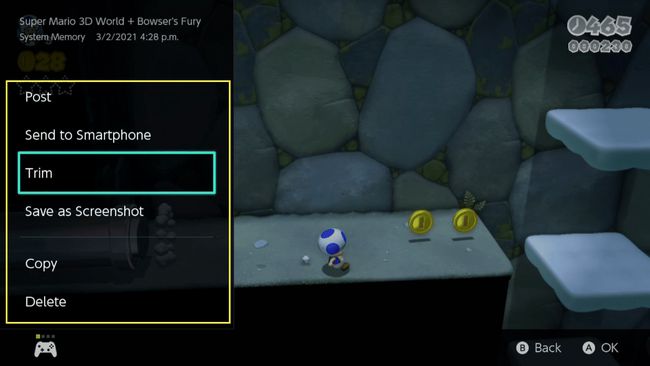
วิธีบันทึกหน้าจอและถ่ายวิดีโอที่ยาวขึ้นบนสวิตช์
Nintendo อาจเพิ่มความยาวสูงสุดของการบันทึกวิดีโอในอนาคต แต่การบันทึกใดๆ ที่นานกว่า 30 วินาทีต้องใช้ฮาร์ดแวร์ภายนอก ในการสกรีนบันทึกสวิตช์ของคุณหรือถ่ายวิดีโอนานกว่า 30 วินาที คุณต้องมีอุปกรณ์จับภาพวิดีโอแบบสแตนด์อโลนหรือการ์ดแคปเจอร์ที่เชื่อมต่อกับคอมพิวเตอร์
วิธีนี้ใช้ได้กับ Nintendo Switch รุ่นดั้งเดิมเท่านั้น Switch Lite ไม่สามารถส่งออกวิดีโอได้ ดังนั้นจึงไม่มีทางที่จะใช้อุปกรณ์จับภาพวิดีโอภายนอกกับฮาร์ดแวร์เวอร์ชันนั้นได้
ต่อไปนี้เป็นวิธีบันทึกหน้าจอสวิตช์ของคุณโดยใช้อุปกรณ์จับภาพ:
-
เชื่อมต่อสวิตช์ของคุณกับ Dock
เจเรมี ลัคโคเนน -
เชื่อมต่อสาย HDMI กับด็อคของคุณ หากยังไม่ได้เชื่อมต่อ

เจเรมี ลัคโคเนน -
เชื่อมต่อเอาต์พุตของ Dock กับอินพุต HDMI ของอุปกรณ์จับภาพของคุณ

เจเรมี ลัคโคเนน -
เชื่อมต่อสาย HDMI เข้ากับจอภาพหรือทีวีของคุณ

เจเรมี ลัคโคเนน -
เชื่อมต่อปลายอีกด้านของสาย HDMI เข้ากับพอร์ตเอาต์พุต HDMI บนอุปกรณ์จับภาพของคุณ
เจเรมี ลัคโคเนน -
เชื่อมต่ออุปกรณ์จับภาพเข้ากับคอมพิวเตอร์ หรือใส่สื่อบันทึกข้อมูลของคุณ

เจเรมี ลัคโคเนน -
เปิดเกม Switch ที่คุณต้องการบันทึก

เจเรมี ลัคโคเนน -
เปิดใช้งานคุณสมบัติการบันทึกของอุปกรณ์จับภาพของคุณ

เจเรมี ลัคโคเนน ในขณะที่คุณสมบัติการบันทึกในตัวถูกปิดใช้งานบนหน้าจอหลักและเมนู คุณสามารถบันทึกหน้าจอหลัก เมนู และบางแอพได้โดยใช้วิธีนี้
-
เล่นเกมของคุณต่อไป
เจเรมี ลัคโคเนน การเล่นเกมของคุณจะถูกจับโดยอุปกรณ์ของคุณหรือส่งไปยังคอมพิวเตอร์ของคุณเพื่อบันทึกหรือออกอากาศ
Nintendo Switch และ HDCP
Nintendo Switch รองรับ HDCPแต่เฉพาะเมื่อมีการใช้งานบางแอพเท่านั้น ซึ่งหมายความว่าคุณสามารถใช้อุปกรณ์จับภาพวิดีโอกับสวิตช์ของคุณได้เมื่อนำทางไปยังเมนูและเล่นเกม แต่ไม่สามารถใช้กับแอปอย่าง Netflix และ Hulu ซึ่งต้องใช้ HDCP ด้วยเหตุผลด้านลิขสิทธิ์ หากคุณเริ่มแอปที่ต้องใช้ HDCP สวิตช์จะส่งหน้าจอว่างไปยังเครื่องบันทึกหน้าจอของคุณ วิธีเดียวที่จะหลีกเลี่ยง HDCP คือการใช้อุปกรณ์ที่ตัด HDCP ระหว่างสวิตช์และอุปกรณ์บันทึกของคุณ
