วิธีเปิดการบันทึกอัตโนมัติใน Excel
สิ่งที่ต้องรู้
- ไปที่ ไฟล์ > ตัวเลือก > บันทึก > บันทึกไฟล์ OneDrive และ SharePoint Online อัตโนมัติตามค่าเริ่มต้นบน Excel.
- สำหรับการป้องกันเพิ่มเติม ให้เลือก บันทึกข้อมูลการกู้คืนอัตโนมัติ และ เก็บเวอร์ชันที่กู้คืนอัตโนมัติล่าสุดไว้หากฉันปิดโดยไม่บันทึก.
บทความนี้อธิบายวิธีใช้ฟังก์ชันบันทึกอัตโนมัติใน Excel สำหรับ Microsoft 365, Excel 2019, 2016, 2013 และ 2010 นอกจากนี้ยังอธิบายการกู้คืนอัตโนมัติ วิธีการกู้คืนไฟล์ และสิ่งที่ควรทำหากคุณไม่มีฟีเจอร์บันทึกอัตโนมัติ
บันทึกอัตโนมัติเทียบกับ กู้คืนอัตโนมัติ
บันทึกอัตโนมัติจะบันทึกไฟล์ของคุณไปยังบัญชี OneDrive และ SharePoint ของคุณโดยอัตโนมัติ คุณจะต้องกำหนดค่า วันไดรฟ์ หรือ SharePoint ดังนั้นจึงเชื่อมต่ออย่างถูกต้อง และนี่เป็นฟีเจอร์ที่มีให้เฉพาะใน Microsoft 365 เท่านั้น นอกจากนี้ยังช่วยให้คุณสามารถ "แก้ไขร่วมกัน" เอกสารกับผู้อื่นได้
การกู้คืนอัตโนมัติจะเก็บการเปลี่ยนแปลงไว้ในไดเร็กทอรีบนคอมพิวเตอร์ของคุณชั่วคราว พร้อมใช้งานตั้งแต่ Office 2007 จะไม่บันทึกไฟล์ของคุณโดยอัตโนมัติ แต่หากคอมพิวเตอร์ของคุณปิดหรือ Excel ปิดโดยไม่บันทึก คุณมีตัวเลือกในการกู้คืนงานของคุณ โดยจะบันทึกข้อมูลนี้ตามช่วงเวลาที่กำหนด โดยปกติคือ 10 นาที แต่จะเป็นเพียงชั่วคราวเท่านั้น หากคุณเลือกที่จะไม่กู้คืนข้อมูล ระบบจะลบข้อมูลดังกล่าว และคุณจะกลับสู่สแควร์ที่หนึ่ง
ไม่มีสิ่งใดมาแทนที่คำสั่งบันทึก สร้างนิสัยในการบันทึกงานของคุณอย่างสม่ำเสมอ โดยเฉพาะอย่างยิ่งเมื่อคุณกำลังจะปิด จำเป็นต้องกำหนดค่าทั้งการบันทึกอัตโนมัติและการกู้คืนอัตโนมัติหากคุณมีทั้งสองตัวเลือก
วิธีเปิดการบันทึกอัตโนมัติใน Excel
ตั้งแต่ปี 2010 Excel ได้ทำการเปลี่ยนแปลงเพียงเล็กน้อยในฟังก์ชันบันทึกอัตโนมัติ ถ้าคุณใช้ Excel 2010 หรือใหม่กว่า คุณจะพบเมนูนี้ในที่เดียวกัน
-
เปิด Excel แล้วเลือก ไฟล์ > ตัวเลือก.

ในเมนูที่เปิดขึ้น ให้เลือก บันทึก ทางซ้าย.
-
หากคุณมีบัญชี OneDrive หรือ SharePoint ให้เลือก บันทึกไฟล์ OneDrive และ SharePoint Online อัตโนมัติตามค่าเริ่มต้นบน Excel. การดำเนินการนี้จะบันทึกงานของคุณบนบัญชี OneDrive และ SharePoint แบบเรียลไทม์ โดยจะคงข้อมูลสำรองไว้หากคุณทำแล็ปท็อปหาย
เปิดใช้งานสิ่งนี้สำหรับไฟล์ที่ป้องกันด้วยรหัสผ่านเท่านั้น อย่าแชร์ข้อมูลที่ละเอียดอ่อน เช่น หมายเลขประกันสังคมหรือข้อมูลทางการเงินผ่านไฟล์ OneDrive หรือ SharePoint

เลือก บันทึกข้อมูลการกู้คืนอัตโนมัติ และเลือกช่วงเวลาที่คุณต้องการบันทึก ค่าเริ่มต้นคือ 10 นาที แต่คุณสามารถตั้งค่าให้ต่ำลงหรือสูงกว่านั้นได้ ขึ้นอยู่กับความชอบของคุณ
เลือก เก็บเวอร์ชันที่กู้คืนอัตโนมัติล่าสุดไว้ถ้าฉันปิดโดยไม่บันทึก เพื่อรักษางานของคุณไว้หากคุณสูญเสียพลังงานหรือปิด Excel โดยไม่ได้ตั้งใจ
-
จดบันทึกว่า Excel จะบันทึกไฟล์เหล่านี้ไว้ที่ใด หากคุณต้องการสถานที่ที่สามารถเข้าถึงได้มากขึ้น คุณสามารถเขียนได้ที่นี่
คุณอาจไม่เห็นตำแหน่งการกู้คืนอัตโนมัติใน File Explorer ทั้งนี้ขึ้นอยู่กับว่าคุณเข้าสู่ระบบในฐานะผู้ดูแลระบบหรือไม่ และการตั้งค่าของคุณมีไว้เพื่อการกู้คืนข้อมูลอย่างไร คุณอาจไม่สามารถเปลี่ยนเส้นทางของไฟล์ได้หากคุณไม่ใช่ผู้ดูแลระบบ
วิธีการกู้คืนไฟล์ Excel โดยใช้การกู้คืนอัตโนมัติ
ในการเข้าถึงเวอร์ชันกู้คืนอัตโนมัติของเวิร์กบุ๊ก Excel ของคุณ ให้เลือก ไฟล์ > เปิดจากนั้นเลื่อนลงไปที่ กู้คืนสมุดงานที่ไม่ได้บันทึก และเลือกไฟล์ของคุณ
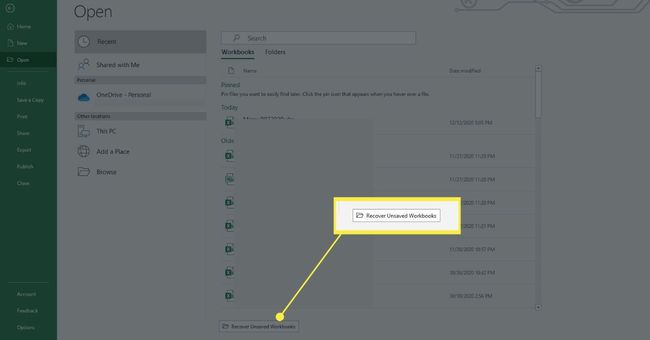
จะเกิดอะไรขึ้นถ้า Excel เวอร์ชันของฉันไม่มีการบันทึกอัตโนมัติ
ถ้าคุณไม่มีตัวเลือกบันทึกอัตโนมัติใน Excel เวอร์ชันของคุณหรือไม่ต้องการใช้ OneDrive หรือ SharePoint เพื่อสำรองไฟล์ของคุณ คุณสามารถใช้ซอฟต์แวร์ของบริษัทอื่นเช่น Google ไดรฟ์ หรือ Dropbox เพื่อสำรองข้อมูลของคุณอย่างสม่ำเสมอ
ก่อนใช้บริการเหล่านี้ โปรดคิดให้รอบคอบเกี่ยวกับความปลอดภัยและพื้นที่ที่อาจเกิดขึ้น หากคุณกำลังสำรองข้อมูลที่เป็นความลับ มีความเสี่ยงที่จะถูกละเมิดโดยธรรมชาติ หากคุณต้องการบันทึกเอกสารสำหรับการทำงาน โปรดติดต่อแผนกไอทีในที่ทำงานของคุณ หากมี เพื่อหาวิธีแก้ไข
นอกจากนี้ บริการสำรองข้อมูลจะมีพื้นที่จำกัด และคุณอาจต้องการใช้เพื่อสำรองไฟล์อื่นๆ ด้วย มีห้องว่างเพิ่มขึ้น แต่คุณจะต้องสมัครสมาชิก ดูความต้องการของคุณอย่างรอบคอบก่อนลงชื่อเข้าใช้บริการสำรองข้อมูล
