วิธีการสตรีมจาก iPhone ไปยัง Apple TV
สิ่งที่ต้องรู้
- แอพที่รองรับ AirPay: ตรวจสอบให้แน่ใจว่า iPhone และ Apple TV ใช้เครือข่าย Wi-Fi เดียวกัน > เปิดแอพ > แตะ AirPlay ไอคอน > แตะ Apple TV
- แอพที่ไม่รองรับ AirPlay: ตรวจสอบให้แน่ใจว่า iPhone และ Apple TV ใช้เครือข่าย Wi-Fi เดียวกัน > open ศูนย์กลางการควบคุม > แตะ มิเรอร์หน้าจอ > แตะ Apple TV > เข้าสู่ รหัส AirPlay.
- ในแอปที่เข้ากันได้กับ AirPlay บางแอป ให้ค้นหาไอคอน AirPlay โดยแตะ แบ่งปัน (กล่องที่มีลูกศรออกมาจากมัน).
มีวิดีโอบน iPhone ของคุณที่คุณต้องการดูบนหน้าจอขนาดใหญ่หรือไม่? หากคุณมี Apple TV มันง่ายมาก บทความนี้อธิบายวิธีการสตรีมเนื้อหาจาก iPhone ของคุณไปยัง Apple TV
ฉันจะสตรีมไปยัง Apple TV ได้อย่างไร
ข้อดีอย่างหนึ่งของการมีอุปกรณ์ Apple หลายเครื่องคือทำงานร่วมกันได้อย่างราบรื่น นั่นคือกรณีที่คุณต้องการสตรีมจาก iPhone ไปยัง Apple TV ในการทำเช่นนี้ คุณใช้เทคโนโลยีของ Apple ที่เรียกว่า AirPlayซึ่งสร้างขึ้นใน iOS และ tvOS และถูกใช้โดยแอพมากมาย
ง่ายที่สุดหากแอพที่มีเนื้อหาที่คุณต้องการสตรีมรองรับ AirPlay แม้ว่าจะไม่เป็นเช่นนั้น คุณยังสามารถแสดงเนื้อหาของคุณบน Apple TV ได้
สตรีมจาก iPhone โดยใช้แอพที่เข้ากันได้กับ AirPlay
ในการสตรีมจาก iPhone ไปยัง Apple TV โดยใช้แอพที่เข้ากันได้กับ AirPlay เช่น แอพ Apple ที่รองรับเสียง วิดีโอ หรือรูปภาพ ให้ทำตามขั้นตอนเหล่านี้:
แอพเสียง วิดีโอ และรูปภาพของบริษัทอื่นจำนวนมากถึงแม้จะไม่ใช่ทั้งหมดก็รองรับ AirPlay ด้วยเช่นกัน
เชื่อมต่อ iPhone และ Apple TV ของคุณกับเครือข่าย Wi-Fi เดียวกัน
บน iPhone ให้เปิดแอปที่มีเนื้อหาที่คุณต้องการสตรีม
-
ในแอป ให้แตะ AirPlay ไอคอน (สี่เหลี่ยมที่มีสามเหลี่ยมจิ้มลงไปด้านล่าง)

ในแอปที่เข้ากันได้บางแอป ไอคอน AirPlay จะถูกซ่อนไว้เล็กน้อย ดูใน แบ่งปัน เมนูโดยแตะที่ไอคอน (สี่เหลี่ยมที่มีลูกศรออกมา)
-
แตะชื่อ Apple TV ที่คุณต้องการสตรีม วิดีโอของคุณจะปรากฏบนทีวีในอีกสักครู่

-
ควบคุมเนื้อหาของคุณผ่านแอพ iPhone หากต้องการหยุดการสตรีมทั้งหมด ให้แตะ AirPlay ไอคอนแล้วแตะ iPhone ของคุณ
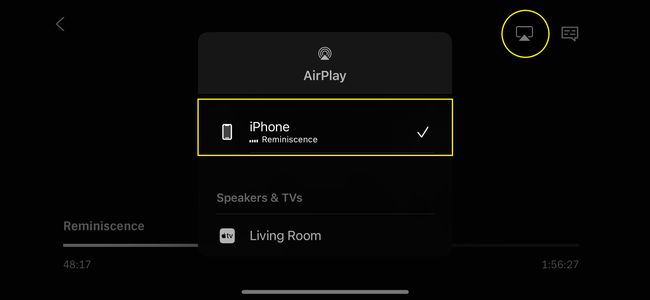
สะท้อนหน้าจอ iPhone ไปยัง Apple TV
ไม่ใช่ทุกแอพที่รองรับ AirPlay โชคดีที่ AirPlay สร้างขึ้นในระบบปฏิบัติการ Apple ดังนั้นคุณจึงสามารถ สะท้อนทั้งหน้าจอ ของ iPhone ของคุณไปยัง Apple TV ของคุณ โดยใช้วิธีดังนี้:
เชื่อมต่อ iPhone และ Apple TV ของคุณกับเครือข่าย Wi-Fi เดียวกัน
-
เปิด ศูนย์กลางการควบคุม.
นอกจากนี้คุณยังสามารถ ใช้ศูนย์ควบคุมเป็นรีโมทคอนโทรลเพื่อควบคุม Apple TV.
แตะ มิเรอร์หน้าจอ (อาจดูเหมือนสี่เหลี่ยมซ้อนทับสองรูปใน iOS บางเวอร์ชัน)
-
แตะ Apple TV ที่คุณต้องการสะท้อน
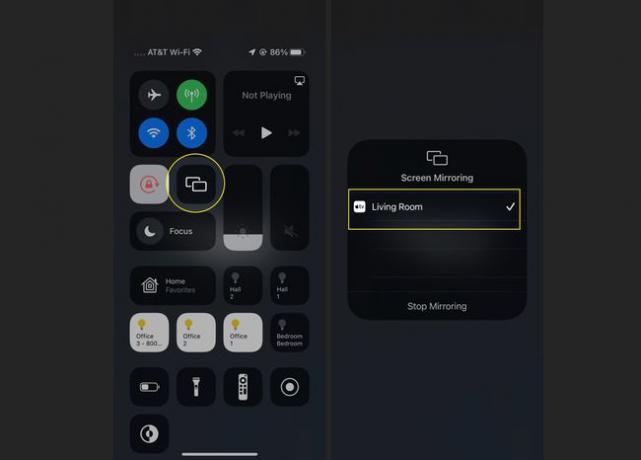
ใส่ รหัส AirPlay จาก Apple TV ของคุณ หากได้รับแจ้ง
-
หน้าจอทั้งหมดของ iPhone ของคุณจะปรากฏบนทีวีของคุณ ไปที่แอพที่มีเนื้อหาที่คุณต้องการสตรีม กดเล่นเนื้อหานั้น
ต้องการให้เนื้อหาเต็มหน้าจอทีวีของคุณหรือไม่? ใส่ iPhone ของคุณในโหมดแนวนอน และหากแอพรองรับ แอพก็จะกินพื้นที่หน้าจอทีวีทั้งหมด
คุณสามารถเชื่อมต่อ iPhone กับแอพ Apple TV ได้หรือไม่?
ไม่แน่ แอพ Apple TV ไม่เกี่ยวข้องกับการสตรีมเนื้อหาจาก iPhone ของคุณไปยังอุปกรณ์ Apple TV แต่แอพ Apple TV ให้คุณ รับชมภาพยนตร์และรายการทีวีจาก Apple TV+, ช่อง Apple TV และบริการสตรีมอื่นๆ ที่คุณสมัครรับ
แอพ Apple TV ได้รับการติดตั้งล่วงหน้าบนอุปกรณ์ Apple TV, iPhone, iPad และ Mac ประวัติการดูและคิวรายการถัดไปจะซิงค์กับอุปกรณ์ทุกเครื่องโดยอัตโนมัติ ดังนั้นแอป Apple TV จึงเชื่อมต่อกับอุปกรณ์ทุกเครื่องของคุณ
ส่วนใหญ่เป็นกรณีที่ Apple ตั้งชื่อแอป บริการสตรีม และอุปกรณ์ฮาร์ดแวร์ทั้งหมด—Apple TV—สร้างความสับสน โชคดีที่ เราแก้การตั้งชื่อ Apple TV ให้คุณแล้ว.
คุณสามารถแบ่งปันที่บ้านจาก iPhone ไปยัง Apple TV ได้หรือไม่?
ก่อนที่สื่อทั้งหมดของคุณจะพร้อมใช้งานบนอุปกรณ์ทุกเครื่องของคุณอย่างง่ายดาย มี การแชร์หน้าแรก. เป็นคุณสมบัติของ Apple ที่ให้คุณเข้าถึงสื่อจากอุปกรณ์อื่นบนเครือข่าย Wi-Fi เดียวกัน ตัวอย่างเช่น ถ้ามีคนในบ้านของคุณเปิดเพลงของพวกเขาผ่านการแชร์ภายในพื้นที่ คุณสามารถฟังคลังของพวกเขาบน Mac หรือ iPhone ของคุณได้
ทั้ง iPhone และ Apple TV รองรับการแชร์หน้าแรก ซึ่งช่วยให้คุณส่งเพลงและวิดีโอไปยัง Apple TV สิ่งนี้มีประโยชน์น้อยกว่า AirPlay ในกรณีส่วนใหญ่ แต่ก็คุ้มค่าที่จะทราบ นี่คือสิ่งที่ต้องทำ:
ตรวจสอบให้แน่ใจว่าทั้ง iPhone และ Apple TV เชื่อมต่อกับเครือข่าย Wi-Fi เดียวกัน ใช้งานระบบปฏิบัติการเวอร์ชันล่าสุด และลงชื่อเข้าใช้ในเครือข่ายเดียวกัน Apple ID, และเป็น ได้รับอนุญาตให้เล่นเนื้อหา เป็นของ Apple ID นั้น
-
เปิดใช้งานการแชร์หน้าแรกในแต่ละอุปกรณ์:
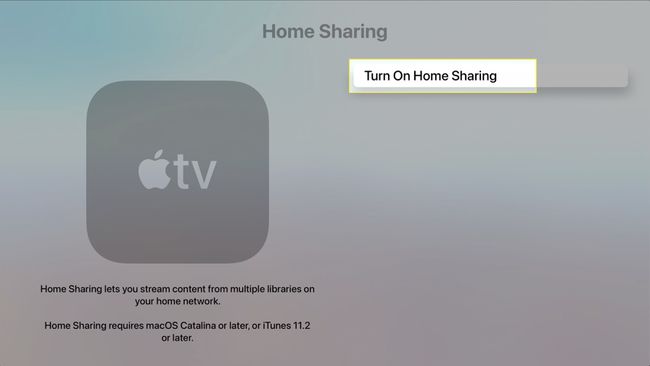
- ไอโฟน:การตั้งค่า > ดนตรี หรือ โทรทัศน์ > ถ้าทีวี วิดีโอ iTunes > การแชร์หน้าแรก > เข้าสู่ระบบ ด้วย Apple ID
-
Apple TV: การตั้งค่า > ผู้ใช้และบัญชี > การแชร์หน้าแรก > เข้าสู่ระบบ ด้วย Apple ID
บน iPhone เปิด ดนตรี หรือ โทรทัศน์ แอป.
-
บน Apple TV ให้คลิกที่ คอมพิวเตอร์ แล้วเลือกคลัง iPhone ที่แชร์ซึ่งคุณต้องการเล่นเนื้อหา
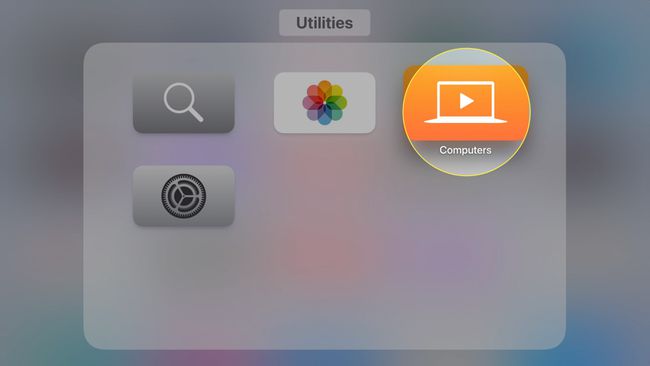
-
เมื่อคุณพบเพลงหรือวิดีโอที่จะเล่น ให้คลิกที่รายการนั้นด้วยรีโมทของ Apple TV ในแบบที่คุณเลือกเนื้อหาอื่นๆ
ในสถานการณ์นี้ การแชร์กันภายในพื้นที่อาจมีประสิทธิภาพน้อยกว่าการเรียกดูแอพเพลงหรือทีวีที่ติดตั้งไว้ล่วงหน้าบน Apple ทีวี เนื่องจากควรมีเนื้อหาทั้งหมดบนอุปกรณ์ทั้งหมด (สมมติว่าคุณซิงค์สื่อทั้งหมดของคุณกับ. ทั้งหมดของคุณ อุปกรณ์)
คำถามที่พบบ่อย
-
ฉันจะสตรีมจาก iPhone ไปยังทีวีได้อย่างไร
ถึง สตรีมจาก iPhone ไปยังทีวีคุณมีทางเลือกไม่กี่ทาง คุณสามารถใช้อะแดปเตอร์ Lightning Digital AV กับสาย HDMI เพื่อเชื่อมต่ออุปกรณ์ iOS กับทีวีของคุณ หรือใช้ Chromecast เพื่อส่งแอปที่เข้ากันได้กับ Chromecast ไปยังทีวีของคุณ หากคุณมีสมาร์ท TC ที่รองรับ DLNA ให้ใช้ a DLNAแอพที่เข้ากันได้
-
ฉันจะสตรีมจาก iPhone ไปยัง Roku ได้อย่างไร
คุณสามารถ มิเรอร์ iPhone ของคุณไปยังอุปกรณ์ Roku. บน iPhone เปิดศูนย์ควบคุม เลือก มิเรอร์หน้าจอและเลือกอุปกรณ์ Roku ของคุณ หากได้รับแจ้งให้ป้อนรหัสที่ปรากฏบนทีวีบน iPhone ของคุณ นอกจากนี้คุณยังสามารถ ส่งจาก iPhone ของคุณไปยัง Roku: เปิดแอปที่คุณต้องการสตรีมแล้วแตะ หล่อ ไอคอน.
