วิธีคัดลอกกิจกรรม Google ปฏิทินไปยัง Google ปฏิทินอื่น
สิ่งที่ต้องรู้
- ปฏิทินของฉัน > สามจุดแนวตั้ง ข้างปฏิทิน > การตั้งค่าและการแบ่งปัน > ส่งออกปฏิทิน. คลิกขวาที่ไฟล์ ZIP > สารสกัด.
- ถัดไป ใน Google ปฏิทิน: การตั้งค่า > การตั้งค่า > นำเข้าส่งออก > เลือกไฟล์ ICS > เพิ่มในปฏิทิน > เลือกปฏิทิน > นำเข้า.
- ในการคัดลอกเหตุการณ์เดียว: เลือกเหตุการณ์> ดินสอ ไอคอน > การดำเนินการมากขึ้น ที่มุมขวาบน > คัดลอกไปที่.
บทความนี้อธิบายวิธีคัดลอกกิจกรรมทั้งหมดจาก Google ปฏิทินหนึ่งไปยังอีกปฏิทินหนึ่ง รวมถึงวิธีการคัดลอก ย้าย และทำซ้ำแต่ละกิจกรรม
วิธีคัดลอกกิจกรรม Google ปฏิทิน
ด้วย Google ปฏิทิน คุณสามารถรักษาหลายปฏิทินในคราวเดียวผ่านบัญชี Google บัญชีเดียว ง่ายต่อการคัดลอกกิจกรรมใน Google ปฏิทินจากปฏิทินหนึ่งไปยังอีกปฏิทินหนึ่ง และคุณยังสามารถรวมทั้งหมดเข้าไว้ในกำหนดการแบบรวมเป็นหนึ่งเดียวได้อีกด้วย การคัดลอกกิจกรรมทั้งหมดจาก Google ปฏิทินหนึ่งไปยังอีกที่หนึ่ง คุณต้องส่งออกปฏิทินก่อน จากนั้นคุณสามารถนำเข้าไฟล์ปฏิทินไปยังปฏิทินอื่นได้
-
เข้าสู่ระบบ Google ปฏิทิน กับคุณ บัญชี Google. ภายใต้ ปฏิทินของฉัน ทางด้านซ้ายของหน้า เลือกจุดแนวตั้งสามจุดถัดจากปฏิทินที่คุณต้องการคัดลอกแล้วเลือก การตั้งค่าและการแบ่งปัน.
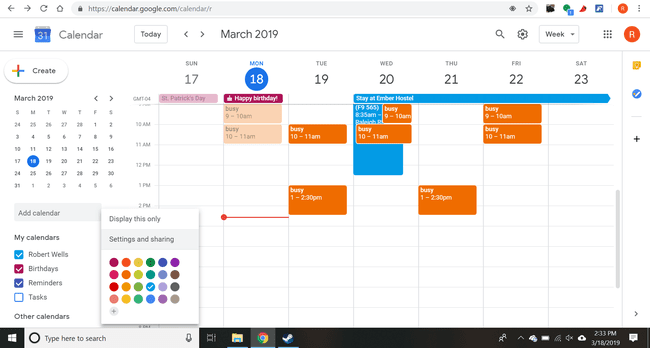
-
เลือก ส่งออกปฏิทิน ปุ่มดาวน์โหลด a ไฟล์ ZIP ของปฏิทิน
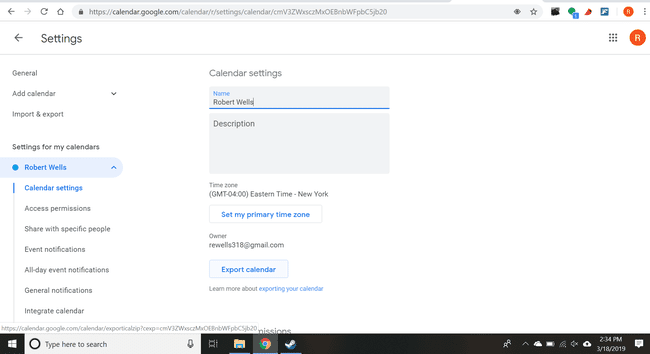
-
คลิกขวาที่ไฟล์ ZIP ที่คุณเพิ่งดาวน์โหลดและเลือก สารสกัด ให้เปิดโฟลเดอร์แล้วย้าย ไฟล์ ICS ภายในไปยังที่ใดที่หนึ่งที่คุณสามารถหาได้ง่าย
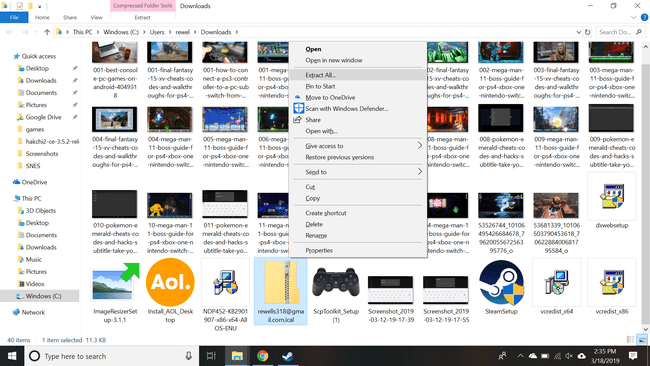
-
กลับไปที่ Google ปฏิทิน เลือกไอคอนรูปเฟืองที่มุมบนขวา แล้วเลือก การตั้งค่า จากเมนูแบบเลื่อนลง
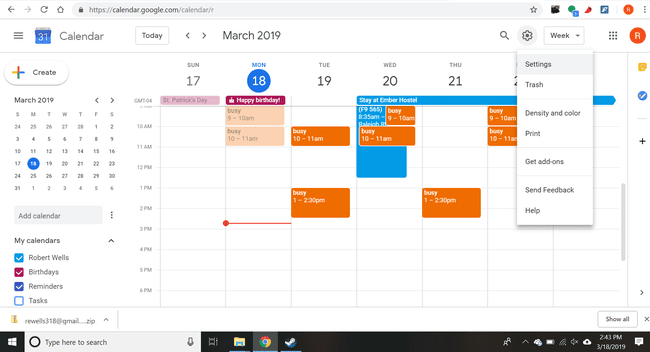
-
เลือก นำเข้าส่งออก ทางด้านซ้าย
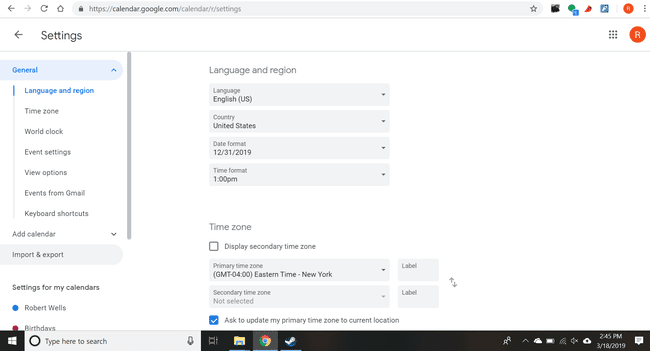
-
เลือก เลือกไฟล์จากคอมพิวเตอร์ของคุณ เพื่อเปิดไฟล์ ICS จากขั้นตอนที่ 3
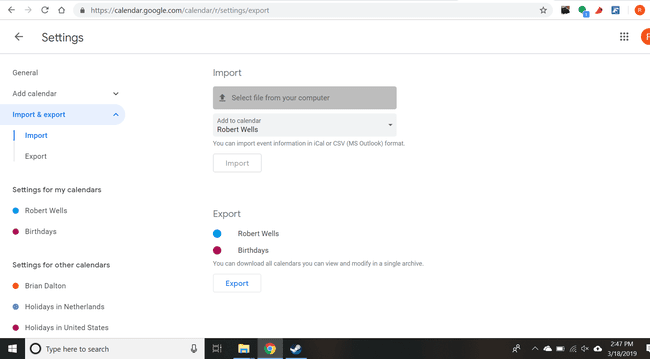
-
เลือก เพิ่มในปฏิทิน และเลือกปฏิทินที่จะคัดลอกกิจกรรม
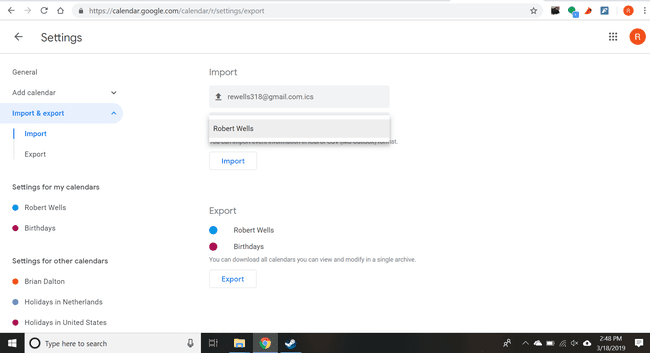
เลือก นำเข้า เพื่อคัดลอกกิจกรรมในปฏิทินที่บันทึกไว้ทั้งหมดไปยังปฏิทิน Google ที่กำหนด
หากต้องการลบปฏิทินเดิมเพื่อไม่ให้มีกิจกรรมซ้ำกันในหลายปฏิทิน ให้เลือก ลบ ภายใต้ ลบปฏิทิน ที่ด้านล่างของ การตั้งค่าและการแบ่งปัน หน้าหนังสือ.
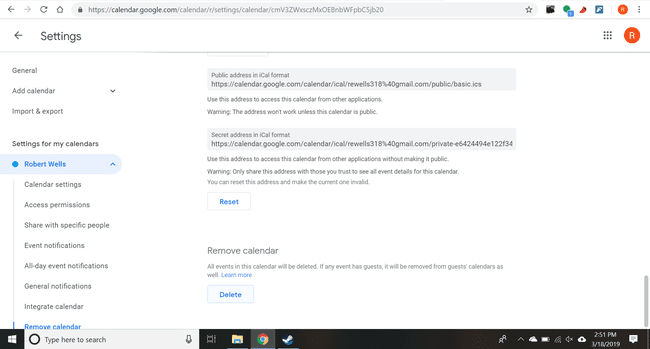
วิธีคัดลอก ย้าย หรือทำซ้ำกิจกรรมใน Google ปฏิทิน
แทนที่จะคัดลอกทั้งปฏิทินที่เต็มไปด้วยกิจกรรม คุณสามารถย้ายแต่ละกิจกรรมระหว่างปฏิทินของคุณ รวมทั้งทำสำเนาของกิจกรรมเฉพาะ
-
เลือกกิจกรรมที่คุณต้องการย้ายหรือคัดลอก จากนั้นเลือกไอคอนดินสอที่ปรากฏขึ้นเพื่อแก้ไข
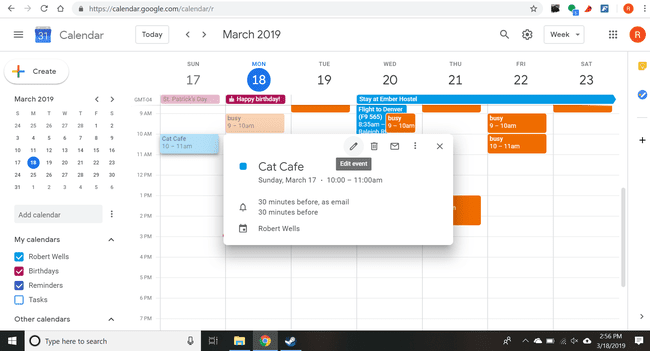
-
เลือก การดำเนินการมากขึ้น แล้วเลือก ทำซ้ำ หรือ คัดลอกไปที่ จากเมนูแบบเลื่อนลง
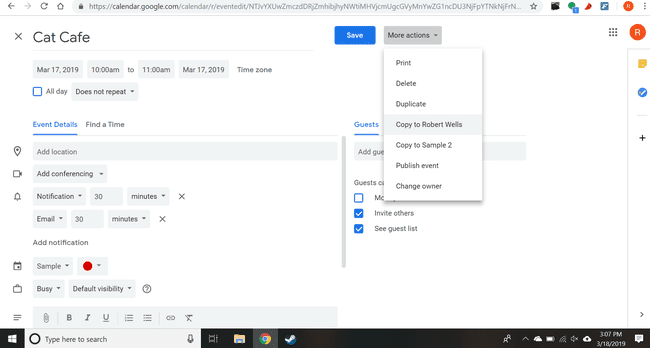
เลือก บันทึก เพื่อยืนยันการเปลี่ยนแปลง
เคล็ดลับในการคัดลอก ผสาน และทำซ้ำกิจกรรมในปฏิทินของ Google
การคัดลอกเพียงกิจกรรมเดียวไปยังปฏิทินอื่นอาจมีประโยชน์หากคุณต้องการแชร์รายละเอียดของกิจกรรมกับกลุ่มเพื่อน การแชร์กิจกรรมด้วยวิธีนี้จะหลีกเลี่ยงการแสดงกิจกรรมทั้งหมดของคุณในปฏิทินที่แชร์
หากคุณต้องการรวมทั้งปฏิทินกับอีกปฏิทินหนึ่ง คุณควรคัดลอกทั้งปฏิทินจะดีกว่า ปฏิทินกิจกรรมในปฏิทินใหม่หรือปฏิทินที่มีอยู่แทนที่จะย้ายทุกกิจกรรมในปฏิทินหนึ่ง โดยหนึ่ง
การทำสำเนากิจกรรมจะมีประโยชน์หากคุณต้องการสร้างกิจกรรมที่คล้ายกันโดยไม่ต้องสร้างรายละเอียดทั้งหมดตั้งแต่เริ่มต้น การคัดลอกกิจกรรมยังมีประโยชน์หากคุณต้องการไปยังกิจกรรมเดียวกันหรือคล้ายกันในหลายปฏิทิน
