วิธีใช้ไมโครโฟน Oculus Quest
บทความนี้อธิบายวิธีใช้ไมโครโฟน Oculus Quest รวมถึงคำแนะนำว่าต้องทำอย่างไรหากไมโครโฟน Quest ของคุณไม่ทำงาน คำแนะนำเกี่ยวข้องกับทั้ง Oculus Quest และ Quest 2
ไมโครโฟน Oculus Quest ทำงานอย่างไร
อุปกรณ์ Oculus Quest และ Oculus Quest 2 แต่ละเครื่องมีชุดไมโครโฟนในตัวพร้อมกับลำโพงในตัว ชุดหูฟังเหล่านี้เป็นอุปกรณ์ในตัวเองทั้งหมดที่คุณสามารถใช้ได้โดยไม่ต้องใช้คอมพิวเตอร์หรืออุปกรณ์อื่นๆ อุปกรณ์หรืออุปกรณ์เสริมเพิ่มเติม เพื่อให้มีไมโครโฟนอาร์เรย์อยู่ด้านล่างใกล้กับ ปาก. อาร์เรย์ไมโครโฟนควรรับเสียงของคุณและส่งเมื่อใดก็ตามที่คุณอยู่ในแชทด้วยเสียง ตราบใดที่คุณยังไม่ได้ปิดเสียง
การแชทด้วยเสียง Oculus Quest มีสองระดับที่แตกต่างกัน Quest และ Quest 2 มีการแชทแบบปาร์ตี้ทั่วทั้งระบบ ซึ่งช่วยให้คุณแชทกับเพื่อน ๆ ได้ ไม่ว่าคุณจะอยู่ในเกมหรือไม่ก็ตาม นอกจากนี้ ผู้พัฒนาแอปและเกมสามารถพึ่งพาการแชทแบบปาร์ตี้ทั่วทั้งระบบ เสนอโซลูชันแชทด้วยเสียงในเกมของตนเอง หรือสนับสนุนทั้งสองอย่าง หากคนอื่นไม่ได้ยินคุณหรือคุณไม่ได้ยิน มักเกิดจากปัญหาเกี่ยวกับแชทด้วยเสียงในเกมหรือการแชทในปาร์ตี้ทั่วทั้งระบบ
นอกจากนี้ ปัญหาอาจเกิดขึ้นเมื่อ
จะทำอย่างไรเมื่อไมโครโฟน Oculus Quest ไม่ทำงานเลย
หากคุณมีปัญหากับไมโครโฟน Oculus Quest ของคุณ และใช้งานไม่ได้ในเกมหรือในการแชทในปาร์ตี้ โดยทั่วไป คุณสามารถแก้ปัญหาด้วยการรีบูตชุดหูฟัง เพียงทำตามขั้นตอนนี้:
กด. ค้างไว้ ปุ่มเปิดปิด ที่ด้านข้างของชุดหูฟังจนกว่าคุณจะเห็นหน้าจอปิดเครื่อง
เลือก เริ่มต้นใหม่.
รอให้ชุดหูฟังรีบูต และตรวจดูว่าไมโครโฟนทำงานหรือไม่
วิธีปิดเสียงและเปิดเสียงไมโครโฟน Oculus Quest ทั่วทั้งระบบ
Oculus Quest และ Oculus Quest 2 มีฟังก์ชันปิดเสียง ซึ่งช่วยให้คุณปิดไมโครโฟนได้ ฟีเจอร์นี้มีประโยชน์หากคุณไม่ได้เล่นกับเพื่อน และคุณไม่ต้องการให้ใครได้ยินคุณเมื่อเล่นเกมแบบผู้เล่นหลายคนหรือต้องการปิดเสียงตัวเองชั่วขณะหนึ่ง
ต่อไปนี้เป็นวิธีใช้ฟังก์ชันปิดเสียง Oculus Quest:
-
กด ปุ่ม Oculus บนตัวควบคุมด้านขวาเพื่อเปิดเมนูสากล จากนั้นเลือก การตั้งค่า (ไอคอนรูปเฟือง).
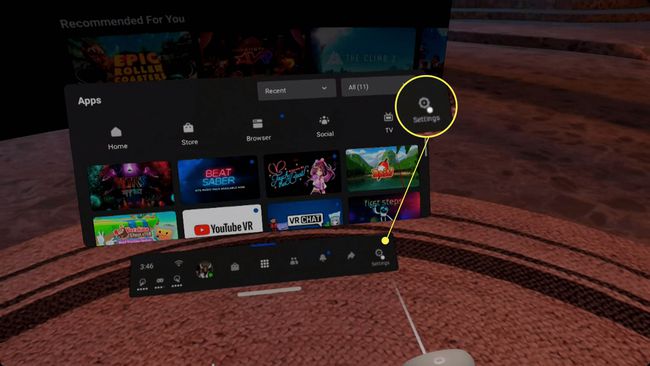
-
เลือก อุปกรณ์ จากแผงด้านซ้าย
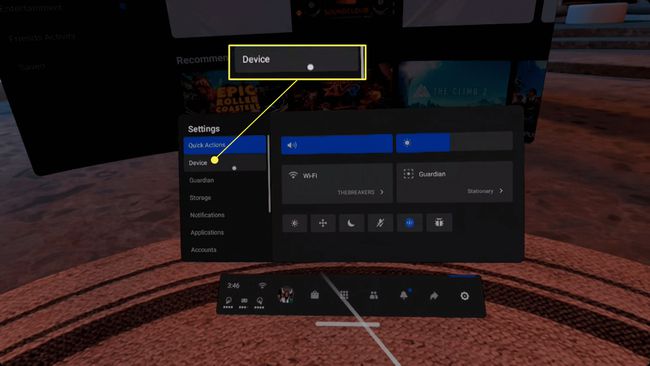
-
ใช้ของคุณ นิ้วหัวแม่มือขวา เพื่อเลื่อนแผงด้านขวาจนกว่าคุณจะไปถึง ปิดเสียงไมโครโฟน การตั้งค่า
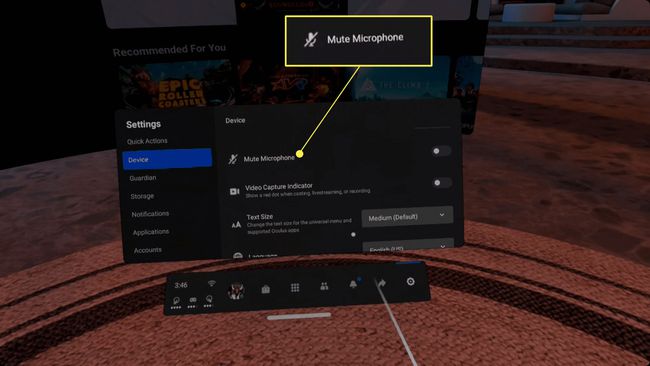
-
เลือก ปิดเสียงไมโครโฟน เพื่อสลับการสลับ

เมื่อปุ่มปิดไมโครโฟนเป็นสีน้ำเงิน จะไม่มีใครสามารถได้ยินคุณ หากคุณต้องการให้คนอื่นได้ยินคุณ ให้ตรวจสอบว่าปุ่มสลับเป็นสีเทา
Oculus Quest และ Quest 2 ไมโครโฟน Fast Toggle
นอกจากนี้ยังมีวิธีที่รวดเร็วในการสลับไมโครโฟนโดยใช้เมนูการดำเนินการด่วน:
-
เปิดเมนูสากลและเลือก การดำเนินการด่วน ถ้ายังไม่ได้ใช้งาน

-
เลือก ไอคอนไมโครโฟน.
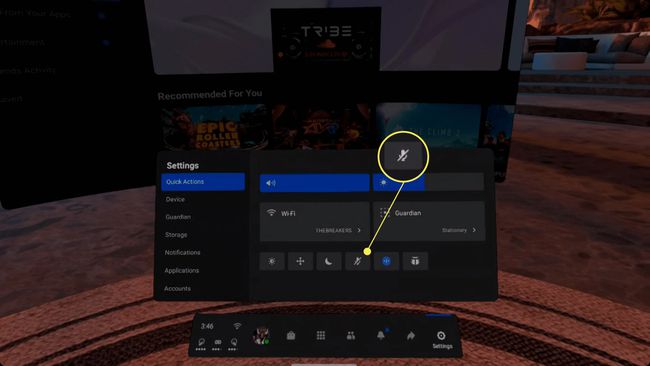
-
เมื่อไอคอนไมโครโฟนเป็นสีน้ำเงิน จะไม่มีใครสามารถได้ยินคุณ
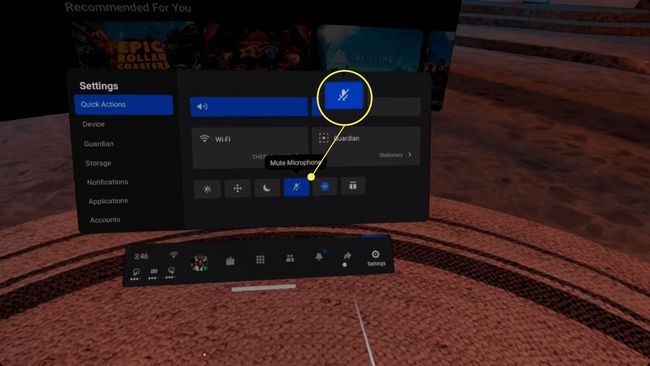
วิธีใช้ไมค์ Oculus Quest ในเกม
บาง เกมส์ Oculus Quest ใช้ฟีเจอร์แชทสำหรับปาร์ตี้ทั้งระบบ ในขณะที่ฟีเจอร์อื่นๆ มีฟังก์ชันแชทด้วยเสียงในตัว ในเกมที่มีผู้เล่นหลายคน คุณจะได้จับคู่กับผู้คน ในส่วนอื่นๆ คุณสามารถเดินเข้าไปหาผู้คนในสภาพแวดล้อมเสมือนจริงและเริ่มพูดคุยได้ หากพวกเขาไม่ได้ยินคุณ ตรวจสอบให้แน่ใจว่าคุณไม่ได้ปิดเสียงภารกิจของคุณตามที่ระบุไว้ด้านบน จากนั้นตรวจสอบว่ามีฟังก์ชันปิดเสียงไมโครโฟนในเกมหรือไม่
ตัวอย่างเช่น วิธีปิดเสียงและเปิดเสียงตัวเองใน VR Chat มีดังนี้
-
เปิด เมนูทางลัด.

-
เลือก ไอคอนไมโครโฟน.

-
ถ้าคุณเห็น a ไมโครโฟนสีแดง ที่มุมล่างสุดของมุมมองของคุณ นั่นหมายความว่าไม่มีใครสามารถได้ยินคุณ
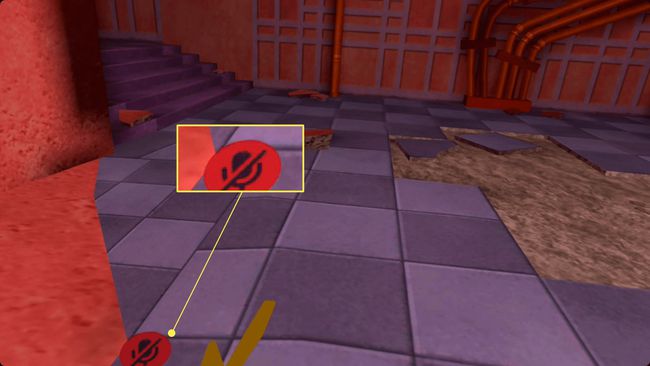
วิธีออกจากปาร์ตี้ใน Oculus Quest
ปาร์ตี้เป็นที่ที่คุณสามารถพูดคุยกับเพื่อน ๆ ของคุณได้ แต่จะไม่มีใครสามารถได้ยินคุณหากคุณติดอยู่ในงานปาร์ตี้เพียงลำพัง หากคุณสร้างปาร์ตี้โดยไม่ได้ตั้งใจ หรือคุณเป็นคนสุดท้ายที่ออกไป และคุณต้องการสามารถสื่อสารกับคนอื่นๆ ในเกมได้ วิธีออกจากปาร์ตี้มีดังนี้:
กด ปุ่ม Oculus เพื่อเปิดเมนูสากล
มองหา แถบการโทรที่ใช้งานอยู่ ที่ด้านล่างของเมนูสากล
เลือก ไอคอนโทรศัพท์สีแดง เพื่อออกจากงานปาร์ตี้
การแชทด้วยเสียงในเกมควรใช้งานได้แล้ว
วิธีใช้ไมโครโฟน Oculus Quest ด้วยสายเชื่อมต่อ
หากคุณกำลังเล่นเกมโดยใช้สายลิงก์ และต้องการใช้ไมโครโฟน Quest ในตัว คุณจำเป็นต้องตรวจสอบและอาจเปลี่ยนการตั้งค่าบนพีซีของคุณ ต่อไปนี้คือวิธีทำให้ไมค์ Quest ในตัวใช้งานได้เมื่อเล่นกับสายลิงก์:
เชื่อมต่อ Quest ของคุณกับพีซีผ่านสายเชื่อมต่อ แล้วเริ่ม Oculus Link
-
คลิกขวาที่ ไอคอนลำโพง ในซิสเต็มเทรย์บนพีซีของคุณ

-
เลือก เปิดการตั้งค่าเสียง.
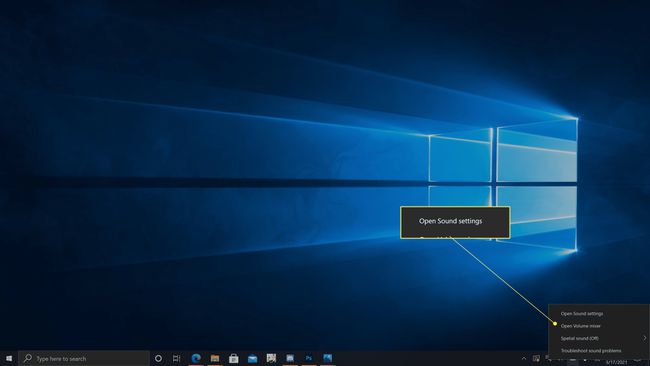
-
ใน ป้อนข้อมูล ส่วน ให้คลิกที่ เลือกอุปกรณ์อินพุตของคุณ เมนูแบบเลื่อนลง
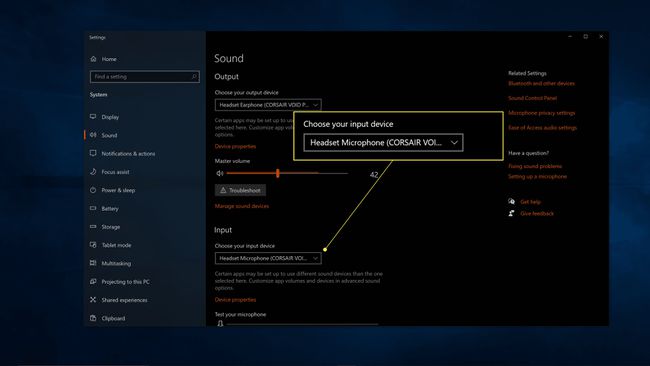
-
เลือก Oculus Quest หรือ Oculus Quest 2.
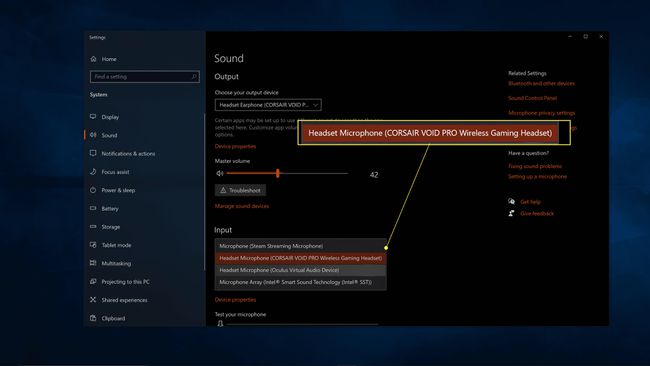
คุณยังอาจต้องการคลิกเมนูดร็อปดาวน์เลือกอุปกรณ์เอาท์พุต และเลือก Quest ของคุณหรือหูฟังของคุณหากคุณมีคู่ มิฉะนั้น เสียงจาก Quest ของคุณอาจถูกส่งออกผ่านลำโพง PC ของคุณ
