วิธีแชร์โฟลเดอร์และทำงานร่วมกันโดยใช้ Google Drive
Google ไดรฟ์ เหมาะอย่างยิ่งสำหรับการทำงานร่วมกับเพื่อนร่วมงานในโครงการ ให้การควบคุมอย่างละเอียดว่าใครสามารถดูไฟล์ของคุณและทำอะไรได้บ้าง ผู้ทำงานร่วมกันสามารถแนะนำการแก้ไข เขียนความคิดเห็น และอื่นๆ อีกมากมาย
วิธีเพิ่มผู้ทำงานร่วมกันในเอกสาร Google Drive
ด้วย Google ไดรฟ์ คุณสามารถ เพิ่มผู้ทำงานร่วมกัน เพื่อดูหรือแก้ไขเอกสารของคุณ โดยใช้วิธีดังนี้:
เปิด Google ไดรฟ์จากนั้นเปิดไฟล์ที่คุณต้องการแชร์
-
เลือก แบ่งปัน (อยู่ที่มุมขวาบนของเอกสาร)
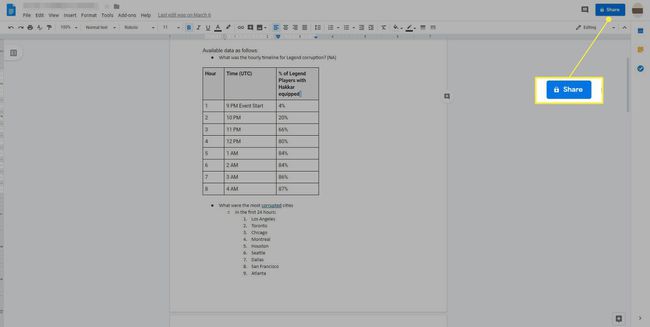
ป้อนที่อยู่อีเมลของบุคคลที่คุณต้องการเพิ่มเป็นผู้ทำงานร่วมกัน
-
เลือก แก้ไข ลูกศรแบบเลื่อนลงและเลือกว่าจะให้ผู้ทำงานร่วมกันแก้ไข แสดงความคิดเห็น หรือดูเอกสารได้หรือไม่
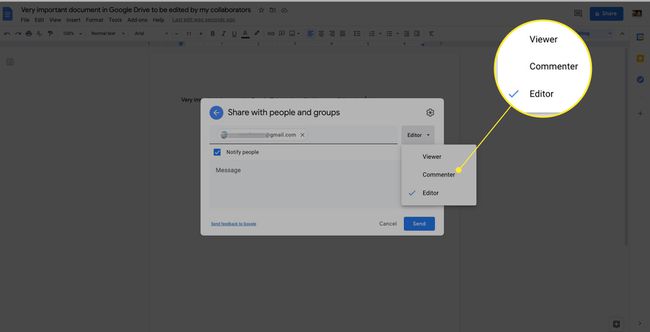
-
คลิก การตั้งค่า (ไอคอนรูปเฟือง) เพื่อเพิ่มข้อจำกัดการแชร์
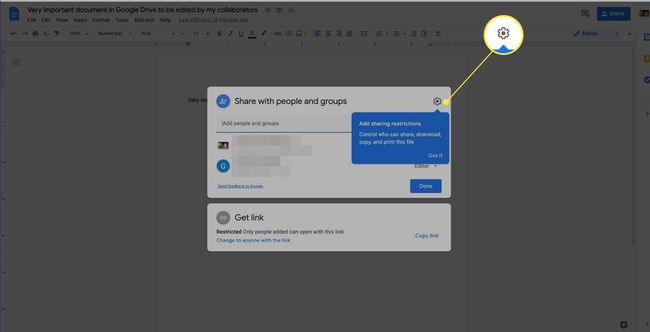
-
ตรวจสอบ บรรณาธิการสามารถเปลี่ยนสิทธิ์และแชร์ได้ เพื่อให้ผู้ทำงานร่วมกันของคุณแบ่งปันเอกสารกับผู้อื่นได้ ตรวจสอบ ผู้ดูและผู้แสดงความคิดเห็นสามารถเห็นตัวเลือกในการดาวน์โหลด พิมพ์ และคัดลอก เพื่อให้ผู้ชมและผู้แสดงความคิดเห็นมีความสามารถเหล่านี้
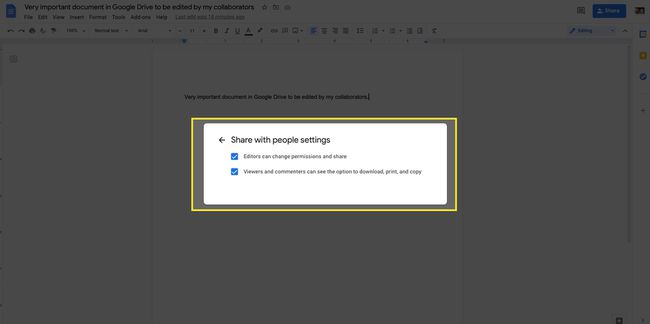
-
เลือก เสร็จแล้ว เพื่อปิด
หากต้องการติดตามการแก้ไขของผู้ทำงานร่วมกัน ให้ไฮไลต์ช่วงข้อความ คลิกขวา แล้วเลือก
แสดงการแก้ไข. คุณจะเห็นรายชื่อบรรณาธิการและการเปลี่ยนแปลงพร้อมกับการประทับเวลา
วิธีแชร์โฟลเดอร์ใน Google Drive
การแชร์ทั้งโฟลเดอร์กับผู้ทำงานร่วมกันทำงานเหมือนกับการแชร์เอกสารเดียว เลือกโฟลเดอร์ที่คุณต้องการแชร์ใน Google ไดรฟ์ จากนั้นเปิดเมนูแบบเลื่อนลงและเลือก แบ่งปันจากนั้นทำตามขั้นตอนด้านบน
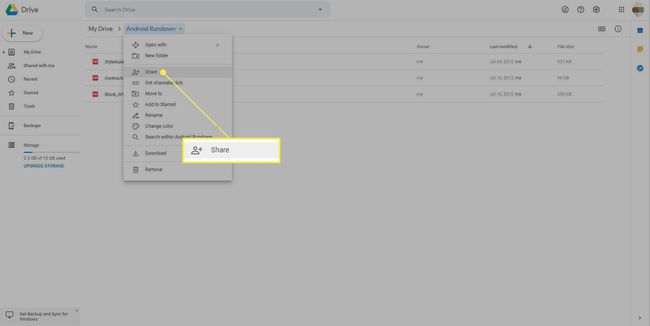
เมื่อคุณแชร์โฟลเดอร์ ทุกเอกสารหรือไฟล์ที่อยู่ในโฟลเดอร์นั้นจะได้รับสิทธิ์การแชร์แบบเดียวกัน นั่นเป็นการทำงานร่วมกันที่ค่อนข้างทรงพลัง แต่ตอนนี้ Google Docs ก็เช่นกัน Google ไดรฟ์, มันจะซับซ้อน คุณเห็นแล้วว่าแต่ละไฟล์สามารถมีอยู่ในโฟลเดอร์เดียวเท่านั้น แต่ผู้ที่แชร์สิทธิ์ในการแก้ไขสามารถย้ายไฟล์ไปมาได้
ไฟล์มีได้เฉพาะในโฟลเดอร์เดียว
หากคุณใช้แอป Google ไดรฟ์บนเดสก์ท็อป การย้ายไฟล์ที่แชร์ไปยังไดรฟ์ของฉันหรือโฟลเดอร์อื่นอาจเป็นเรื่องน่าดึงดูด ไม่ว่าจะเพื่อจัดระเบียบหรือเข้าถึงไฟล์ในโฟลเดอร์ Google ไดรฟ์บนเดสก์ท็อปของคุณ เนื่องจากไฟล์สามารถมีอยู่ในโฟลเดอร์เดียว การย้ายไฟล์ออกจากโฟลเดอร์ที่ใช้ร่วมกันหมายความว่าคุณย้ายไฟล์ออกจากโฟลเดอร์ที่แชร์ของทุกคน การย้ายโฟลเดอร์ที่แชร์ไปยังไดรฟ์ของฉันหมายความว่าคุณหยุดแชร์กับทุกคน
หากคุณย้ายไฟล์ออกจากโฟลเดอร์ที่แชร์โดยไม่ได้ตั้งใจ ให้ย้ายกลับและกู้คืนทั้งหมด
หากคุณหรือคนที่คุณกำลังร่วมงานด้วยบังเอิญย้ายโฟลเดอร์ที่แชร์ไปยังโฟลเดอร์อื่นบน My ขับรถ คุณได้รับคำเตือนและได้รับข้อความแจ้งสิ่งที่คุณทำและเสนอโอกาสในการเลิกทำ หากคุณละเว้นคำเตือนทั้งสอง คุณจะต้องแชร์โฟลเดอร์อีกครั้งเพื่อคืนค่าการตั้งค่า หากคุณกำลังทำงานกับองค์กร ตรวจสอบให้แน่ใจว่าทุกคนรู้กฎเหล่านี้ และคุณแชร์เอกสารกับคนที่คุณไว้วางใจให้ปฏิบัติตามกฎเหล่านั้น
วิธีจัดการกับคำขอความร่วมมือที่ไม่ต้องการ
คุณอาจได้รับคำขอให้ทำงานร่วมกันจากบุคคลภายนอกองค์กรของคุณ เอกสารที่ไม่พึงประสงค์เหล่านี้อาจเป็นเรื่องน่ารำคาญ แต่ก็อาจแสดงถึงความพยายามที่เป็นไปได้ในการรวบรวมเอกสารที่มีความละเอียดอ่อน คุณไม่ควรเปิดเอกสารหรือไฟล์ที่ไม่รู้จักใน Google ไดรฟ์ แต่คุณสามารถบล็อกบุคคลที่ส่งมาโดยคลิกขวาที่ชื่อไฟล์จากหน้าหลักของไดรฟ์แล้วเลือก บล็อก [ที่อยู่อีเมล]. จากนั้นคลิก ปิดกั้น อีกครั้งในหน้าต่างยืนยัน
