วิธีล็อค Microsoft Surface Laptop 4
สิ่งที่ต้องรู้
- คุณสามารถล็อค Microsoft Surface Laptop 4 ได้โดยกด พลัง ปุ่มบนแป้นพิมพ์
- หรือคุณสามารถล็อคแล็ปท็อปได้โดยกด Windows+L.
บทความนี้อธิบายวิธีการล็อก Microsoft Surface Laptop 4
วิธีล็อค Microsoft Surface Laptop 4
คุณสามารถล็อค Microsoft Surface Laptop 4 ได้โดยกด พลัง อยู่ที่มุมขวาบนของแป้นพิมพ์ (ระหว่าง PgDn และ เดล กุญแจ) การดำเนินการนี้จะปิดจอแสดงผลและล็อกแล็ปท็อป

หรือคุณสามารถใช้ Windows+หลี่ แป้นพิมพ์ลัด การกดปุ่มเหล่านี้พร้อมกันจะเป็นการล็อก Surface Laptop 4 แต่จะไม่ปิดจอแสดงผล
สุดท้าย คุณสามารถล็อค Surface Laptop 4 ได้ด้วยการกด Ctrl+Alt+ลบ. หน้าจอจะเปลี่ยนเป็นสีน้ำเงินและมีตัวเลือกมากมาย แตะ ล็อค. การดำเนินการนี้จะล็อกแล็ปท็อปแต่จะไม่ปิดจอแสดงผล
คุณยังสามารถล็อค Surface Laptop 4 ได้ด้วยการเข้าสู่โหมดสลีป อ่านคำแนะนำของเราเกี่ยวกับโหมดสลีปของ Windows 10 สำหรับข้อมูลเพิ่มเติม การปิดแล็ปท็อปยังเป็นการล็อกอย่างมีประสิทธิภาพ เนื่องจาก Windows 10 ต้องลงชื่อเข้าใช้เสมอเมื่อเริ่มทำงาน
วิธีปลดล็อก Microsoft Surface Laptop 4
คุณสามารถปลดล็อก Microsoft Surface Laptop 4 ได้โดยลงชื่อเข้าใช้ Windows 10 ด้วยบัญชีที่มีอยู่ ในกรณีส่วนใหญ่ คุณจะได้รับแจ้งให้ลงชื่อเข้าใช้โดยอัตโนมัติเมื่อเปิดแล็ปท็อป หากสิ่งนี้ไม่เกิดขึ้น ให้กด
มีหลายวิธีในการลงชื่อเข้าใช้และปลดล็อก Surface Laptop 4
- แตะลงชื่อเข้าใช้ (หากแล็ปท็อปไม่มีการตั้งค่าความปลอดภัยของบัญชี)
- ใส่รหัสผ่าน
- ป้อน PIN
- ใช้ การจดจำใบหน้าของ Windows Hello
- ใช้ คีย์ความปลอดภัยทางกายภาพ
คุณสามารถปลดล็อก Surface Laptop 4 ได้ด้วยตัวเลือกการลงชื่อเข้าใช้ที่ตั้งค่าไว้แล้วเท่านั้น อย่างไรก็ตาม ในกรณีส่วนใหญ่ อย่างน้อย คุณจะได้รับแจ้งให้ป้อนรหัสผ่าน เนื่องจากกระบวนการติดตั้ง Windows 10 จะขอให้คุณสร้างรหัสผ่านเมื่อคุณตั้งค่าอุปกรณ์ Surface
ฉันจะเปลี่ยนตัวเลือกการลงชื่อเข้าใช้ของฉันได้อย่างไร
ตัวเลือกการลงชื่อเข้าใช้ที่แสดงด้านบนทั้งหมดมีอยู่ในเมนูตัวเลือกการลงชื่อเข้าใช้ นี่คือวิธีการเข้าถึง
แตะ Windows Start.
-
เลือก การตั้งค่า.
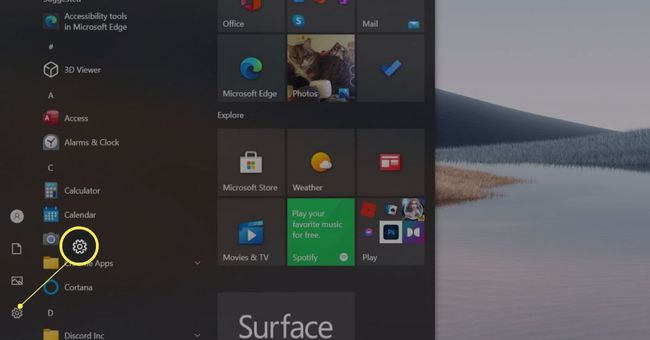
-
เลือก บัญชี.
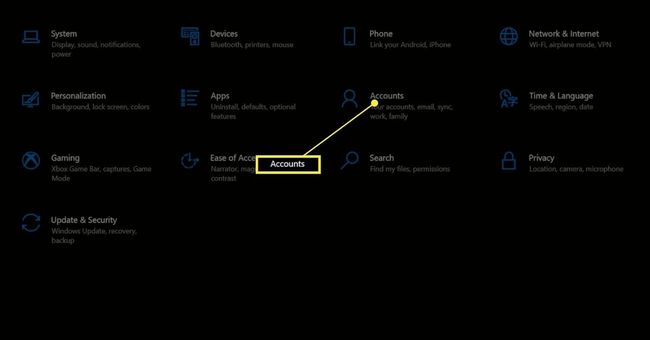
-
แตะ ตัวเลือกการลงชื่อเข้าใช้.

-
หรือคุณสามารถทำการค้นหาของ Windows สำหรับ ตัวเลือกการลงชื่อเข้าใช้. ควรปรากฏเป็นผลแรก

ตัวเลือกการลงชื่อเข้าใช้จะแสดงวิธีทั้งหมดที่คุณสามารถลงชื่อเข้าใช้ Surface Laptop คุณสามารถตั้งค่าแต่ละตัวเลือกได้ด้วยการเลือกด้วยเมาส์และปฏิบัติตามคำแนะนำบนหน้าจอ
ตัวเลือกการลงชื่อเข้าใช้จะแสดงตัวเลือกที่ไม่ทำงานตามค่าเริ่มต้น: Windows Hello Fingerprint Surface Laptop 4 ไม่มีเครื่องอ่านลายนิ้วมือ คุณสามารถซื้อเครื่องอ่านลายนิ้วมือของบริษัทอื่นและเชื่อมต่อผ่าน USB ได้
ฉันจะข้ามการลงชื่อเข้าใช้ Microsoft ได้อย่างไร
มีโอกาสสูงที่จะตั้งค่า Surface Laptop 4 ให้ปลดล็อกด้วยรหัสผ่านที่ผูกกับบัญชี Microsoft ของคุณ Windows 10 จะกระตุ้นคุณสู่วิธีการเข้าสู่ระบบนี้เมื่อคุณตั้งค่าอุปกรณ์ Surface เป็นครั้งแรก
อย่างไรก็ตาม คุณสามารถข้ามการลงชื่อเข้าใช้ Microsoft ได้โดยเปลี่ยนเป็นบัญชีท้องถิ่น ศึกษาคำแนะนำในการใช้บัญชีในเครื่องของ Windows 10 สำหรับรายละเอียด
การเปลี่ยนไปใช้บัญชีในพื้นที่จะเป็นการนำฟีเจอร์ความปลอดภัยที่เป็นประโยชน์ออก เช่น การเข้ารหัสอุปกรณ์และความสามารถในการจัดการหรือล็อกอุปกรณ์หากสูญหายจากระยะไกล เราขอแนะนำให้คุณเปิดใช้งานการลงชื่อเข้าใช้ Microsoft หากคุณใช้งานอยู่แล้ว
ฉันจะเข้าสู่ระบบ Surface โดยไม่มีรหัสผ่านได้อย่างไร
คุณสามารถเข้าสู่ระบบ Surface โดยไม่ต้องใช้รหัสผ่านโดยลบบัญชี Microsoft ตามที่อธิบายไว้ข้างต้น คุณมีอิสระที่จะลบการป้องกันการลงชื่อเข้าใช้ทั้งหมดเมื่อเสร็จสิ้น (และบางส่วน เช่น Windows Hello จะถูกปิดใช้งานหากคุณใช้บัญชีในเครื่อง)
คำถามที่พบบ่อย
-
ฉันจะล็อคแป้นพิมพ์บนแล็ปท็อป Microsoft Surface ได้อย่างไร
เมื่อคุณพับแป้นพิมพ์บน Pro กลับ แป้นต่างๆ จะยังคงล็อคอยู่และไม่สามารถใช้งานได้จนกว่าคุณจะพับไปข้างหน้าอีกครั้ง แม้ว่าจะไม่มีฟังก์ชันในตัวสำหรับปิดแป้นพิมพ์เพื่อวัตถุประสงค์อื่น คุณอาจลองปิดใช้งานไดรเวอร์แป้นพิมพ์ใน ตัวจัดการอุปกรณ์. หรือคุณอาจใช้ยูทิลิตี้ของบริษัทอื่น เช่น กำลังดาวน์โหลด Keyboard Locker.
-
ฉันจะเปลี่ยนรูปภาพหน้าจอเมื่อล็อกบน Microsoft Surface ของฉันได้อย่างไร
ไปที่ การตั้งค่า > การปรับเปลี่ยนในแบบของคุณ > ล็อกหน้าจอ. ภายใต้ พื้นหลัง, เลือก รูปภาพ หรือ สไลด์โชว์. ค้นหาและเลือกรูปภาพหรือรูปภาพที่คุณต้องการใช้เป็นพื้นหลังหน้าจอล็อก
-
ฉันจะล็อกการหมุนบน Microsoft Surface ได้อย่างไร
ในการล็อกจอแสดงผลเป็นโหมดแนวนอน ให้ไปที่ การตั้งค่า > แสดง, หมุนเป็นโหมดแนวตั้ง, เปิดใช้งาน ล็อกการหมุนของจอแสดงผลนี้และเลือก ภูมิประเทศ ในเมนูการวางแนว เลือก นำมาใช้ และ เก็บการเปลี่ยนแปลง.
