วิธีใช้ Google Docs Page Break
สิ่งที่ต้องรู้
- เร็วที่สุด: ใช้ Ctrl+Enter แป้นพิมพ์ลัด
- ผ่านเมนู: คลิกในเอกสารที่คุณต้องการแบ่งหน้า คลิก แทรก > หยุดพัก > ตัวแบ่งหน้า.
- มือถือ: แตะตำแหน่งที่คุณต้องการแบ่งหน้า แตะเครื่องหมายบวก > ตัวแบ่งหน้า.
บทความนี้อธิบายวิธีสร้างตัวแบ่งหน้าใน Google เอกสารบนเดสก์ท็อปและแอปมือถือ
วิธีแบ่งหน้าใน Google Docs
Google เอกสารมีวิธีง่ายๆ ในการสร้างตัวแบ่งหน้า วิธีที่รวดเร็วที่สุดคือการใช้ Ctrl+Enter แป้นพิมพ์ลัด หรือไปที่ แทรก เมนู.
เลือกตำแหน่งในเอกสารที่คุณต้องการวางตัวแบ่งหน้า หากคุณลงเอยที่จุดที่ไม่ถูกต้อง คุณสามารถเลิกทำและเริ่มต้นใหม่ได้เสมอ
-
ไปที่ แทรก > หยุดพักและเลือก ตัวแบ่งหน้า. มีตัวเลือกตัวแบ่งส่วนด้วย แต่ก็ไม่เหมือนกับตัวแบ่งหน้า (เพิ่มเติมจากด้านล่าง)
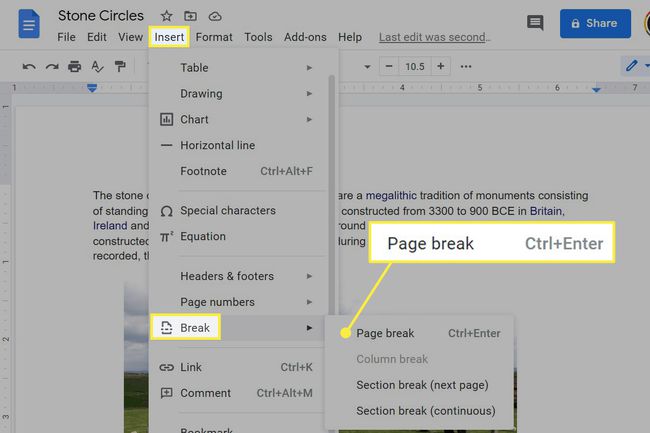
หากคุณกำลังใช้แอปสำหรับอุปกรณ์เคลื่อนที่ ให้เปิดเอกสารเพื่อแก้ไข เลือกตำแหน่งที่จะใช้ตัวแบ่งหน้า ใช้เครื่องหมายบวกเพื่อเปิดเมนูใหม่ จากนั้นแตะ ตัวแบ่งหน้า.
วิธีลบตัวแบ่งหน้า
นอกเหนือจาก แก้ไข > เลิกทำซึ่งทำงานได้ดีถ้าคุณ แค่ ทำให้ตัวแบ่งหน้าไม่มีปุ่ม "ลบตัวแบ่งหน้าทั้งหมด" ใน Google เอกสาร สิ่งที่ดีที่สุดรองลงมาคือการระบุตำแหน่งที่แบ่งแล้วลบออกทีละรายการ
การค้นหาสิ่งหนึ่งเป็นเรื่องง่าย: มองหาช่องว่างขนาดใหญ่ระหว่างวัตถุสองชิ้น เช่น สองย่อหน้าหรือรูปภาพ เมื่อคุณไปถึงแล้ว ให้ไปที่ส่วนก่อนหน้านั้นทันที (หลังจากมีข้อมูลใด ๆ แน่นอน) และใช้ ลบ ที่สำคัญจนกว่าจะหายไป หรือไปที่หมวดเพียง หลังจาก ตัวแบ่งหน้าและใช้ Backspace กุญแจ.
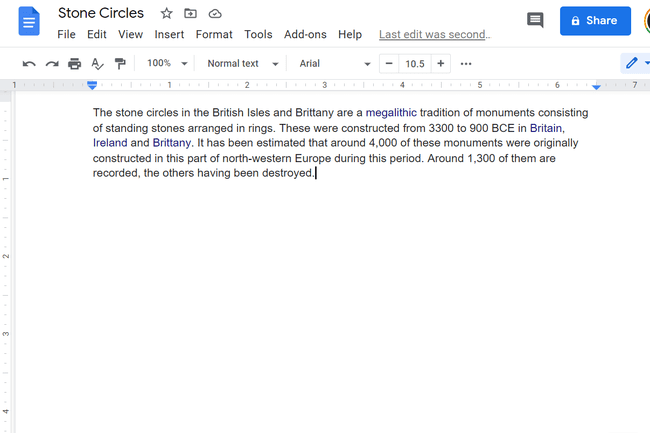
การทำเช่นนี้บนแอพมือถือนั้นง่ายยิ่งขึ้น เลื่อนไปจนเห็นเส้นแนวนอนที่เขียนว่า ตัวแบ่งหน้า. แตะด้านล่างเพื่อโฟกัสเคอร์เซอร์ที่นั่น จากนั้นใช้ Backspace เพื่อลบออก
ตัวแบ่งหน้ากับตัวแบ่งส่วน
NS แทรก > หยุดพัก เมนูมีสองตัวเลือกที่ฟังดูคล้ายคลึงกัน: ตัวแบ่งส่วน (หน้าถัดไป) และ ตัวแบ่งส่วน (ต่อเนื่อง). แล้วพวกมันคืออะไร? พวกเขาทำงานเหมือนตัวแบ่งหน้าหรือไม่? ไม่ค่อยเท่าไหร่
ตัวเลือก "หน้าถัดไป" จะเริ่มส่วนใหม่ในหน้าถัดไปและแทรกตัวแบ่งหน้าพร้อมกัน อีกอันหนึ่งเริ่มส่วนใหม่ในหน้าเดียวกัน ปราศจาก ตัวแบ่งหน้า แม้ว่าตัวแบ่งหน้าจะข้ามคุณไปยังหน้าใหม่ แต่ก็ไม่ได้ทำแบบเดียวกันจริงๆ
แล้วตัวแบ่งส่วนมีไว้ทำอะไร? พูดง่ายๆ; ใช้สำหรับแบ่งเอกสารออกเป็นส่วนๆ ที่สามารถมีสไตล์หน้าของตัวเองได้
ตัวอย่างเช่น หากคุณแบ่งส่วน (โดยใช้ตัวเลือก "ต่อเนื่อง") ระหว่างสองย่อหน้าแรก คุณสามารถไปที่ ไฟล์ > การตั้งค่าหน้า และเปลี่ยนการวางแนวหรือระยะขอบตามส่วนทีละส่วน บางทีคุณอาจเปลี่ยนระยะขอบซ้ายและขวาสำหรับย่อหน้าแรกเป็น 0 นิ้ว แล้วตั้งค่าระยะขอบ 4 นิ้วในย่อหน้าที่สอง
ตัวแบ่งส่วน "หน้าถัดไป" จะเหมือนกันทุกประการ แต่เนื่องจากตัวแบ่งหน้าจะสร้างตัวแบ่งหน้าด้วย จึงมีประโยชน์หากคุณต้องการให้แต่ละหน้าในเอกสารมีการตั้งค่าที่ไม่ซ้ำกัน
หากคุณได้ทำตัวแบ่งส่วนเมื่อคุณตั้งใจจะทำตัวแบ่งหน้า ให้ไปที่ ดู > แสดงตัวแบ่งส่วน เพื่อค้นหาพวกเขา คลิกเข้าไปในพื้นที่ก่อนหยุดพักและใช้ ลบ กุญแจสำคัญในการลบมัน
