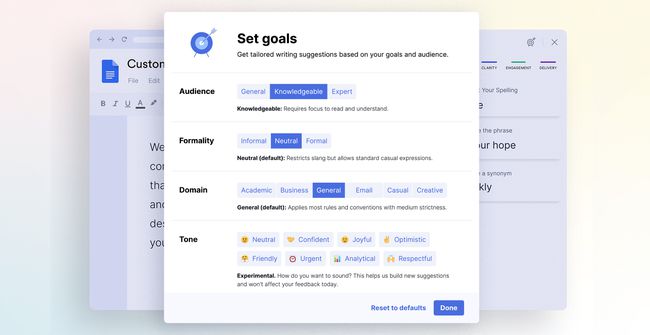วิธีใช้ไวยากรณ์สำหรับ Google เอกสาร
สำหรับใครก็ตามที่เขียนหนังสือ การมีวิธีตรวจสอบไวยากรณ์ของคุณซ้ำๆ เป็นสิ่งจำเป็น Google Docs ผู้ใช้มีช่วงเวลาที่ยากลำบากในการค้นหาเครื่องมือดีๆ สำหรับการรีวิวไวยากรณ์ แต่ด้วย ไวยากรณ์ สำหรับ Google เอกสาร นั่นไม่ใช่ปัญหาอีกต่อไป หากคุณใช้ Google Docs บน a เบราว์เซอร์ Chromeนี่เป็นเครื่องมือที่สมบูรณ์แบบในการปรับปรุงงานเขียนของคุณ
เหตุใดจึงต้องใช้ไวยากรณ์สำหรับการตรวจสอบไวยากรณ์ Google เอกสารของคุณ
Grammarly เป็นหนึ่งในเครื่องมือที่รู้จักกันดีที่สุดสำหรับตรวจสอบไวยากรณ์และอีกมากมาย หากคุณเขียนใน Google เอกสารบ่อยๆ เป็นเครื่องมือที่จะช่วยคุณปรับปรุงการเขียนและทำให้การสร้างเอกสารระดับมืออาชีพง่ายยิ่งขึ้น ไวยากรณ์จะสแกนเอกสารของคุณในขณะที่คุณเขียนเพื่อช่วยคุณค้นหาและแก้ไขข้อผิดพลาดทางไวยากรณ์ในคำที่คุณใส่ในหน้า
หากคุณกำลังเขียนเพื่อวัตถุประสงค์เฉพาะ เช่น งาน หรือบางทีอาจสร้างชุดหนังสือที่ใช้ลักษณะเฉพาะ คุณยังสามารถตั้งค่า Grammarly ให้ทำงานกับสไตล์ที่กำหนดเองได้ ตัวอย่างเช่น ถ้ารูปแบบบริษัทของคุณคือการหลีกเลี่ยงเครื่องหมายจุลภาคของ Oxford (เครื่องหมายจุลภาคที่อยู่หลังรายการทั้งหมดในรายการยกเว้นรายการสุดท้าย) คุณสามารถสร้างรายการรูปแบบที่กำหนดเองเพื่อช่วยให้คุณอยู่ในการติดตาม อย่างไรก็ตาม คุณจะต้องมี
การสมัครสมาชิก Grammarly มีสามระดับ NS ฟรี แผนเสนอการแก้ไขการเขียนขั้นพื้นฐานสำหรับผู้ใช้คนเดียวสำหรับไวยากรณ์ การสะกดคำ และเครื่องหมายวรรคตอน NS พรีเมี่ยม แผนเสนอข้อเสนอแนะขั้นสูงสำหรับผู้ใช้คนเดียวและ ธุรกิจ แผนเสนอข้อเสนอแนะขั้นสูงสำหรับผู้ใช้สามคนขึ้นไป
คุณสามารถเพิ่มคำเฉพาะลงในพจนานุกรมส่วนตัวของคุณได้ แม้จะใช้บัญชีฟรีก็ตาม ในการดำเนินการดังกล่าว คุณต้องลงชื่อเข้าใช้บัญชีของคุณบนเว็บไซต์ Grammarly แล้วเลือก ปรับแต่ง. คุณจะเห็นตัวเลือกในการเพิ่มคำใน พจนานุกรมส่วนบุคคล หรือคุณสามารถปรับของคุณ การตั้งค่าภาษา
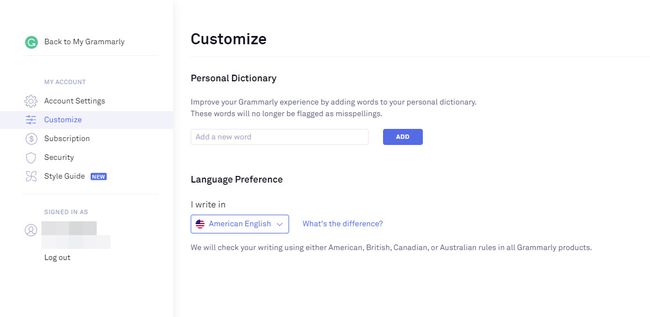
วิธีติดตั้งและใช้งานไวยากรณ์สำหรับ Google เอกสาร
สิ่งแรกที่ต้องรู้เมื่อเตรียมใช้ Grammarly สำหรับ Google เอกสารคือ คุณสามารถใช้ได้เฉพาะในเบราว์เซอร์ Chrome เท่านั้น นั่นเป็นเพราะว่า Grammarly สำหรับ Google Docs นั้นจริงๆ แล้ว ส่วนขยายของ Chrome ซึ่งได้รับการออกแบบให้ทำงานร่วมกับ Google Docs
-
ในการเริ่มต้น คุณต้องติดตั้ง .ก่อน ส่วนขยายไวยากรณ์ สำหรับ Google Chrome คุณจะพบได้ใน Chrome Store เมื่อเสร็จแล้วให้คลิก เพิ่มใน Chrome.
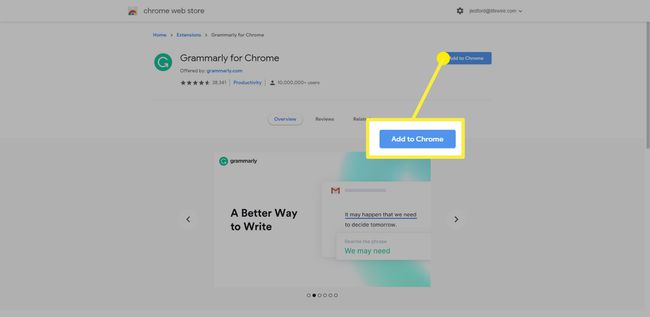
-
คุณอาจได้รับแจ้งให้เพิ่มส่วนขยาย คลิก เพิ่มนามสกุล แล้วให้เวลาโหลดสักสองสามนาที
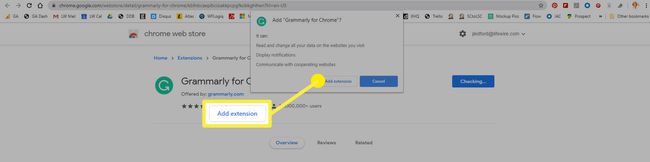
-
เมื่อเสร็จแล้วปุ่มที่คุณคลิกเพื่อเพิ่มจะเปลี่ยนเป็น ลบส่วนขยาย. คุณสามารถปิด Chrome เว็บสโตร์ได้
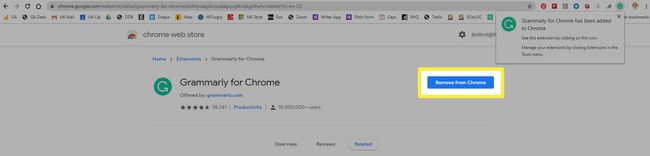
วิธีผู้ใช้ไวยากรณ์ใน Google เอกสาร
เมื่อคุณติดตั้งส่วนขยายแล้ว คุณสามารถเริ่มใช้ Grammarly สำหรับ Google เอกสารได้
ในขั้นต้น ส่วนขยาย Grammarly สำหรับ Chrome มีให้สำหรับสมาชิก Grammarly ระดับพรีเมียมเท่านั้น นั่นไม่ใช่กรณีอีกต่อไป คุณต้องลงชื่อสมัครใช้ Grammarly เพื่อใช้ส่วนขยายนี้ แต่คุณสามารถลงชื่อสมัครใช้แอปเวอร์ชันฟรีและยังคงใช้ Grammarly สำหรับ Google เอกสารได้
-
ครั้งแรกที่คุณเปิดไฟล์ Google Doc หลังจากติดตั้งส่วนขยาย Grammarly จะมีข้อความป๊อปอัป ปรากฏที่มุมล่างขวาของหน้าซึ่งระบุว่า Grammarly อยู่ในการทดสอบเบต้าสำหรับ Google เอกสาร คลิก เปิด เพื่อเปิดใช้งานส่วนขยายสำหรับใช้กับ Google เอกสาร
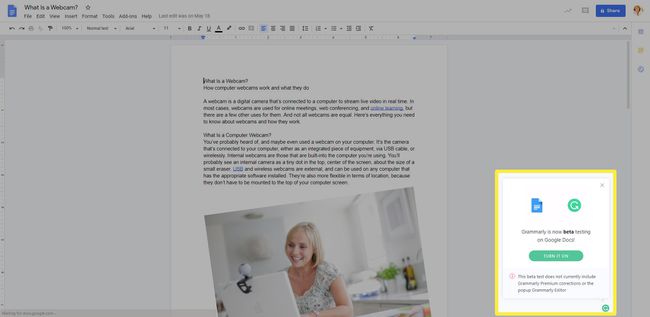
หากคุณลงชื่อเข้าใช้ Grammarly ออนไลน์แล้ว ส่วนขยายจะเชื่อมต่อและคุณสามารถเริ่มใช้งานได้ หากไม่เป็นเช่นนั้น คุณจะได้รับแจ้งให้ลงชื่อเข้าใช้หรือสร้างบัญชีในครั้งแรกที่คุณใช้ ทำตามคำแนะนำบนหน้าจอ และเลือกบัญชีฟรีเพื่อเริ่มต้น คุณสามารถอัปเกรดในภายหลังได้เสมอหากคุณคิดว่าจะใช้คุณสมบัติระดับพรีเมียม
-
กล่องข้อความที่มุมล่างขวาจะเปลี่ยนเพื่อแจ้งให้คุณทราบว่าขณะนี้ Grammarly เปิดใช้งานอยู่ คุณมีตัวเลือกที่จะ ทัวร์ด่วน หรือจะข้ามไปก็ได้ถ้าคลิก ไม่เป็นไรขอบคุณ.
คุณจะสังเกตเห็นกล่องโต้ตอบที่ตัวเลือกนี้ปรากฏขึ้นโดยชี้ไปที่ตัวเลขในวงกลมสีแดง นี่คือตัวบ่งชี้จำนวนข้อผิดพลาดทางไวยากรณ์ที่ Grammarly คิดว่าคุณมี
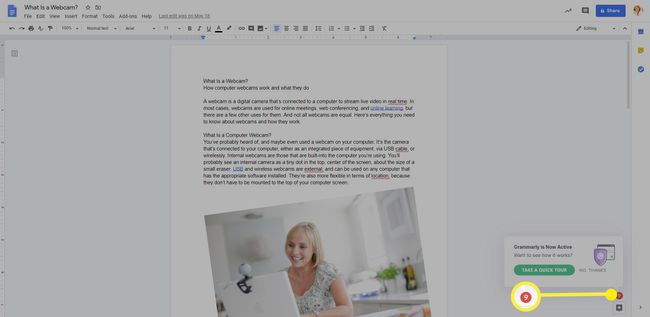
-
ข้อผิดพลาดแต่ละรายการตามหลักไวยากรณ์ (และระบุด้วยตัวเลขในวงกลมสีแดง) จะถูกขีดเส้นใต้สีแดงในข้อความในเอกสารของคุณ
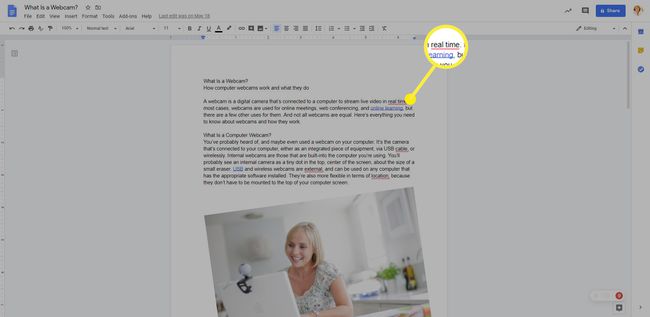
-
หากคุณคลิกคำที่ขีดเส้นใต้สีแดง การเปลี่ยนแปลงที่แนะนำตามหลักไวยากรณ์จะปรากฏในกล่องป๊อปอัป คุณสามารถคลิกที่คำแนะนำเพื่อยอมรับหรือคลิก ไม่สนใจ เพื่อเพิกเฉยต่อข้อเสนอแนะและปล่อยให้ข้อความเป็นไปตามที่มันเป็น
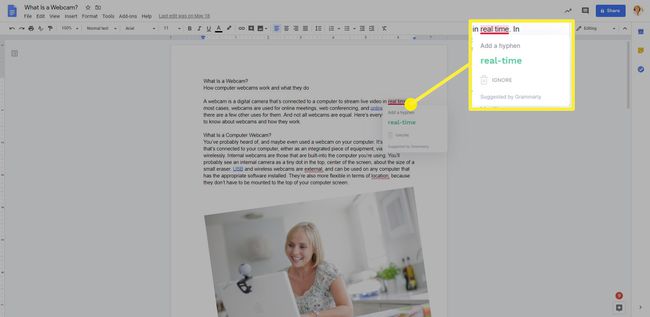
-
เมื่อคุณแก้ไขคำแนะนำแต่ละข้อ จำนวนข้อผิดพลาดในวงกลมสีแดงที่มุมล่างขวาของหน้าจะลดลง เมื่อข้อผิดพลาดทั้งหมดได้รับการแก้ไขหรือเพิกเฉย (หรือหากคุณโหลดเอกสารที่ไม่มีข้อผิดพลาด) ไอคอนจะเปลี่ยนเป็นไอคอนสีเขียวตามหลักไวยากรณ์
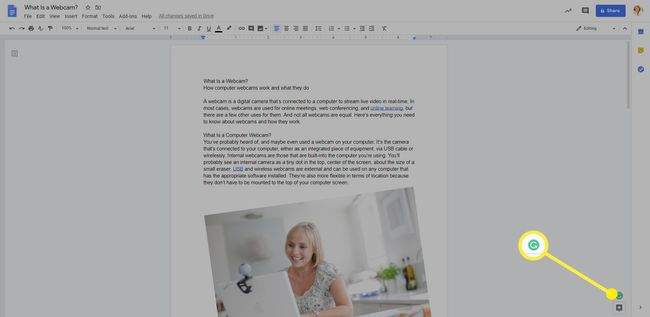
-
นอกจากนี้ยังมีตัวควบคุมที่ซ่อนอยู่ในไอคอนของ Grammarly แม้ว่าจะเป็นวงกลมสีแดงที่มีตัวเลขอยู่แทนที่จะเป็นวงกลมสีเขียว หากคุณวางเคอร์เซอร์ไว้เหนือไอคอน คุณจะเห็นไอคอนเพิ่มเติมสองไอคอนปรากฏขึ้น พวกเขาคือ:
- แสดงความคิดเห็น เพื่อให้คุณสามารถแสดงความคิดเห็น (นี่คือเบต้าหลังจากทั้งหมด) สำหรับทีม Grammarly
- ปิดการใช้งานบนเว็บไซต์นี้: อนุญาตให้คุณปิด Grammarly ชั่วคราวบนเว็บไซต์ใดๆ ที่เปิดใช้งานอยู่
การใช้แถบด้านข้างไวยากรณ์
เมื่อคุณทำงานในเอกสารขนาดยาวที่มีการตั้งค่าสถานะ Grammarly หลายประเภท วิธีที่ง่ายที่สุดในการทำงานคือการใช้แถบด้านข้างของ Grammarly
ในการดูแถบด้านข้าง ให้คลิกที่ ไวยากรณ์ ที่มุมขวาล่างของเอกสาร (จะเป็นสีเขียวหากไม่มีข้อผิดพลาด หรือเป็นสีแดงหากมีข้อผิดพลาด) แถบด้านข้างจะเปิดขึ้นทางด้านขวาของหน้า คุณสามารถเลื่อนดูรายการต่างๆ ที่ Grammarly ตั้งค่าสถานะไว้ได้ที่นี่ หรือคลิกแถบด้านข้างแต่ละแถบเพื่อดูข้อผิดพลาดเฉพาะประเภท รวมถึง ความถูกต้อง, ความชัดเจน, การว่าจ้าง, หรือ จัดส่ง.
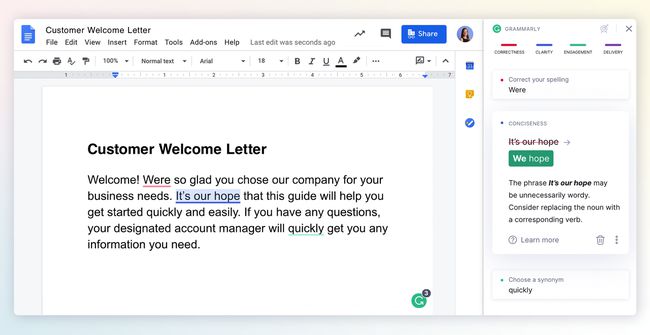
ตั้งเป้าหมายด้วยไวยากรณ์สำหรับเนื้อหาของคุณ
คุณลักษณะเพิ่มเติมอย่างหนึ่งที่ดีที่จะมีใน Grammarly สำหรับ Google เอกสารคือความสามารถในการกำหนดเป้าหมายสำหรับเนื้อหาที่คุณสร้างขึ้น ในการเข้าถึงคุณสมบัตินี้ ให้เปิดแถบด้านข้างไวยากรณ์แล้วคลิก เป้า ไอคอน. นี้เปิด ตั้งเป้าหมาย กล่องโต้ตอบที่คุณสามารถปรับตัวเลือกสำหรับ ผู้ชม, พิธีการ, โดเมน, และ โทน.