วิธีตั้งค่าคอนโซล Xbox Series X หรือ S ของคุณ
สิ่งที่ต้องรู้
- เปิดแอป Xbox แตะ คอนโซล ไอคอน > เริ่ม > ตั้งค่าคอนโซลใหม่และปฏิบัติตามคำแนะนำ
- ไม่ได้ใช้แอพ? กด ปุ่มไกด์ บนคอนโทรลเลอร์ของคุณเพื่อเปิดเครื่อง จากนั้นกด เมนู และปฏิบัติตามคำแนะนำบนหน้าจอ
บทความนี้อธิบายวิธีตั้งค่า Xbox Series X หรือ S โดยใช้แอป Xbox Mobile หรือคอนโซลเอง นอกจากนี้เรายังมีเคล็ดลับในการใช้ประโยชน์สูงสุดจากคอนโซลเกมใหม่ของคุณ
วิธีตั้งค่า Xbox Series X หรือ S โดยใช้แอพ
เมื่อตั้งค่า Xbox Series X หรือ S ให้ดาวน์โหลดการอัปเดตระบบบางอย่าง และตรวจสอบให้แน่ใจว่าคุณมีแอป Xbox บนโทรศัพท์ของคุณหรือเก็บข้อมูลการเข้าสู่ระบบไว้ใกล้มือหากคุณมี บัญชี Xbox.
เป็นเจ้าของ Xbox One หรือไม่? คุณสามารถนำเข้าค่ากำหนดและการตั้งค่าหลายร้อยรายการจากคอนโซลเก่าของคุณไปยัง Xbox Series X หรือ S เพื่อปรับแต่งประสบการณ์ของคุณได้ตั้งแต่วันแรก เพียงใช้แอป Xbox เมื่อตั้งค่าคอนโซลใหม่ของคุณ
ต่อสายไฟที่ให้มากับคอนโซลของคุณ จากนั้นเสียบปลั๊กเข้ากับเต้ารับไฟฟ้า
เชื่อมต่อสาย HDMI ที่มาพร้อมกับ Xbox Series X หรือ S เข้ากับคอนโซล
-
เชื่อมต่อปลายสาย HDMI อีกด้านเข้ากับพอร์ต HDMI บนทีวีของคุณ
ใช้พอร์ต HDMI 2.1 หากคุณวางแผนที่จะเล่นใน 4K HDR บน Xbox Series X
-
เชื่อมต่อและ สายอีเธอร์เน็ต ไปยังโมเด็มหรือเราเตอร์และ Xbox ของคุณ
ข้ามขั้นตอนนี้หากคุณจะใช้ Wi-Fi
กด พลัง ปุ่มที่ด้านหน้าของ Xbox Series X หรือ S เพื่อเปิดคอนโซล
-
ดาวน์โหลดและติดตั้งแอป Xbox บนโทรศัพท์ของคุณหากยังไม่ได้ดำเนินการ
หากคุณนำทางไปยัง xbox.com/getapp โดยใช้อุปกรณ์ iOS หรือ Android คุณจะถูกเปลี่ยนเส้นทางไปยังรายชื่อใน App Store หรือ Play Store
เปิดแอป Xbox แล้วแตะ คอนโซล ไอคอนที่มุมขวาบน
แตะ เริ่ม.
-
แตะ ตั้งค่าคอนโซลใหม่.
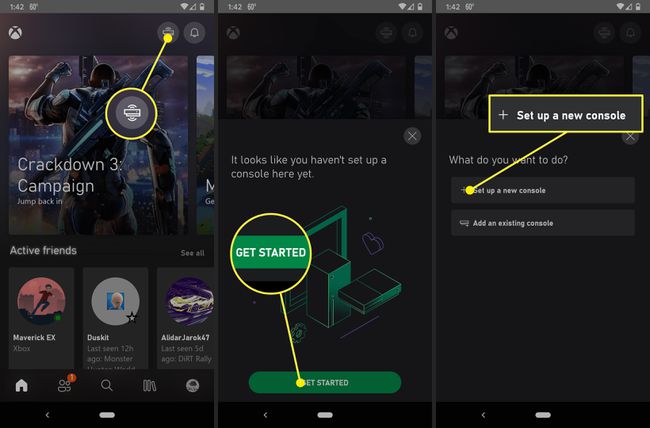
-
มองหารหัสที่จะปรากฏในโทรทัศน์ของคุณ
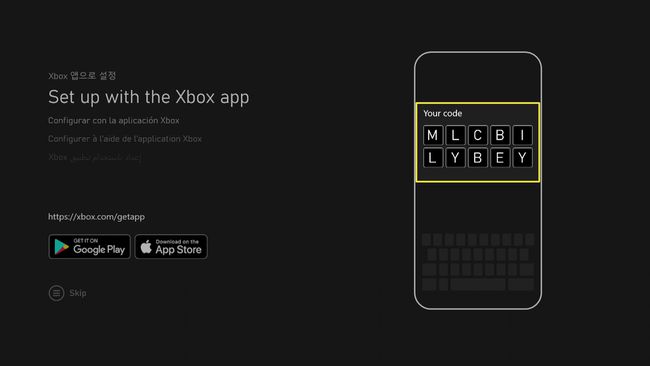
ป้อนรหัสลงในแอป Xbox แล้วแตะ เชื่อมต่อกับคอนโซล.
รอให้แอป Xbox เชื่อมต่อกับคอนโซลของคุณ
หากได้รับแจ้ง ให้อนุญาตให้แอป Xbox เข้าถึงตำแหน่งของอุปกรณ์ของคุณ และให้สิทธิ์อื่นๆ ที่แอปร้องขอ
-
เมื่อแอพแจ้งว่าเชื่อมต่อกับคอนโซลของคุณแล้ว ให้แตะถัดไป
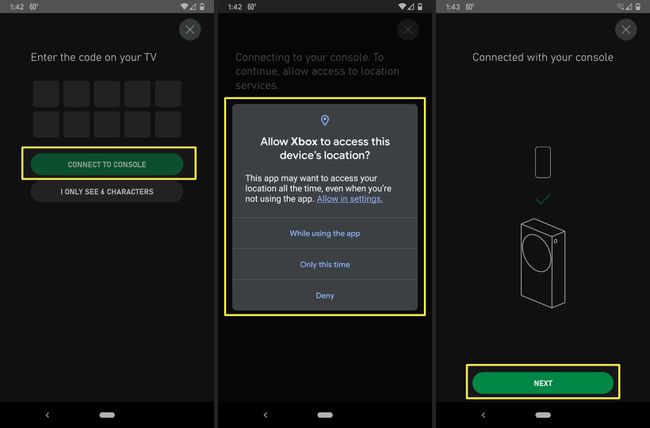
ทำตามคำแนะนำบนโทรศัพท์ของคุณต่อไป คุณจะได้รับตัวเลือกในการนำเข้าการตั้งค่าของคุณ หากมี Xbox One ที่เชื่อมโยงกับ Gamertag ของคุณ
-
เมื่อคุณเห็นไดอะแกรมของคอนโทรลเลอร์ของคุณบนโทรทัศน์ ให้กด. ค้างไว้ แนะนำ ปุ่มบนคอนโทรลเลอร์ Xbox ของคุณเพื่อเปิดใช้งาน
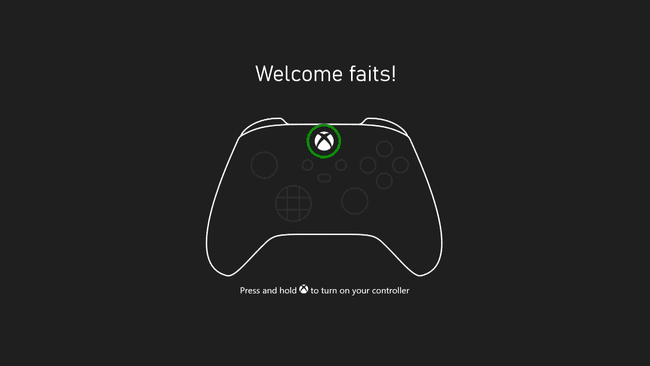
หากคอนโทรลเลอร์ไม่เชื่อมต่อกับคอนโซลโดยอัตโนมัติ ให้กดปุ่ม ปุ่มซิงค์ ทั้งบนคอนโทรลเลอร์และคอนโซล
-
เมื่อได้รับแจ้ง ให้กด NS ปุ่มบนคอนโทรลเลอร์ของคุณ
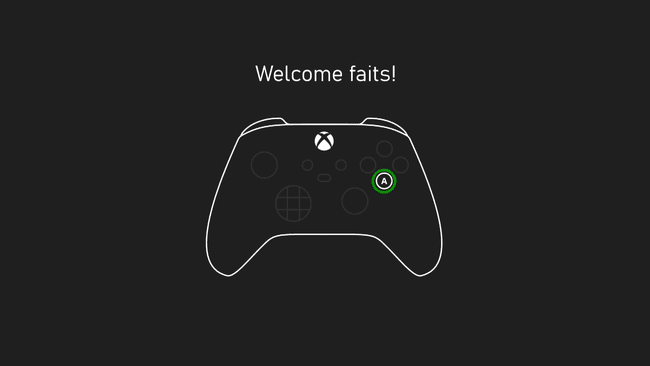
-
เลือก อัพเดท CONTROLLER.
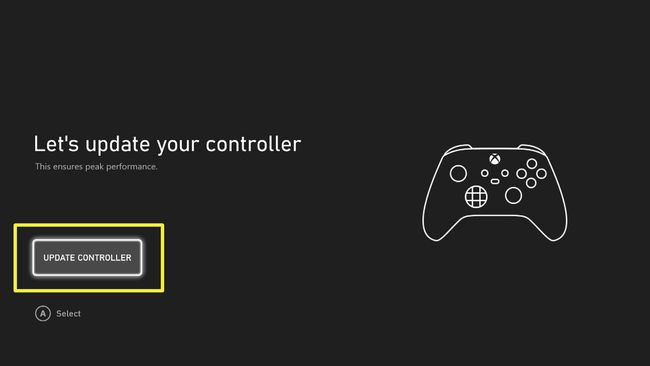
-
รอให้การอัปเดตเสร็จสิ้น และเลือก ต่อไป.
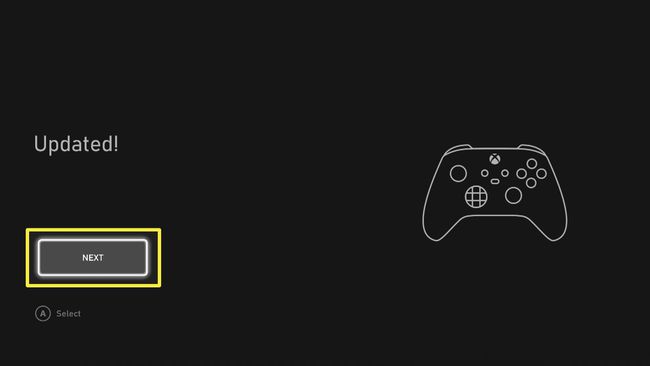
-
เลือก พาฉันกลับบ้าน เพื่อทำการตั้งค่า Xbox Series X หรือ S ของคุณให้เสร็จสิ้น
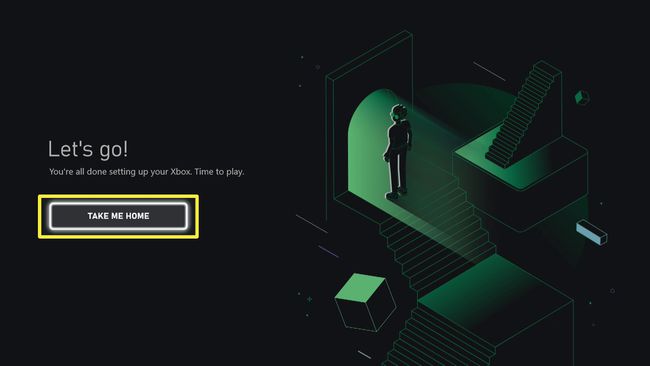
วิธีตั้งค่า Xbox Series X หรือ S โดยไม่ต้องใช้โทรศัพท์
หากคุณไม่ต้องการหรือไม่สามารถใช้แอปโทรศัพท์ Xbox ได้ คุณยังคงสามารถตั้งค่า Xbox Series X หรือ S ของคุณได้ ซึ่งจะใช้เวลามากขึ้นเพียงเล็กน้อย คุณจะต้องลงชื่อเข้าใช้บัญชี Microsoft ที่เชื่อมโยงกับบัญชี Xbox ของคุณด้วยตนเองและเข้าสู่ระบบของคุณ เครือข่าย Wi-Fi หากคุณไม่ได้ใช้อีเธอร์เน็ต ดังนั้นควรเตรียมรหัสผ่านให้พร้อม
ต่อไปนี้เป็นวิธีตั้งค่า Xbox Series X หรือ S โดยไม่ต้องใช้โทรศัพท์:
ต่อสายไฟที่ให้มาเข้ากับคอนโซล จากนั้นเสียบปลั๊กเข้ากับเต้ารับ
เสียบสาย HDMI ที่ให้มากับพอร์ตบนโทรทัศน์ของคุณ
เสียบปลายสาย HDMI อีกด้านเข้ากับ Xbox ของคุณ
เชื่อมต่อสายอีเทอร์เน็ตหากคุณใช้การเชื่อมต่อแบบมีสาย
กด ปุ่มเปิดปิด ที่ด้านหน้าของ Xbox ของคุณเพื่อเปิดใช้งาน
-
กด ปุ่มไกด์ บนคอนโทรลเลอร์ของคุณเพื่อเปิดใช้งาน
หากคอนโทรลเลอร์ของคุณไม่เชื่อมต่อ ให้กด ปุ่มซิงค์ ทั้งบนคอนโทรลเลอร์และคอนโซลเพื่อเชื่อมต่อ
กด เมนู ปุ่ม (สามเส้นแนวนอน) บนตัวควบคุมเพื่อข้ามการตั้งค่าโทรศัพท์
ทำตามคำแนะนำบนหน้าจอเพื่อตั้งค่าคอนโซลของคุณด้วยตนเองโดยไม่ต้องใช้แอปโทรศัพท์
เคล็ดลับสำหรับการตั้งค่า Xbox Series X หรือ S ที่ประสบความสำเร็จ
หากคุณปฏิบัติตามคำแนะนำก่อนหน้านี้ แสดงว่า Xbox Series X หรือ S ของคุณอาจได้รับการตั้งค่าและพร้อมใช้งาน อย่างไรก็ตาม มีปัญหามากมายที่สามารถเกิดขึ้นได้ และสิ่งที่คุณสามารถทำได้เพื่อทำให้ขั้นตอนการตั้งค่าดำเนินไปอย่างราบรื่นยิ่งขึ้น หรือปรับปรุงประสบการณ์การเล่นเกมของคุณต่อไป
ในการปรับปรุงการตั้งค่าและประสบการณ์การเล่นเกมด้วย Xbox Series X หรือ S ให้พิจารณาปฏิบัติตามคำแนะนำเหล่านี้เมื่อใช้งานได้:
- ดำเนินการตั้งค่าเริ่มต้นล่วงหน้าหากมอบ Xbox Series X หรือ S เป็นของขวัญ. หากคุณกำลังมอบคอนโซลให้เด็กหรือวัยรุ่นเป็นของขวัญวันเกิดหรือวันหยุด ให้ลองตั้งค่าเบื้องต้นล่วงหน้า ไม่มีใครอยากนั่งทำการอัปเดตระบบเมื่อพวกเขาสามารถเข้าสู่เกมได้ทันที
- เลือกตำแหน่งของคุณอย่างชาญฉลาด. คุณต้องมี Xbox ของคุณใกล้กับโทรทัศน์ แต่พิจารณาตำแหน่งที่แน่นอนอย่างรอบคอบ หลีกเลี่ยงพื้นที่ปิดซึ่งคอนโซลของคุณอาจมีความร้อนสูงเกินไป และบริเวณที่ไม่สามารถรับสัญญาณ Wi-Fi ที่แรงได้ วางไว้ในพื้นที่ที่มีการระบายอากาศที่ดีและไม่มีสิ่งกีดขวางระหว่างอุปกรณ์กับเราเตอร์มากนัก
- ใช้โทรทัศน์ที่เหมาะสมสำหรับคอนโซลของคุณ. Xbox Series S สามารถส่งออกได้เพียง 1440p ในขณะที่ Xbox Series X สามารถแสดงผลได้เต็มที่ UHD 4K. การจับคู่ Series S กับโทรทัศน์ 4K ระดับไฮเอนด์จะมีประโยชน์จำกัด ในขณะที่การใช้โทรทัศน์ 1080p รุ่นเก่ากับ Series X จะทำให้เสียศักยภาพไป
- อุปกรณ์ต่อพ่วงเก่าของคุณอาจใช้งานได้. เป็นเจ้าของ Xbox One หรือไม่? คอนโทรลเลอร์ Xbox One เก่าของคุณยังเข้ากันได้กับ Xbox Series X หรือ S ของคุณ ดังนั้นอย่ากำจัดทิ้งไป อุปกรณ์ต่อพ่วงอื่นๆ ไม่รับประกันว่าจะใช้งานได้ แต่อุปกรณ์ต่อพ่วงอื่นๆ ก็ทำได้
- เกมเก่าของคุณใช้งานได้. Xbox Series X และ S ทั้งสองเล่นเกม Xbox One แม้ว่าคุณจะไม่สามารถเล่นดิสก์ที่มีอยู่จริงใน Series S ได้ หลายตัวยังได้รับการปรับปรุงให้ดูและเล่นได้ดีขึ้นอีกด้วย Xbox Series X ยังสามารถเล่นเกม Xbox 360 และเกม Xbox ดั้งเดิมของคุณได้มากมาย
- คิดล่วงหน้าเกี่ยวกับการจัดเก็บ. Xbox Series X มีพื้นที่เก็บข้อมูล 1TB และ Series S มี 500TB วิธีเดียวในการขยายอย่างเป็นทางการคือไดรฟ์ขยาย 1TB จากซีเกท ไดรฟ์ส่วนขยายนี้มีราคาแพง แต่ก็เร็วพอๆ กับไดรฟ์ในตัว หากคุณสามารถโหลดได้นานขึ้น ให้พิจารณาซื้อไดรฟ์ USB แบบปกติ
- ใช้ไดรฟ์ USB ที่ช้ากว่าสำหรับเนื้อหาสื่อ. หากคุณเชื่อมต่อไดรฟ์ USB ปกติ ให้จัดลำดับความสำคัญของไดรฟ์ Xbox Series X หรือ S สำหรับเนื้อหาเกมของคุณ หากคุณดาวน์โหลดภาพยนตร์ แอพ และเนื้อหาอื่นๆ ที่ไม่ใช่เกม สิ่งนั้นอาจไปอยู่บนไดรฟ์ USB ที่ช้ากว่าโดยไม่ส่งผลกระทบที่เห็นได้ชัดเจนมากนัก หากไดรฟ์ USB ช้าเกินไป คุณจะไม่สามารถเล่นเกมได้โดยตรงจากไดรฟ์นั้นเลย
