AirDrop ไม่ทำงาน? 5 เคล็ดลับที่จะทำให้คุณกลับมาอีกครั้ง
AirDrop ไม่ทำงานบนอุปกรณ์ iOS หรือ Mac ของคุณ? โชคดีที่ทำให้ AirDrop ทำงานได้อย่างถูกต้องไม่จำเป็นต้องเป็นงานที่ต้องทำ เคล็ดลับเหล่านี้จะช่วยให้คุณกลับไปแชร์รูปภาพ หน้าเว็บ และข้อมูลแทบทุกประเภทระหว่างอุปกรณ์ iOS และ Mac
คุณค้นพบได้ใน AirDrop หรือไม่
AirDrop มีการตั้งค่าบางอย่างที่ควบคุมว่าผู้อื่นสามารถเห็นอุปกรณ์ iOS หรือ Mac ของคุณหรือไม่ การตั้งค่าเหล่านี้สามารถบล็อกอุปกรณ์ไม่ให้ปรากฏ หรืออนุญาตให้บางคนเท่านั้นที่สามารถเห็นคุณได้
AirDrop ใช้การตั้งค่าการค้นพบสามแบบ:
- ปิด: ไม่มีใครเห็นอุปกรณ์ของคุณในเครือข่ายท้องถิ่นของคุณ
- ผู้ติดต่อเท่านั้น: เฉพาะบุคคลที่มีอยู่ในแอพผู้ติดต่อของคุณเท่านั้นที่จะสามารถเห็นอุปกรณ์ของคุณในเครือข่าย AirDrop ของพวกเขา
- ทุกคน: อุปกรณ์ทั้งหมดที่อยู่ใกล้เคียงและเปิดใช้งาน AirDrop จะสามารถมองเห็นอุปกรณ์ของคุณได้
ในการยืนยันหรือเปลี่ยนการตั้งค่าการค้นพบ AirDrop ในอุปกรณ์ iOS ของคุณ ให้ดำเนินการดังต่อไปนี้:
ปัดขึ้นจากด้านล่างของหน้าจอเพื่อเปิด ศูนย์กลางการควบคุม.
แตะ AirDrop.
-
AirDrop จะแสดงการตั้งค่าที่สามารถค้นพบได้สามแบบ
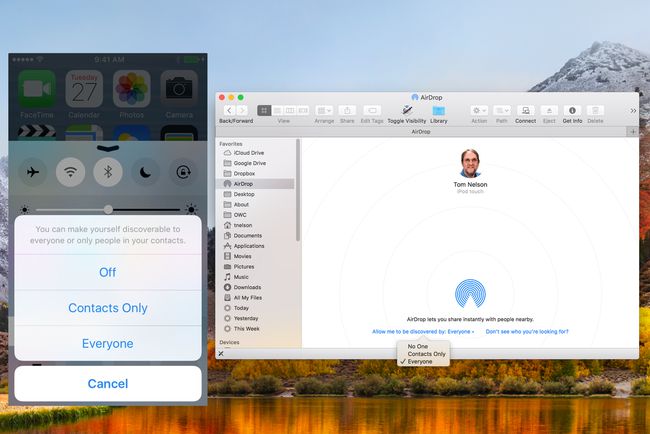
ไลฟ์ไวร์
ในการเข้าถึงการตั้งค่าที่ค้นพบได้เดียวกันบน Mac ของคุณจะแสดง AirDrop ใน Finder โดย:
กำลังเลือก แอร์ดรอป จาก แถบด้านข้างหน้าต่าง Finder หรือเลือก แอร์ดรอป จาก Finder's Go เมนู.
ในหน้าต่าง AirDrop Finder ที่เปิดขึ้นให้คลิกที่ข้อความชื่อ ให้ฉันถูกค้นพบโดย.
เมนูแบบเลื่อนลงจะปรากฏขึ้นโดยแสดงการตั้งค่าการค้นพบสามแบบ
ทำการเลือกของคุณ หากคุณมีปัญหากับการที่คนอื่นเห็นอุปกรณ์ของคุณ เลือก ทุกคน เป็นการตั้งค่าการค้นพบ
Wi-Fi และ Bluetooth เปิดใช้งานหรือไม่
AirDrop อาศัยทั้งสองอย่าง บลูทู ธ เพื่อตรวจจับอุปกรณ์ภายในระยะ 30 ฟุตและ Wi-Fi เพื่อทำการถ่ายโอนข้อมูลจริง หากไม่ได้เปิดบลูทูธหรือ Wi-Fi AirDrop จะไม่ทำงาน
บนอุปกรณ์ iOS ของคุณ คุณสามารถเปิดใช้งานทั้ง Wi-Fi และ Bluetooth จากภายในเมนูการแชร์:
เรียกรายการที่จะแชร์ เช่น ภาพถ่าย จากนั้นแตะ การแบ่งปัน.
หากปิดใช้งาน Wi-Fi หรือ Bluetooth AirDrop จะเสนอให้เปิดบริการเครือข่ายที่จำเป็น แตะ AirDrop.
-
AirDrop จะพร้อมใช้งาน
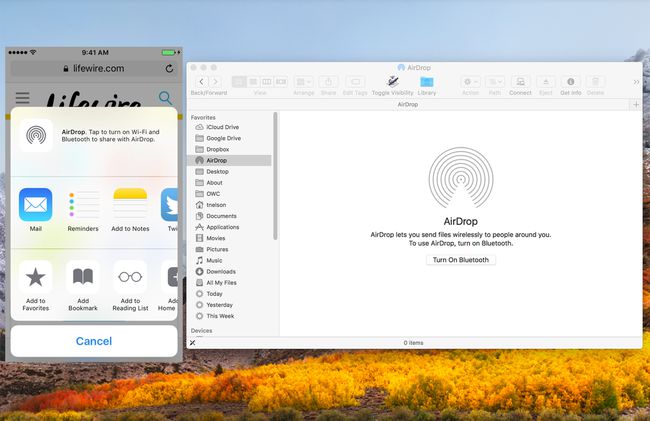
ไลฟ์ไวร์
บน Mac AirDrop สามารถเปิดใช้งาน Bluetooth ได้หากปิดใช้งาน
เปิด Finder Windows แล้วเลือก AirDrop รายการในแถบด้านข้างหรือเลือก AirDrop จาก Finder'sไป เมนู.
หน้าต่าง AirDrop Finder จะเปิดขึ้นเพื่อเสนอให้เปิด Bluetooth หากปิดใช้งาน
คลิก เปิดบลูทูธ ปุ่ม.
เพื่อเปิดใช้งาน Wi-Fi ทั้งเปิดตัว ค่ากำหนดของระบบ จาก ท่าเรือ หรือเลือก ค่ากำหนดของระบบ จาก เมนูแอปเปิ้ล.
เลือก เครือข่าย บานหน้าต่างการตั้งค่า
เลือก Wi-Fi จากแถบด้านข้างของบานหน้าต่างเครือข่าย
คลิก เปิด Wi-Fi ปุ่ม.
คุณยังสามารถใช้ฟังก์ชันเดียวกันนี้ได้จากแถบเมนูของ Mac หากคุณเลือกแสดงสถานะ Wi-Fi ในแถบเมนูในบานหน้าต่างการตั้งค่าเครือข่าย
แม้ว่า Wi-Fi และบลูทูธจะเปิดใช้งานอยู่ แต่ก็เป็นไปได้ว่าการปิด Wi-Fi และ Bluetooth แล้วเปิดใหม่อีกครั้งสามารถแก้ไขปัญหาเป็นครั้งคราวโดยไม่มีอุปกรณ์ปรากฏในเครือข่าย AirDrop
- บนอุปกรณ์ iOS ทั้ง Wi-Fi และ Bluetooth สามารถเปิดหรือปิดได้จาก การตั้งค่า.
- บน Mac Wi-Fi และ Bluetooth จะพร้อมใช้งานเป็นบานหน้าต่างการกำหนดลักษณะแยกต่างหากจากภายใน ค่ากำหนดของระบบ.
อุปกรณ์ AirDrop ทั้งหมดตื่นอยู่หรือไม่
บางทีปัญหาที่พบบ่อยที่สุดเกี่ยวกับการใช้ AirDrop อาจเป็นเพราะอุปกรณ์ไม่ปรากฏขึ้นเนื่องจากอยู่ในโหมดสลีป
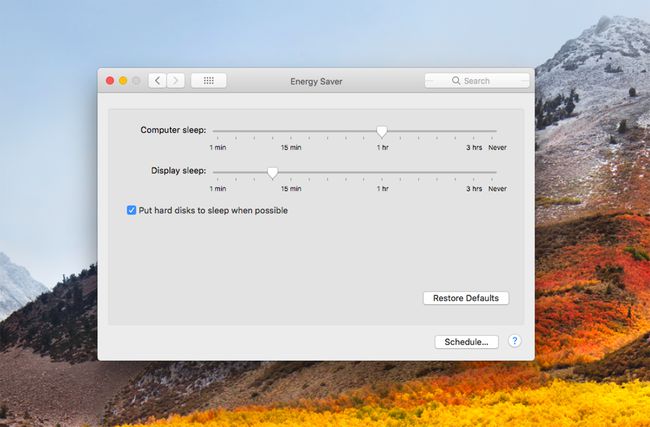
บนอุปกรณ์ iOS AirDrop ต้องการให้จอแสดงผลทำงาน สำหรับ Mac คอมพิวเตอร์จะต้องไม่อยู่ในโหมดพักเครื่อง แม้ว่าจอภาพจะหรี่แสงได้
- บนอุปกรณ์ iOS ให้กด นอน/ตื่น ปุ่มเพื่อปลุกอุปกรณ์ของคุณ หากอุปกรณ์ iOS ของคุณแสดงหน้าจอล็อคอยู่ AirDrop ยังคงสามารถทำงานได้ แม้ว่าคุณจะต้องยอมรับการแจ้งเตือน AirDrop ที่ปรากฏบนหน้าจอล็อค
- บน Mac คุณสามารถปลุกคอมพิวเตอร์โดยกดปุ่มใดก็ได้ เลื่อนเมาส์ แตะแทร็คแพด หรือกดสวิตช์เปิด/ปิดชั่วขณะ
คุณยังสามารถใช้ บานหน้าต่างการตั้งค่าตัวช่วยประหยัดพลังงาน บน Mac เพื่อป้องกันไม่ให้คอมพิวเตอร์เข้าสู่โหมดสลีปหรือตั้งค่าระยะเวลานานก่อนเข้าสู่โหมดสลีป
โหมดเครื่องบินและห้ามรบกวน
ข้อผิดพลาดทั่วไปอีกประการหนึ่งที่ทำให้เกิดปัญหา AirDrop คือการลืมว่าอุปกรณ์ของคุณอยู่ในโหมดเครื่องบินหรือใน ห้ามรบกวน.
โหมดเครื่องบินปิดใช้งานวิทยุไร้สายทั้งหมดรวมถึง Wi-Fi และ Bluetooth ที่ AirDrop ใช้งาน
คุณสามารถตรวจสอบโหมดเครื่องบินและเปลี่ยนการตั้งค่าได้โดยเลือก การตั้งค่า > โหมดเครื่องบิน. คุณยังสามารถเข้าถึงการตั้งค่าโหมด AirPlane จาก แผงควบคุม โดยปัดขึ้นจากด้านล่างของหน้าจอ
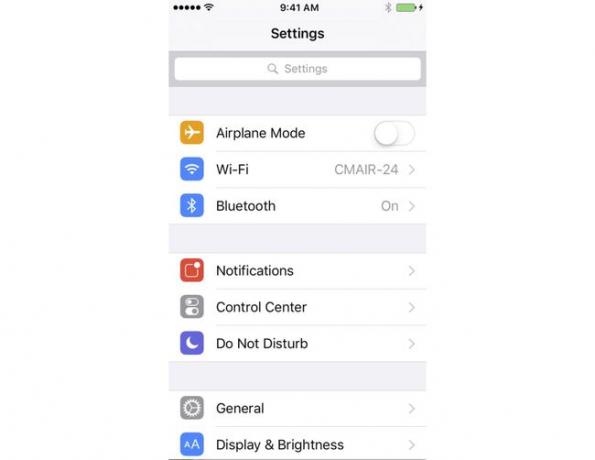
ห้ามรบกวนในอุปกรณ์ iOS และบน Mac สามารถป้องกันไม่ให้ AirDrop ทำงานอย่างถูกต้อง ในทั้งสองกรณี ห้ามรบกวนจะปิดการแจ้งเตือนไม่ให้ส่ง สิ่งนี้ไม่เพียงแต่ป้องกันไม่ให้คุณเห็นคำขอ AirDrop ใดๆ เท่านั้น แต่ยังทำให้อุปกรณ์ของคุณไม่สามารถค้นพบได้เช่นกัน
ในทางกลับกัน ในขณะที่คุณอยู่ในโหมดห้ามรบกวน คุณสามารถส่งข้อมูลผ่าน AirDrop ได้
- บนอุปกรณ์ iOS: ปัดขึ้นจากด้านล่างของหน้าจอเพื่อเปิด ศูนย์กลางการควบคุมแล้วแตะ ห้ามรบกวน (ไอคอนรูปพระจันทร์เสี้ยว) เพื่อสลับการตั้งค่า
- บน Mac: คลิกที่ การแจ้งเตือนรายการแถบเมนู เพื่อเปิดแผงการแจ้งเตือน จากนั้นเลื่อนขึ้น (แม้ว่าคุณจะอยู่ด้านบนแล้วก็ตาม) เพื่อดู ห้ามรบกวน การตั้งค่า. สลับการตั้งค่าหากจำเป็น
AirDrop ไม่มี Bluetooth หรือ Wi-Fi
เป็นไปได้ที่จะใช้ AirDrop บน Mac โดยไม่ต้องใช้ Bluetooth หรือ Wi-Fi เมื่อ Apple เปิดตัว AirDrop ครั้งแรก จำกัดอยู่ที่ วิทยุ Wi-Fi เฉพาะที่ Apple รองรับ แต่กลับกลายเป็นว่าคุณสามารถเปิดใช้งาน AirDrop บน Wi-Fi ของบุคคลที่สามที่ไม่รองรับได้ด้วยการปรับแต่งเล็กน้อย อุปกรณ์ นอกจากนี้คุณยังสามารถ ใช้ AirDrop ผ่านอีเธอร์เน็ตแบบมีสาย. ซึ่งจะทำให้ Mac รุ่นก่อนๆ (ปี 2012 และเก่ากว่า) สามารถเป็นสมาชิกของชุมชน AirDrop ได้
คำถามที่พบบ่อย
- ฉันจะรีเซ็ต AirDrop บน Mac ได้อย่างไร หากปัญหา AirDrop เกิดขึ้นกับ Mac ของคุณ ให้ลองก่อน รีสตาร์ท Mac. หากปัญหายังคงอยู่ ให้ลอง รีสตาร์ทอุปกรณ์เครือข่ายของคุณหรือลงชื่อออกจาก Apple ID ของคุณ แล้วลงชื่อเข้าใช้ใหม่
- ฮอตสปอตส่วนบุคคลรบกวน AirDrop หรือไม่ ใช่. คุณไม่สามารถใช้ AirDrop เมื่อ ฮอตสปอตส่วนบุคคล มีการเชื่อมต่อ ไปที่ การตั้งค่า > ฮอตสปอตส่วนบุคคล และปิดคุณสมบัติ จากนั้นลองใช้ AirDrop อีกครั้ง
- จะเกิดอะไรขึ้นหาก AirDrop ไม่ทำงานระหว่าง iPhone และ Mac ของฉัน หากคุณได้ลองทำตามขั้นตอนการแก้ปัญหาทั้งหมดข้างต้นแล้ว ให้ลองทำ a ฮาร์ดรีเซ็ตบน iPhone ของคุณแล้วลองรีสตาร์ท Mac ของคุณโดยไปที่เมนู Apple แล้วเลือก เริ่มต้นใหม่.
- เปิดใช้งานบลูทูธแล้ว แต่ฉันยังคงมีปัญหาการเชื่อมต่อ AirDrop ฉันจะทำอย่างไร? ปัญหาอาจอยู่ที่ .ของคุณ อุปกรณ์ iOS จำเป็นต้องอัปเดต. ไปที่ การตั้งค่า > ทั่วไป > อัพเดตซอฟต์แวร์ และติดตั้งการอัปเดตหากมี
