วิธีใช้ Google Nest Hub
สิ่งที่ต้องรู้
- หากต้องการตั้งค่า Google Nest Hub ให้เปิดแอป Google Home บนอุปกรณ์เคลื่อนที่แล้วแตะ พลัส (+) > ตั้งค่าอุปกรณ์ > อุปกรณ์ใหม่.
- ใช้ขั้นตอนเดียวกันเพื่อเชื่อมโยงอุปกรณ์อัจฉริยะของคุณกับแอป Google Home รวมถึงทีวี หลอดไฟ และกล้องรักษาความปลอดภัย
- หากต้องการเชื่อมโยงบริการสตรีมเพลงและวิดีโอ ให้แตะ พลัส (+) > วีดีโอ หรือ ดนตรีแล้วแตะ ลิงค์ ภายใต้บริการที่คุณต้องการเชื่อมต่อ
บทความนี้อธิบายวิธีใช้ Google Nest Hub และตั้งค่าเพื่อให้คุณควบคุมอุปกรณ์อัจฉริยะ สตรีมวิดีโอ และอื่นๆ ได้โดยใช้ Google Assistant. คำแนะนำใช้ได้กับทุกรุ่น รวมถึง Google Nest Hub Max.
ฉันจะตั้งค่า Google Nest Hub ได้อย่างไร
คุณต้อง ตั้งค่า Google Nest Hub ด้วยแอพ Google Home ซึ่งสามารถดาวน์โหลดได้จาก Google Play Store บน Android หรือ App Store บน iOS.
เปิดแอป Google Home แล้วแตะ พลัส (+) ที่มุมซ้ายบนของหน้าจอ จากนั้นเลือก ตั้งค่าอุปกรณ์ > อุปกรณ์ใหม่. แอปจะแนะนำคุณเกี่ยวกับการตั้งค่าและปรับแต่ง Nest Hub ในแบบของคุณ
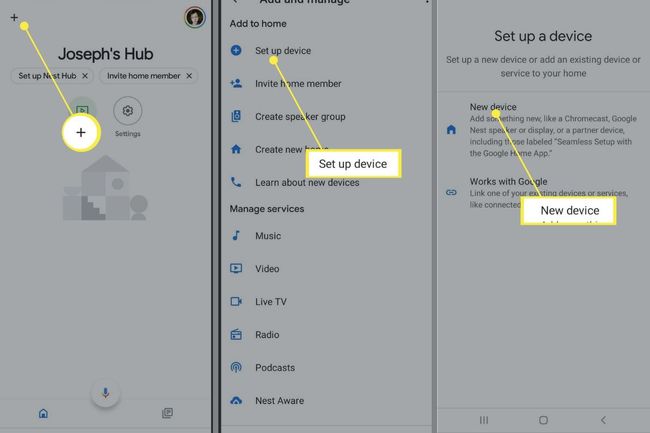
ฉันจะใช้ Google Nest Hub ได้อย่างไร
เหมือนเดิม หน้าแรกของ Google, Google Home Mini และ Google Home Max นั้น Nest Hub ทำงานร่วมกับ Google Assistant จึงสามารถทำทุกอย่างที่อุปกรณ์เหล่านั้นทำได้ และอีกมากมาย Nest Hub ยังมีฟีเจอร์ทั้งหมดของ Google Chromecast ซึ่งหมายความว่าคุณสามารถแคสต์วิดีโอ รูปภาพ และอื่นๆ จากโทรศัพท์ แท็บเล็ต หรือคอมพิวเตอร์ได้
คุณควบคุม Nest Hub ได้โดยใช้คำสั่งเสียง คำสั่งเสียงต้องนำหน้าด้วย "Ok Google" ตัวอย่างเช่น คุณสามารถพูดว่า "Ok Google ฟัง Dynamite โดย BTS บน YouTube Music" เพื่อเริ่มสตรีมเพลงโปรดของคุณ Nest Hub ยังมีอินเทอร์เฟซหน้าจอสัมผัสที่คุณใช้ควบคุมอุปกรณ์และบริการที่เชื่อมต่อได้
คุณยังถามคำถามอะไรก็ได้ เช่น "Ok Google อีกกี่วันจะถึงคริสต์มาส" และโดยปกติแล้วคุณจะได้คำตอบที่ถูกต้อง คุณยังสามารถใช้คำสั่งเสียงเพื่อสตรีมรายการและภาพยนตร์จากบริการต่างๆ เช่น Disney Plus ได้ แต่คุณต้องลิงก์ Nest Hub ไปยังบัญชี Disney Plus ของคุณ.
ควบคุมบ้านอัจฉริยะของคุณ
ใช้ขั้นตอนเดียวกันด้านบนเพื่อลิงก์อุปกรณ์อัจฉริยะ ซึ่งรวมถึงทีวี หลอดไฟ และกล้องรักษาความปลอดภัยกับแอป Google Home เพื่อให้คุณควบคุมอุปกรณ์ดังกล่าวจาก Nest Hub ได้ เมื่ออุปกรณ์ของคุณเชื่อมต่อกับแอป Google Home แล้ว คุณจะควบคุมอุปกรณ์จากลำโพงอัจฉริยะอื่นๆ ของ Google ได้ ประโยชน์ที่สำคัญของ Nest Hub คือคุณสามารถใช้หน้าจอสัมผัสเพื่อจัดการได้ แตะแท็บ Home Control บนหน้าจอหลักบน Nest Hub เพื่อดูอุปกรณ์ที่เชื่อมต่อของคุณ
แตะ กิจวัตร บน Nest Hub ถึง สร้างกิจวัตรหน้าแรกของ Google. ตัวอย่างเช่น คุณสามารถตั้งค่ากิจวัตรเวลาเข้านอนที่จะปิดไฟทุกดวงและล็อคประตูหากคุณมี สมาร์ทล็อค.
ใช้ Nest Hub เป็นกรอบรูปดิจิตอล
เมื่อไม่ได้ใช้งาน Google Nest ของคุณจะแสดงภาพถ่ายประเภทต่างๆ ที่มีสถานที่สำคัญ งานศิลปะ เมืองจากทั่วโลก และธรรมชาติ หากต้องการ คุณสามารถกำหนดให้แสดงรูปภาพจากแอป Google Photos ได้
แตะ Nest Hub บนหน้าจอหลักของแอป Google Home แล้วแตะ เกียร์การตั้งค่า > กรอบรูป > Google รูปภาพ. Google จะสุ่มดึงรูปภาพ แต่คุณยังมีตัวเลือกในการเลือกอัลบั้มเฉพาะและควบคุมความถี่ในการเปลี่ยนการแสดงผลได้อีกด้วย เมื่อลิงก์แอป Google Photos กับ Nest Hub แล้ว คุณจะออกคำสั่งอย่างเช่น "Ok Google ขอดูรูปจากอัลบั้มงานแต่งงานของฉันหน่อย"
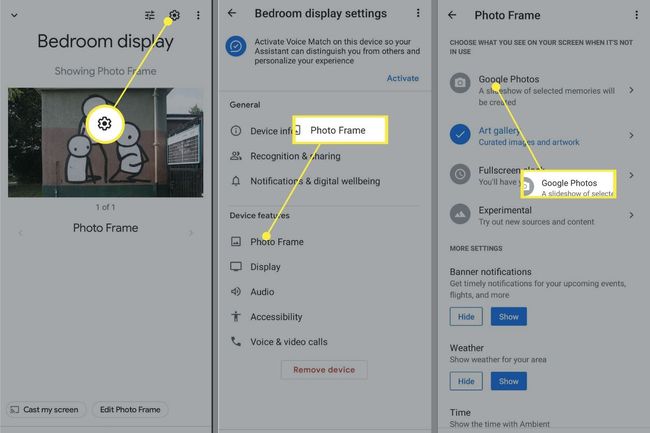
โทรออกบน Google Nest Hub
เนื่องจาก Nest Hub เชื่อมต่อกับโทรศัพท์ คุณจึงสามารถโทรออกโดยใช้คำสั่งเสียงได้ คุณสามารถโทรหาธุรกิจด้วยคำสั่งเช่น "Ok Google โทรหาร้านอาหารมังสวิรัติ Yuan Su" แต่ถ้าคุณต้องการโทรหาผู้คนในรายชื่อติดต่อในโทรศัพท์ของคุณ คุณต้องดำเนินการดังนี้:
เปิดแอป Google Home แล้วแตะของคุณ ไอคอนโปรไฟล์ ที่มุมขวาบน
ตรวจสอบว่าได้เลือกบัญชี Google ที่เชื่อมโยงกับ Nest Hub แล้ว จากนั้นแตะ จัดการบัญชี Google ของคุณ.
-
เลื่อนดูแท็บต่างๆ ที่ด้านบนของหน้าจอแล้วแตะ ผู้คนและการแบ่งปัน.
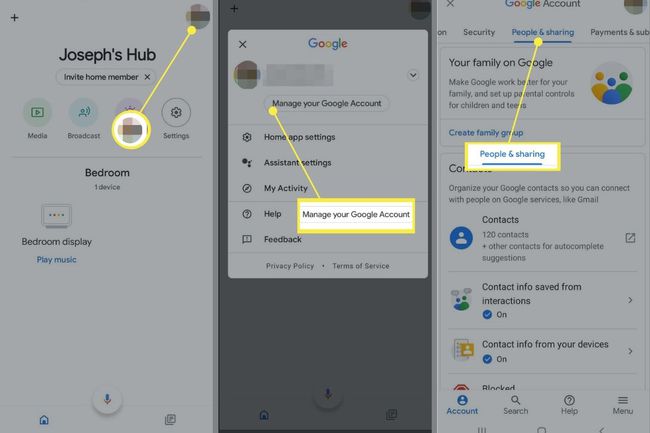
แตะ ข้อมูลติดต่อจากอุปกรณ์ของคุณ.
-
แตะ บันทึกผู้ติดต่อจากอุปกรณ์ที่คุณลงชื่อเข้าใช้ สวิตช์เพื่อเปิดเครื่อง
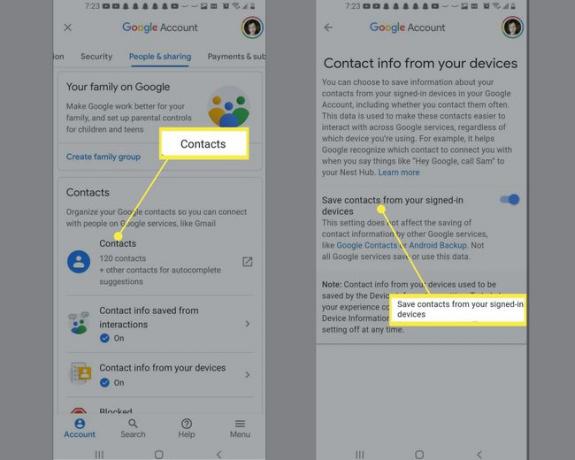
-
หากผู้ติดต่อของคุณไม่เริ่มซิงค์หลังจากผ่านไปสองสามนาที ให้เปิด การตั้งค่า บนโทรศัพท์ของคุณแล้วแตะ Google > การตั้งค่าสำหรับแอป Google > การซิงค์ Google Contacts.
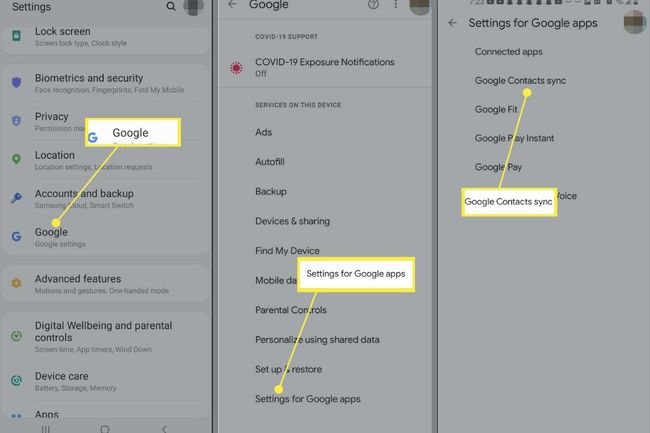
-
ภายใต้ สถานะ, แตะ จัดการการตั้งค่าจากนั้นแตะ ซิงค์อัตโนมัติ สวิตช์เพื่อเปิดใช้งาน
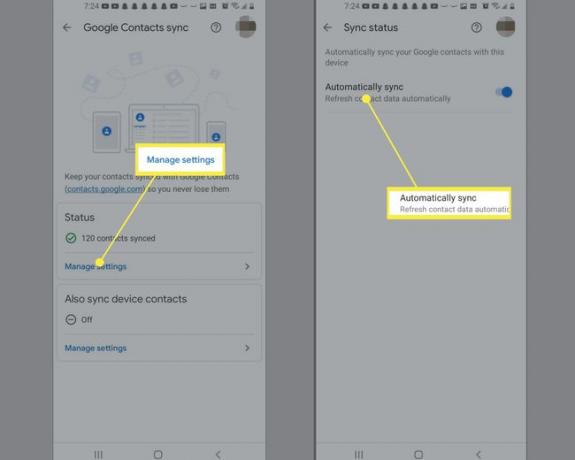
การใช้กล้อง Google Nest Hub
นอกจากแฮงเอาท์วิดีโอแล้ว Nest Hub Max ยังรองรับการจดจำใบหน้าเพื่อปกป้องข้อมูลที่เป็นความลับ เช่น Google ปฏิทินและห้องสมุด Google Photos หากต้องการเปิดใช้ฟีเจอร์ Face Match กับ Nest Hub Max ให้เปิดแอป Google Home แล้วแตะ การตั้งค่าเกียร์ > การตั้งค่าเพิ่มเติม > ผู้ช่วย > จับคู่ใบหน้า.
กำลังแคสต์ไปที่ Google Nest Hub
หลังจากตั้งค่า Nest Hub แล้ว จะปรากฏเป็นตัวเลือกทุกครั้งที่คุณเลือก หล่อ ไอคอนในแอปใดก็ได้ ตัวอย่างเช่น เปิดรูปภาพใน Google Photos ให้แตะ หล่อ และเลือกจอแสดงผล Nest Hub เพื่อดูบน Nest Hub
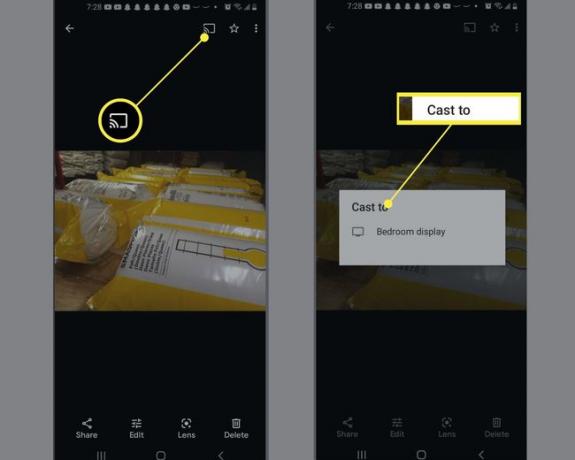
สตรีมเพลง ภาพยนตร์ และรายการทีวี
คุณเชื่อมต่อบริการสตรีมเพลงและวิดีโอส่วนใหญ่กับ Nest Hub ได้ เพียงเปิดแอป Google Home แล้วแตะ พลัส (+) ที่มุมซ้ายบนของหน้าจอหลัก ให้แตะ วีดีโอ หรือ ดนตรีแล้วแตะ ลิงค์ ภายใต้บริการที่คุณต้องการเชื่อมต่อ หลังจากลงชื่อเข้าใช้บัญชีของคุณแล้ว คุณสามารถสตรีมเพลงและวิดีโอโดยใช้คำสั่งเสียงหรือหน้าจอสัมผัส เช่น ดู Netflix ให้พูดว่า "Ok Google เล่น การแสดง/ภาพยนตร์ บนเน็ตฟลิกซ์"
YouTube จะรวมอยู่ในหน้าแรกของ Google ตามค่าเริ่มต้น ดังนั้นหากคุณขอให้ Nest Hub เล่นเพลงหรือวิดีโอ ระบบจะดึงข้อมูลจาก YouTube หรือ YouTube Music โดยอัตโนมัติ

คำถามที่พบบ่อย
-
ฉันจะแสดงรูปภาพของฉันบน Google Nest Home Hub ได้อย่างไร
ในแอป Google Home ให้แตะจอแสดงผล Nest > การตั้งค่า > กรอบรูป. แตะ Google รูปภาพ > เลือกครอบครัวและเพื่อน > แต่ละรูปที่คุณต้องการรวม แล้วรูปภาพของคุณจะปรากฏบนจอแสดงผล Nest
-
ฉันจะใช้ท่าทางสัมผัสบน Google Nest Hub ได้อย่างไร
เมื่อเปิดใช้ท่าทางสัมผัสใน Nest Hub Max หรือ Nest Hub (รุ่นที่ 2) คุณจะยกมือขึ้นได้ หันหน้าเข้าหากล้องเพื่อหยุดชั่วคราวและเล่นสื่อต่อ ปิดตัวจับเวลาและนาฬิกาปลุก หรือหยุด Google Assistant จาก การพูด.
