Lubuntu คืออะไร?
อูบุนตู เป็นยักษ์ใน ลินุกซ์ โลก. ความนิยมอย่างมากได้นำไปสู่การแจกแจงอนุพันธ์ รสชาติ และสปินออฟจำนวนมาก ซึ่งทั้งหมดยังคงเป็นแก่นแท้ของ Ubuntu ระบบปฏิบัติการ เป็นฐานของพวกเขา ด้วยการอนุญาตตัวแปรเหล่านี้ทั้งหมด อูบุนตูจึงสามารถสร้างระบบนิเวศที่กว้างใหญ่และเจริญรุ่งเรือง ทั้งหมดเชื่อมต่อถึงกัน และมีส่วนสนับสนุนและเสริมความแข็งแกร่งให้กับอูบุนตูหลัก
ด้วยรูปแบบที่หลากหลายและหลายรูปแบบโดยใช้ส่วนหนึ่งของชื่ออูบุนตู จึงเป็นเรื่องยากสำหรับผู้มาใหม่ที่จะแยกแยะว่าอะไรคืออะไรและแยกแยะความแตกต่างระหว่างพวกเขา พวกเขาทั้งหมดต่างกัน แต่แต่ละอย่างมีสภาพแวดล้อมเดสก์ท็อปและชุดเครื่องมือของตัวเอง Lubuntu เข้ากับภาพนี้อย่างสมบูรณ์แบบ
Lubuntu คืออะไร?
Lubuntu เป็นหนึ่งในรสชาติหลักอย่างเป็นทางการของ Ubuntu แต่ละรสชาติเหล่านี้โดยพื้นฐานแล้วจะเหมือนกับ Ubuntu ที่วางจำหน่ายหลัก แต่จับคู่กับสภาพแวดล้อมเดสก์ท็อปที่แตกต่างกัน Kubuntu คือ Ubuntu ที่มีเดสก์ท็อป KDE Plasma ซูบุนตู คือ Ubuntu ที่มีเดสก์ท็อป XFCE Lubuntu คือ Ubuntu ที่มี LXQt

LXQt เป็นสภาพแวดล้อมเดสก์ท็อปที่มีน้ำหนักเบาโดยอิงจากชุดเครื่องมือ Qt ซึ่งคล้ายกับ KDE Plasma เป็นสภาพแวดล้อมเดสก์ท็อปที่มีคุณสมบัติครบถ้วนพร้อมเครื่องมือและยูทิลิตี้ทั้งหมดที่คุณคาดหวัง แต่ โดยไม่ต้องมีสิ่งพิเศษและเอฟเฟกต์ภาพที่อาจทำให้คอมพิวเตอร์ของคุณทำงานหนักหรือทำให้รู้สึกไม่สบาย ป่อง.
Lubuntu เคยใช้เดสก์ท็อป LXDE แต่ LXDE ผสานกับ Raxor-qt เพื่อสร้างสภาพแวดล้อมเดสก์ท็อป LXQt ใหม่ เดสก์ท็อปทั้งสองรุ่นมีน้ำหนักเบาและเกี่ยวข้องกับประสิทธิภาพของทรัพยากร ซึ่งเป็นผลมาจากการควบรวมกิจการ: LXQt
ทำไมต้องเลือก Lubuntu?
มีเหตุผลมากมายที่คุณต้องการติดตั้ง Lubuntu บนของคุณ พีซี. สิ่งแรกและน่าจะชัดเจนที่สุดคืออูบุนตูเอง อูบุนตูเป็นลีนุกซ์ที่ได้รับความนิยมมากที่สุดในโลก มันขึ้นอยู่กับรากฐานที่มั่นคงของ การกระจายเดเบียนซึ่งเป็นหนึ่งในระบบปฏิบัติการที่เก่าแก่และเป็นที่เคารพนับถือมากที่สุดระบบหนึ่ง โดยปกติ Ubuntu จะเป็นเวอร์ชันของ Linux ที่กำหนดเป้าหมายสำหรับการสนับสนุนจากบริษัทซอฟต์แวร์ รวมถึง Valve ที่มีการเปิดตัวครั้งแรกของ ไอน้ำ สำหรับลินุกซ์ อูบุนตูยังเป็นที่ชื่นชอบในโลกธุรกิจอีกด้วย มันขับเคลื่อนเว็บไซต์มากมาย และเป็นหนึ่งในระบบปฏิบัติการที่ติดตั้งมากที่สุดใน คลาวด์.
ดังนั้นคุณต้องการอูบุนตู เหตุใดจึงเลือกตัวแปร Lubuntu มีเหตุผลหลักประการหนึ่งในการเลือก Lubuntu เหนือรสชาติที่ยอดเยี่ยมอื่นๆ: การใช้ทรัพยากร Lubuntu มีน้ำหนักเบาอย่างน่าขัน ไม่เหมือนกับสภาพแวดล้อมเดสก์ท็อปสมัยใหม่จำนวนมาก LXQt ใช้ถัดจากไม่มีหน่วยความจำระบบให้ทำงาน นั่นหมายความว่าคุณสามารถทำสิ่งต่างๆ ได้มากขึ้นบนคอมพิวเตอร์ของคุณโดยจ่ายน้อยลง นอกจากนี้ยังทำให้ Lubuntu เหมาะสำหรับคอมพิวเตอร์ที่มีทรัพยากรจำกัด เช่น Chromebook และพีซีรุ่นเก่า
LXQt เหมือนกับเดสก์ท็อป Linux อื่นๆ ที่สามารถปรับแต่งให้เหมาะกับความต้องการและรสนิยมส่วนตัวของคุณได้ คุณสามารถเปลี่ยนรูปลักษณ์ ความรู้สึก และการจัดเรียงเดสก์ท็อปของคุณได้โดยไม่ต้องลดประสิทธิภาพอันน่าทึ่งของ LXQt
การใช้ Lubuntu Desktop
เมื่อคุณเริ่มต้นใช้งาน Lubuntu และลงชื่อเข้าใช้บัญชีของคุณ คุณจะได้รับการต้อนรับด้วยบางสิ่งที่น่าจะคุ้นเคยในทันที แม้ว่าคุณจะไม่เคยเห็น LXQt มาก่อนก็ตาม
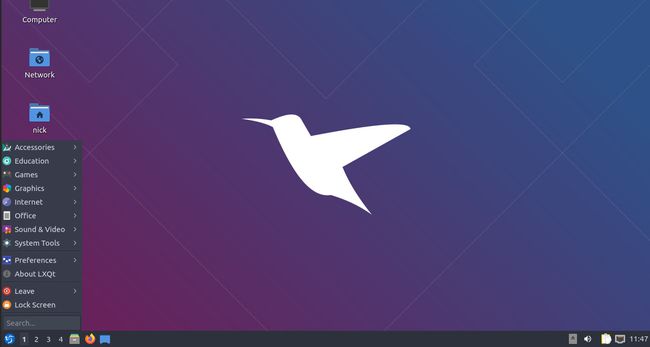
LXQt ใช้เค้าโครงเดสก์ท็อปแบบดั้งเดิม คล้ายกับ Microsoft Windows ทุกรุ่นที่เคยมีมา มีปุ่มเมนูที่มุมล่างซ้ายของเดสก์ท็อปเพื่อเปิดเมนูแอปพลิเคชัน ตัวแอปเองถูกแบ่งออกเป็นหมวดหมู่ต่างๆ และคุณสามารถไปยังส่วนต่างๆ และเลือกสิ่งที่คุณต้องการตามประเภทของแอปที่กำลังมองหาได้อย่างง่ายดาย หากคุณต้องการค้นหาแอปโดยตรง LXQt นำเสนอความสามารถดังกล่าวในเมนูเดียวกัน
ถัดจากเมนูคือรายการพื้นที่ทำงาน ถ้าคุณไม่คุ้นเคย เดสก์ท็อป Linux มักมีชุดเดสก์ท็อปหลายเครื่องที่เรียกว่าเวิร์กสเปซ ซึ่งคุณสามารถใช้แยกและจัดระเบียบงานของคุณได้ การเลือกตัวเลขบนแผงช่วยให้คุณสลับไปมาระหว่างตัวเลขได้
หลังจากพื้นที่ทำงาน คุณจะพบเมนูเปิดใช้ด่วนพร้อมไอคอนแอปพลิเคชันทั่วไป ค่าเริ่มต้นคือ Firefox และไฟล์ แต่คุณสามารถลากไอคอนออกจากเมนูเพื่อเพิ่มได้ การคลิกขวาที่ไอคอนจะทำให้คุณมีตัวเลือกในการลบออก
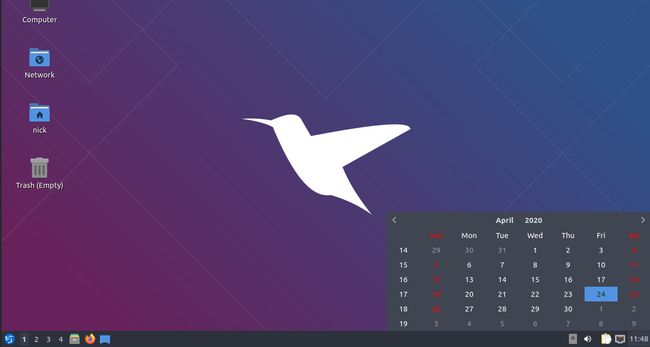
ฝั่งตรงข้ามของพาเนลเป็นที่ตั้งของซิสเต็มเทรย์ของคุณ นี่เป็นอีกหนึ่งคุณลักษณะเดสก์ท็อปแบบดั้งเดิมที่ควรจดจำได้ทันที ถาดระบบมีวิดเจ็ตข้อมูลเดสก์ท็อปทั่วไป เช่น นาฬิกา การแจ้งเตือน ข้อมูลเกี่ยวกับไดรฟ์ที่ต่อเชื่อม การเชื่อมต่ออินเทอร์เน็ต และระดับเสียง
แม้ว่าโดยทั่วไปแล้วผู้ใช้ Linux จะไม่จัดเก็บสิ่งของไว้บนเดสก์ท็อปหรือทำให้โปรแกรมเรียกใช้งานโปรแกรมยุ่งเหยิง แต่ Lubuntu ก็มาพร้อมกับไอคอนทางลัดสองสามไอคอนบนเดสก์ท็อป ทั้งหมดนี้เป็นตำแหน่งพื้นฐานของโฟลเดอร์ เช่น ถังขยะและโฟลเดอร์เริ่มต้น หากคุณพบว่าสะดวกดีมาก มิฉะนั้น คุณสามารถปรับแต่ง Lubutnu เพื่อซ่อนได้
เช่นเดียวกับเดสก์ท็อปพีซีส่วนใหญ่ การเปิดแอปพลิเคชันจะสร้างแท็บในแผงควบคุม คุณสามารถย่อขนาดหน้าต่างไปยังแท็บเหล่านั้นแล้วเปิดใหม่เพื่อดูเนื้อหาทั้งหมดได้
การปรับแต่ง Lubuntu
LXQt บน Lubuntu อาจไม่สามารถปรับแต่งได้อย่างไม่จำกัดเหมือน XFCE แต่คุณยังสามารถปรับแต่งให้เข้ากับสไตล์และเวิร์กโฟลว์ของคุณได้อย่างง่ายดาย เช่นเดียวกับเดสก์ท็อป Linux อื่นๆ ส่วนใหญ่สามารถทำได้จากแอปพลิเคชันการตั้งค่าส่วนกลาง
เปิดเมนูแอปพลิเคชันบนเดสก์ท็อปของคุณ
-
วางเมาส์เหนือ การตั้งค่า เพื่อแสดงเมนูย่อย
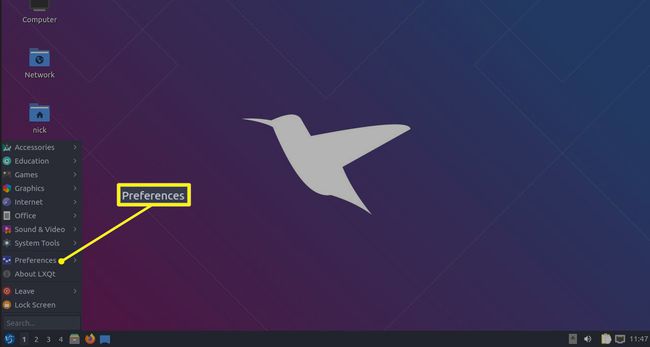
-
เลือก การตั้งค่า LXQt >ศูนย์การกำหนดค่า LXQt เพื่อเปิดตัวจัดการการตั้งค่าเดสก์ท็อป
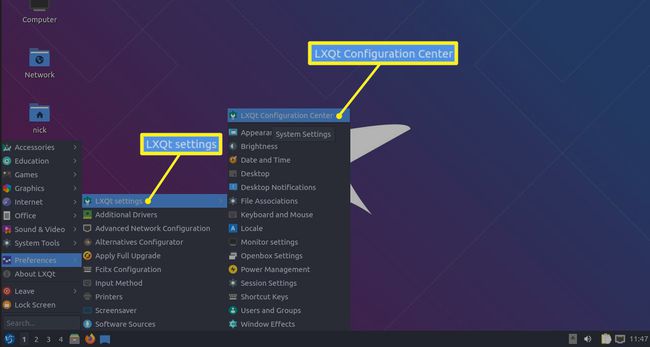
เมื่อเปิด LXQt Configuration Center คุณจะสังเกตเห็นได้อย่างรวดเร็วว่าคุณสามารถเปลี่ยน ปรับแต่ง และควบคุมทุกอย่างในระบบของคุณได้จากอินเทอร์เฟซเดียวนี้ มันอาจจะดูล้นหลามเล็กน้อยในตอนแรก แต่เมื่อคุณเห็นว่าทุกอย่างเรียบง่ายและตรงไปตรงมาเพียงใด มันก็จะกลายเป็นการข่มขู่น้อยลงอย่างรวดเร็ว
เปลี่ยนพื้นหลังเดสก์ท็อปของคุณ
นี่เป็นขั้นตอนแรกง่ายๆ เปลี่ยนพื้นหลังเดสก์ท็อปของคุณ เป็นสิ่งแรกที่ทุกคนชอบทำบนคอมพิวเตอร์เครื่องใหม่ และทำได้ง่ายๆ
-
เลือก เดสก์ทอป ในศูนย์การกำหนดค่า

-
ไปที่ด้านบนของหน้าต่าง Desktop Preferences ที่เปิดขึ้น ให้หา ไฟล์รูปภาพวอลเปเปอร์ ตัวเลือกและกด เรียกดู.

หน้าต่างเบราว์เซอร์ไฟล์จะเปิดขึ้น ไปที่และเลือกรูปภาพที่คุณต้องการตั้งเป็นวอลเปเปอร์เดสก์ท็อปแล้วกด เปิด.
-
วอลเปเปอร์ของคุณจะไม่เปลี่ยนโดยอัตโนมัติ กด นำมาใช้ เพื่อดูวอลเปเปอร์ใหม่ของคุณ

ค่าเริ่มต้น โหมดวอลเปเปอร์ คือการยืดภาพให้พอดีกับหน้าจอของคุณ หากคุณต้องการทำอะไรที่แตกต่างออกไป ใช้ โหมดวอลเปเปอร์ ในหน้าจอการตั้งค่าเดสก์ท็อปเพื่อตั้งค่าให้ทำงานตามที่คุณต้องการ
ลบไอคอนเดสก์ท็อป
เมื่อเปิดหน้าต่าง Desktop Preferences ไว้ คุณอาจต้องการทำอย่างอื่น โดยเอาไอคอนเดสก์ท็อปออก นี่เป็นความชอบล้วนๆ แต่ถ้าคุณต้องการทำ นี่คือวิธี:
-
เลือก ขั้นสูง ที่ด้านบนของหน้าต่าง Desktop Preferences

ใน ทางลัดที่มองเห็นได้ ให้ยกเลิกการเลือกทางลัดทั้งหมดที่คุณไม่ต้องการบนเดสก์ท็อปของคุณ
-
กด นำมาใช้ เพื่อให้การเปลี่ยนแปลงถาวร
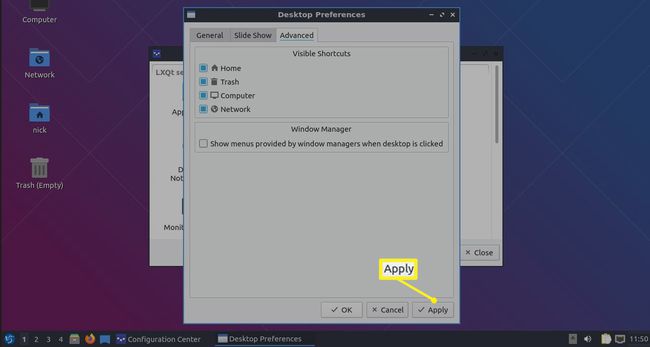
เปลี่ยนสกรีนเซฟเวอร์ของคุณ
สกรีนเซฟเวอร์เป็นสิ่งที่ย้อนกลับไปในยุคที่จอภาพส่วนใหญ่เปลี่ยนเป็นสีดำเพื่อประหยัดพลังงาน คุณยังสามารถเปลี่ยนสกรีนเซฟเวอร์ Lubuntu ได้อย่างง่ายดาย
อันนี้ไม่รวมอยู่ในศูนย์กำหนดค่าอย่างผิดปกติ ดังนั้นกด แอปพลิเคชั่น เมนูบนเดสก์ท็อปของคุณ
เลือก การตั้งค่า.
-
เลือก สกรีนเซฟเวอร์.
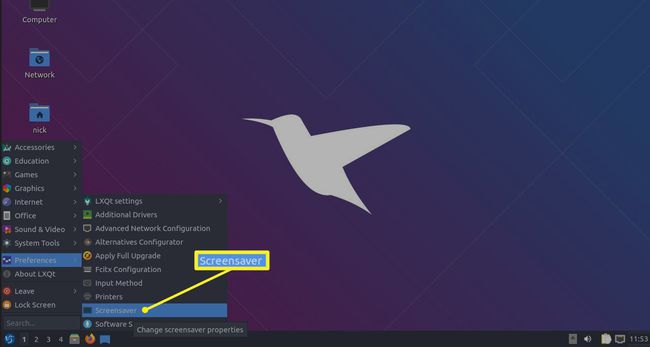
-
หน้าต่างการตั้งค่าสกรีนเซฟเวอร์จะเปิดขึ้น ทางด้านซ้ายของหน้าต่างคือรายการสกรีนเซฟเวอร์ที่มี การเลือกหนึ่งรายการจะแสดงตัวอย่างที่ด้านขวาของหน้าต่าง ปล่อยให้มันเลือกเมื่อคุณปิดหน้าต่างเพื่อนำไปใช้
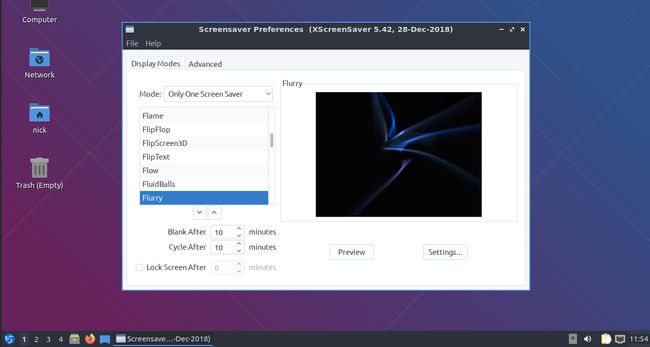
หากคุณต้องการให้โปรแกรมรักษาหน้าจอทำงานแตกต่างออกไป ให้ใช้ปุ่ม โหมด ดรอปดาวน์เหนือรายการเพื่อเลือกสิ่งที่แตกต่างออกไป คุณยังสามารถปิดการใช้งานสกรีนเซฟเวอร์ได้ที่นี่เช่นกัน
เปลี่ยนธีม Lubuntu
การเปลี่ยนแปลงหนึ่งที่มีผลกระทบมากที่สุดที่คุณสามารถทำได้บน LXQt หรือเดสก์ท็อปใดๆ คือการใช้ธีมอื่น LXQt นั้นแตกต่างจากเดสก์ท็อป Linux ส่วนใหญ่เล็กน้อยเพราะใช้ Qt แทน GTK อย่ายึดติดกับเรื่องทางเทคนิคมากเกินไป แต่นั่นหมายความว่ามันใช้ธีมประเภทต่างๆ และให้คุณใช้สองธีม: ธีมหนึ่งสำหรับแอป Qt และอีกธีมสำหรับแอป GTK
คุณยังสามารถเปลี่ยนไอคอน แบบอักษร และตัวชี้เมาส์ได้อีกด้วย ทุกอย่างอยู่ภายใต้ชุดควบคุมเดียวกันใน LXQt และมีตัวเลือกมากมายให้เลือก
-
ก่อนที่คุณจะพยายามเปลี่ยนธีมของคุณ คุณอาจต้องการดาวน์โหลดธีมใหม่ LXQt ค่อนข้างแปลกที่นี่ ไม่ได้ใช้ธีมเพียงประเภทเดียว แต่มีธีมที่แตกต่างกันสำหรับส่วนต่างๆ ของ LXQt เช่น แถบเมนู windows และตัวจัดการหน้าต่าง Openbox โดยรวมแล้ว คุณจะต้องมีธีมสามหรือสี่ธีม ขึ้นอยู่กับว่าคุณเลือกธีมใด
ก่อนอื่นให้ทำตามนี้ คู่มือธีม GTK เพื่อติดตั้งธีมสำหรับหน้าต่างโปรแกรม GTK ของคุณ ที่จริงแล้ว หากคุณพบธีมที่ใช้ได้กับ Openbox ด้วย วิธีที่ดีที่สุดคือใช้งานได้กับขอบหน้าต่างของคุณผ่านตัวจัดการหน้าต่าง Openbox
คู่มือนี้ครอบคลุมไอคอนต่างๆ ด้วย ดังนั้นอย่าลืมเลือกธีมไอคอนที่คุณชอบด้วย
หากคุณไม่พบตัวเลือกที่ใช่สำหรับทั้งคู่ ให้ไปที่ ปลิง และทำตามคำแนะนำชุดเดียวกันเพื่อติดตั้งธีมเฉพาะของ Openbox
-
คุณอาจต้องการธีม LXQt สำหรับแถบเมนูของคุณ คุณสามารถดาวน์โหลดธีม LXQt จาก Pling ได้เช่นกัน ทำตามคำแนะนำเดียวกันกับธีม GTK และ Openbox แต่วางธีมในตำแหน่งนี้:
/usr/share/lxqt/themes/
-
เช่นเดียวกับขั้นตอนอื่น ๆ ขั้นตอนการติดตั้งชุดรูปแบบหน้าต่าง Qt นั้นเกือบจะเหมือนกันโดยวางไฟล์ไว้ในโฟลเดอร์อื่น หยิบธีมที่คุณชอบจาก ธีม KDE Plasma ของ Plingและวางไว้ที่นี่:
/usr/share/plasma/desktoptheme/
เปิด LXQt Configuration Center อีกครั้ง คราวนี้เลือก รูปร่าง.
-
เมื่อหน้าต่างเปิดขึ้นเป็นครั้งแรก Widget Style จะถูกเลือก นี่คือพื้นที่ที่คุณสามารถเปลี่ยนรูปลักษณ์ของหน้าต่างได้ อันดับแรก เลือก a สไตล์ Qt (KDE Plasma one) จากดรอปดาวน์ที่ด้านบน สิ่งนี้จะเปลี่ยนรูปแบบตัวถังของหน้าต่างส่วนใหญ่ รวมถึงหน้าต่างระบบด้วย

-
จากนั้นเลือกสไตล์ GTK ที่คุณติดตั้งไว้ ธีม GTK 2 และ ธีม GTK 3 โดยใช้เมนูแบบเลื่อนลงตามลำดับ

กด นำมาใช้ เพื่อให้การเปลี่ยนแปลงติด
-
เลือก ธีมไอคอน จากเมนูด้านซ้าย เลือกชุดรูปแบบไอคอนที่คุณติดตั้งจากรายการแล้วกด นำมาใช้.
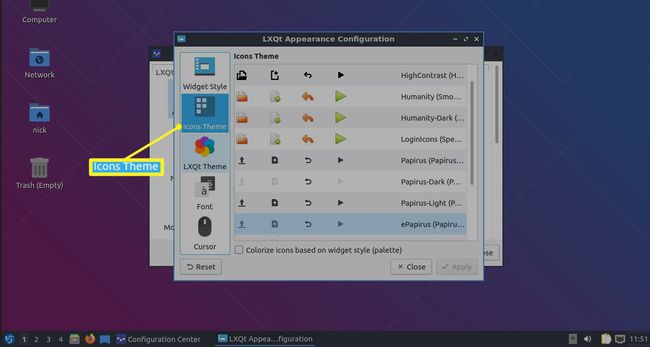
-
เลือก ธีม LXQt จากเมนูด้านซ้าย เลือกธีม LXQt ที่เพิ่งติดตั้งใหม่ แล้วกด นำมาใช้.
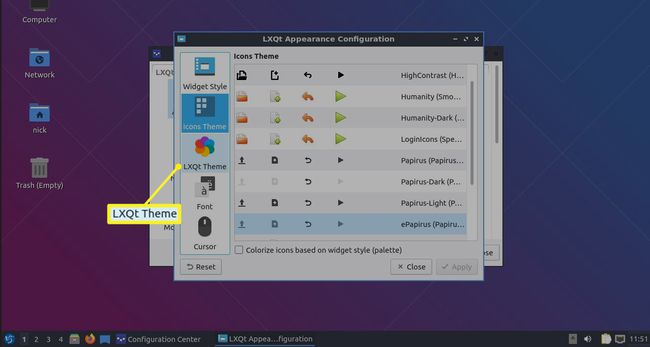
คุณสามารถเล่นกับแบบอักษรและตัวชี้เมาส์ได้ที่นี่ แต่โดยปกติแล้วไม่ใช่แนวคิดที่ดีสำหรับผู้เริ่มต้น โดยเฉพาะอย่างยิ่ง การเปลี่ยนแบบอักษรอาจทำให้รูปลักษณ์และการจัดตำแหน่งเดสก์ท็อปและแอปพลิเคชันของคุณดูเปลี่ยนไปโดยสิ้นเชิง
ปิด I หน้าต่างลักษณะที่ปรากฏ
-
กลับไปที่ศูนย์การกำหนดค่า เลือก การตั้งค่า Openbox.
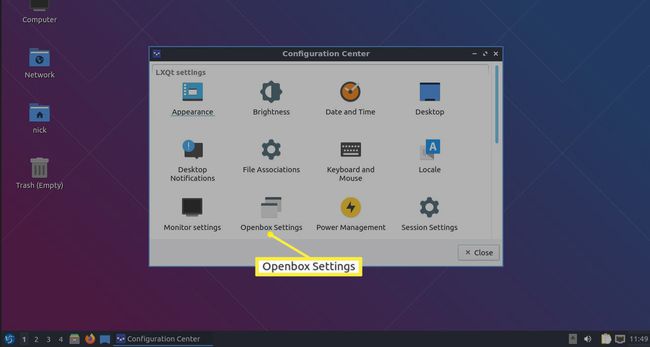
-
NS ธีม ได้เลือกตัวเลือกนี้แล้ว เลือกธีม Openbox ใหม่และนำไปใช้โดยอัตโนมัติ
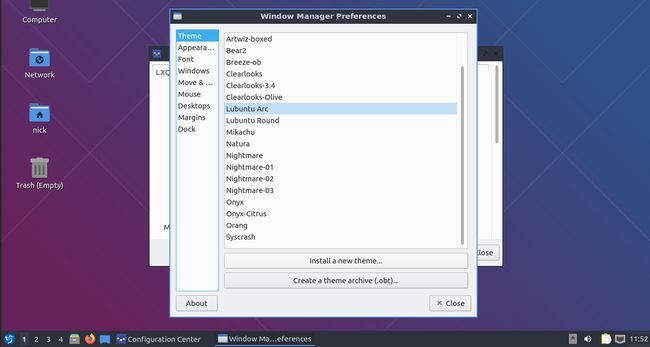
ปิดหน้าต่างเมื่อคุณทำเสร็จแล้ว
