วิธีอัปเดต MacBook Pro ของคุณ
MacBook Pro มีอายุการใช้งานยาวนานเนื่องจากการอัพเดทระบบปฏิบัติการบ่อยครั้ง แม้ว่าฮาร์ดแวร์จะเป็นเรื่องยาก แต่ถ้าเป็นไปไม่ได้ที่จะอัพเกรดตัวเอง Apple ได้พยายามขยายเวลาออกไป ชีวิตของ MacBook Pro โดยทำให้แน่ใจว่าระบบปฏิบัติการ MacOS ทำงานบนรุ่นต่างๆ มากมาย ปีที่.
MacBook Pro รุ่นเก่าทำงานโดยพื้นฐานเหมือนกับรุ่นใหม่กว่า และสามารถรองรับการอัปเดตซอฟต์แวร์เดียวกันได้ คู่มือนี้จะอธิบายวิธีการอัปเดต MacBook Pro ทั้งหมดโดยทั่วไป ซึ่งครอบคลุมระบบปฏิบัติการล่าสุดและล่าสุด และสิ่งที่คุณควรทำเพื่อเตรียม MacBook สำหรับซอฟต์แวร์ใหม่
ผู้ใช้ Mac รุ่นเก่าบางคนมี รายงานปัญหาหลังจากอัปเกรดเป็น macOS Monterey และบอกว่ามันสร้างปัญหาร้ายแรงให้กับ iMac, Mac mini และ MacBook Pro ได้ ตรวจสอบกับ Apple เพื่อให้แน่ใจว่าอุปกรณ์ของคุณสามารถอัพเกรดเป็น macOS Monterey ได้ก่อนที่จะพยายามอัพเดท

คุณใช้ macOS เวอร์ชันใด
การอัปเดต MacBook Pro เป็นวิธีที่ดีที่สุดวิธีหนึ่งในการรับรองว่าคุณจะไม่ได้รับผลกระทบจากข้อบกพร่องหรือช่องโหว่ นอกจากนี้ยังเป็นวิธีเดียวที่จะได้รับประโยชน์จากคุณสมบัติใหม่บางอย่างที่ Apple เปิดตัวเป็นระยะเช่น โหมดมืด.
ก่อนอัปเดต MacBook Pro ของคุณเป็น macOS. เวอร์ชันล่าสุดตรวจสอบว่า MacBook ของคุณเข้ากันได้หรือไม่
หากต้องการดูว่าคุณกำลังใช้ระบบปฏิบัติการใดอยู่ ให้คลิกที่ แอปเปิ้ล ที่มุมซ้ายบนของหน้าจอแล้วเลือก เกี่ยวกับ Mac เครื่องนี้. การดำเนินการนี้จะบอกคุณถึงเวอร์ชันของระบบปฏิบัติการที่คุณมี
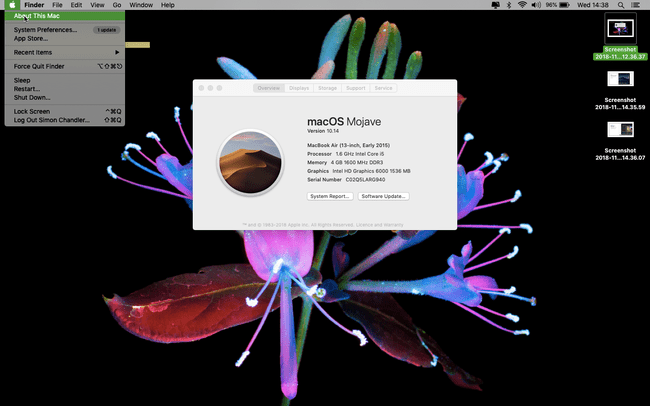
ข้อกำหนดด้านฮาร์ดแวร์และซอฟต์แวร์สำหรับการอัพเดต
macOS รุ่นปัจจุบันคือ macOS Big Sur (11.0) หากคุณต้องการอัพเดท MacBook Pro เป็น macOS Big Sur เว็บไซต์ของ Apple ระบุว่า ว่า MacBook Pro ของคุณต้องผลิตในปลายปี 2013 หรือใหม่กว่า อัปเดตเป็น Big Sur ตั้งแต่ macOS Mavericks (10.9) คุณสามารถอัพเกรดจาก OS X Mountain Lion (10.8) ได้เฉพาะเมื่อคุณอัพเกรดเป็น OS X El Capitan (10.11) ก่อน
ในทำนองเดียวกัน นี่คือสิ่งที่คุณต้องการหากคุณตั้งเป้าที่จะอัปเกรดเป็น macOS เวอร์ชันใด ๆ ต่อไปนี้หรือ OS X รุ่นก่อน
- macOS Catalina (10.15): MacBook Pro ตั้งแต่กลางปี 2555 หรือใหม่กว่า OS X Mavericks (10.9) หรือใหม่กว่า
- macOS โมฮาวี (10.14): MacBook Pro ที่ผลิตในช่วงกลางปี 2555 หรือใหม่กว่านั้น OS X Mountain Lion (10.8) หรือใหม่กว่า
- macOS High Sierra (10.13) หรือ macOS เซียร์รา (10.12) MacBook Pro ตั้งแต่กลางปี 2010 หรือใหม่กว่า; OS X Lion (10.7) หรือใหม่กว่าสำหรับ Sierra และ OS X Mountain Lion (10.8) ในกรณีของ High Sierra
- OS X El Capitan (10.11): MacBook Pro ตั้งแต่กลางปี 2550 หรือใหม่กว่า; OS X Snow Leopard (10.6) หรือใหม่กว่า
- OS X โยเซมิตี (10.10): MacBook Pro ตั้งแต่กลางปี 2549 หรือใหม่กว่า; OS X Snow Leopard หรือใหม่กว่า
วิธีดาวน์โหลดการอัปเกรด
หาก Mac ของคุณใช้ macOS Mojave (10.14) หรือใหม่กว่า ให้ดาวน์โหลดการอัปเกรดในการตั้งค่าระบบของ Mac ของคุณ หาก Mac ของคุณทำงานบน macOS HighSierra (10.13) หรือเก่ากว่า ให้ดาวน์โหลดรายการอัพเดทผ่าน App Store
การอัพเกรดจากเวอร์ชั่นล่าสุดของ macOS
หากคุณมี macOS เวอร์ชันล่าสุด ให้ไปที่หน้าต่าง Software Update โดยไปที่ System Preferences ก่อน คุณสามารถใช้วิธีนี้ในการอัปเดตจาก macOS สองเวอร์ชันก่อนหน้าได้ ตัวอย่างเช่น ด้วยวิธีนี้ คุณสามารถอัพเกรดเป็น Big Sur (11.0) จาก macOS Catalina (10.15) หรือ Mojave (10.14) โดยใช้วิธีดังนี้:
คลิก แอปเปิ้ล ไอคอนที่มุมซ้ายบนของหน้าจอ
เลือก ค่ากำหนดของระบบ.
เลือก อัพเดตซอฟต์แวร์.
-
หลังจากที่ Mac ของคุณพบการอัพเดทล่าสุดแล้ว ให้คลิก อัพเดทตอนนี้.

ขั้นตอนนี้จะเริ่มต้นกระบวนการติดตั้ง ซึ่งอาจใช้เวลาประมาณครึ่งชั่วโมงจึงจะเสร็จสมบูรณ์ ทั้งนี้ขึ้นอยู่กับ MacBook Pro ของคุณ และสิ้นสุดด้วยการรีสตาร์ทอุปกรณ์ของคุณ
การอัปเกรดจากเวอร์ชันเก่าของ macOS และ OS X
หากคุณมี macOS เวอร์ชั่นเก่าที่เข้ากันได้ ให้ดาวน์โหลดการอัปเกรดจาก App Store ตัวอย่างเช่น คุณสามารถอัพเกรดเป็น macOS Big Sur (11.0) หากคอมพิวเตอร์ของคุณใช้ macOS 10.13 ผ่าน OS X Mavericks (10.9) โดยใช้วิธีนี้
เปิด แอพสโตร์ บน Mac ของคุณ (ปกติจะอยู่ที่ Dock ที่ด้านล่างของหน้าจอ แม้ว่าคุณจะสามารถกด สั่งการ+สเปซบาร์ แล้วพิมพ์ แอพสโตร์.
-
คลิก อัพเดท แท็บ
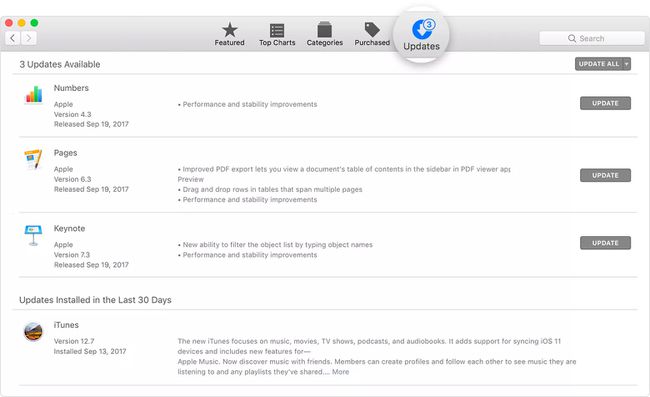
หากคุณเห็นการอัปเดตซอฟต์แวร์พร้อมใช้งาน ให้คลิก อัปเดต.
ขั้นตอนนี้จะเริ่มต้นกระบวนการติดตั้ง ซึ่งอาจใช้เวลาสักครู่จึงจะเสร็จสิ้น และสิ้นสุดด้วยการรีสตาร์ท Mac
หากคุณไม่มีการเชื่อมต่ออินเทอร์เน็ตความเร็วสูง ให้นำคอมพิวเตอร์ของคุณไปที่ Apple Store เพื่อดาวน์โหลดอัพเกรด
สิ่งที่ต้องทำก่อนอัปเดต MacBook Pro
กระบวนการจริงของการอัปเดต MacBook Pro นั้นง่ายพอสมควร อย่างไรก็ตาม มีบางขั้นตอนที่คุณอาจต้องเตรียมสำหรับกระบวนการนี้
สำรองข้อมูล Mac
นี่คือวิธีการ สำรองข้อมูล Mac. ของคุณ โดยใช้ไทม์แมชชีน ไม่จำเป็น 100 เปอร์เซ็นต์ แต่ควรสำรองข้อมูลไว้เสมอในกรณีที่มีสิ่งผิดปกติเกิดขึ้น นี่คือสิ่งที่คุณทำเพื่อสร้างข้อมูลสำรองสำหรับ Mac ของคุณ
เชื่อมต่อและ อุปกรณ์จัดเก็บข้อมูลภายนอกเช่น ไดรฟ์ USB, Thunderbolt หรือ FireWire
คลิก แอปเปิ้ล ไอคอนที่มุมซ้ายบนของหน้าจอ
คลิก ค่ากำหนดของระบบ.
คลิก เครื่องย้อนเวลา.
-
คลิก เลือกดิสก์สำรอง.
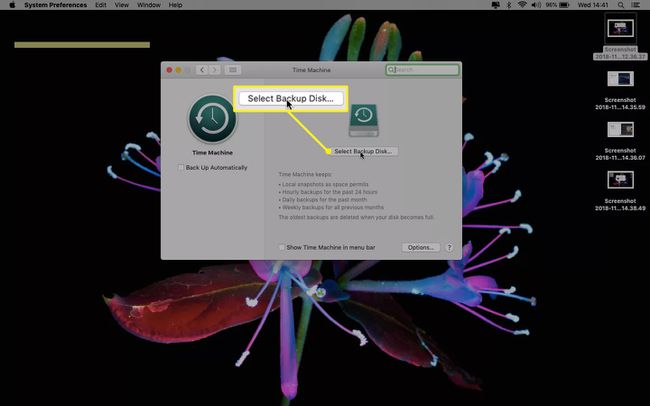
เลือกของคุณ ไดรฟ์ภายนอก แล้วคลิก เข้ารหัสข้อมูลสำรอง และ ใช้ดิสก์.
คลิก บน ปุ่มในคอลัมน์ด้านซ้ายของหน้าต่าง Time Machine
หลังจากที่คุณคลิก ใช้ดิสก์, Time Machine จะเริ่มสำรองข้อมูล MacBook Pro ของคุณเป็นประจำ การสำรองข้อมูลครั้งแรกใช้เวลานานที่สุด
ปรับแต่ง Mac
สิ่งอื่นที่คุณอาจต้องการทำก่อนอัปเดตระบบปฏิบัติการคือ ปรับขึ้น Mac ของคุณ การทำเช่นนี้เกี่ยวข้องกับการทำความสะอาดดิสก์ของ Mac ไม่จำเป็นต้องล้างข้อมูล แต่อาจช่วยให้ Mac ของคุณทำงานได้อย่างราบรื่นยิ่งขึ้น ทำให้สามารถจัดการระบบปฏิบัติการที่ใหม่กว่าได้
นี่คือสิ่งที่คุณทำ คำแนะนำทีละขั้นตอนเหล่านี้เกี่ยวข้องกับ CleanMyMac Xแต่คุณสามารถทำได้ด้วยตัวล้าง Mac ฟรีตัวอื่น:
ดาวน์โหลดและเปิดใช้ CleanMyMac X
คลิก สแกนอย่างชาญฉลาด.
คลิก สแกน.
คลิก วิ่ง.
เครื่องมือทำความสะอาด เช่น CleanMyMac จะสแกน MacBook ของคุณเพื่อหาไฟล์ขยะและไฟล์ที่ไม่จำเป็น ให้คุณมีตัวเลือกในการลบไฟล์ดังกล่าวหลังจากที่พบแล้ว พวกเขาจะไม่เปลี่ยน Mac ของคุณให้เป็นเครื่องใหม่ทั้งหมด แต่โดยทั่วไปจะช่วยให้เครื่องทำงานโดยมีแรงเสียดทานน้อยลงเล็กน้อย
