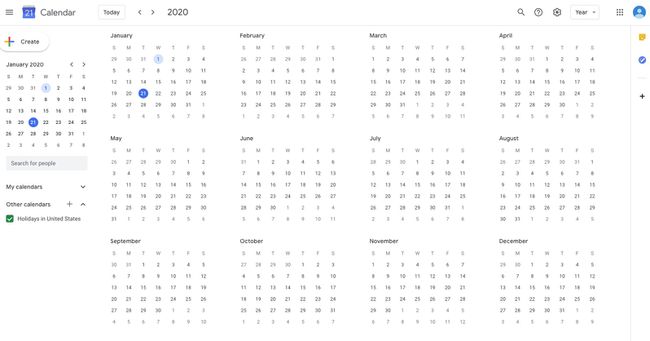วิธีไปที่วันใดก็ได้อย่างรวดเร็วใน Google ปฏิทิน
Google ปฏิทิน เป็นเครื่องมือจัดการเวลาฟรีที่มีประสิทธิภาพซึ่งช่วยให้คุณติดตามและแบ่งปันกำหนดการกับผู้อื่นได้ เป็นเครื่องมือที่เหมาะสำหรับการจัดการตารางเวลาส่วนตัวและทางอาชีพ
อาจมีบางครั้งที่คุณต้องการข้ามไปยังวันที่ที่แน่นอนใน Google ปฏิทินของคุณ เพื่อตรวจสอบกิจกรรมหรือการนัดหมายในอดีตหรืออนาคตอย่างรวดเร็ว โชคดีที่ Google ปฏิทินทำให้การไปยังวันที่ต้องทบทวนเป็นเรื่องง่าย คุณจึงไม่ต้องเสียเวลาค้นหา
Google ปฏิทินเคยมี ข้ามไปที่ ส่วนภายใต้มัน Labs คุณลักษณะ แต่สิ่งนี้ถูกกำจัดหลังจากการอัปเดตปฏิทินครั้งใหญ่ครั้งล่าสุดในปี 2560 ตอนนี้ กระบวนการเพื่อไปยังวันที่ที่แน่นอนนั้นเกี่ยวข้องกับการเปิดใช้งานแป้นพิมพ์ลัดเพื่อเปิดใช้งาน ไปที่ ลักษณะเฉพาะ.
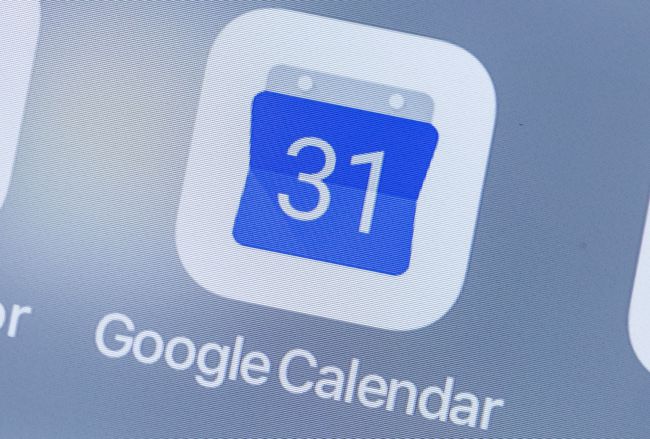
วิธีไปที่วันที่ใดก็ได้ใน Google ปฏิทิน
หากต้องการไปยังวันที่ที่แน่นอนใน Google ปฏิทินบนเดสก์ท็อป ก่อนอื่นคุณต้องเปิดใช้งานแป้นพิมพ์ลัดเพื่อเปิดใช้งาน ไปที่ คุณลักษณะที่ให้คุณไปวันที่ใดก็ได้
การไปยังวันที่ที่ระบุสามารถทำได้เฉพาะกับ Google ปฏิทินบนเดสก์ท็อป ไม่ใช่แอปบนอุปกรณ์เคลื่อนที่
-
เปิด Google ปฏิทิน บนเดสก์ท็อปของคุณ
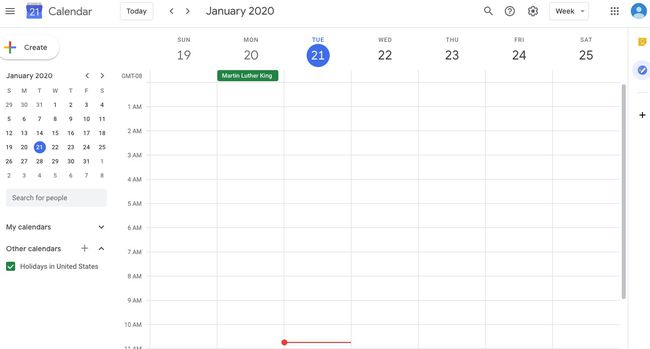
-
เลือก การตั้งค่า
เมนู (ไอคอนรูปเฟืองที่มุมบนขวา) จากนั้นเลือก การตั้งค่า จากรายการดรอปดาวน์ ซึ่งจะนำคุณเข้าสู่ตัวเลือกการตั้งค่า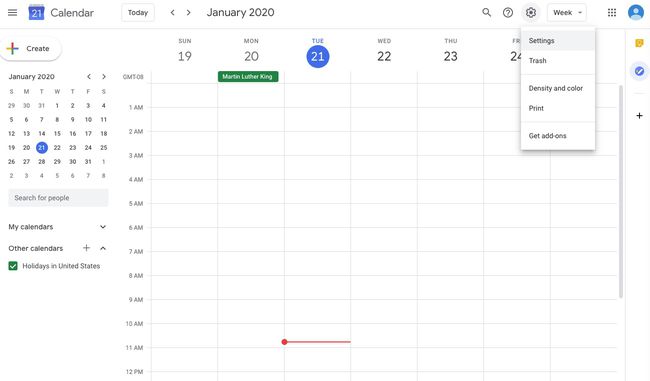
ใน ทั่วไป เมนูด้านซ้าย เลือก แป้นพิมพ์ลัด.
-
เลือก ช่องทำเครื่องหมาย เพื่อเปิดใช้งานแป้นพิมพ์ลัด
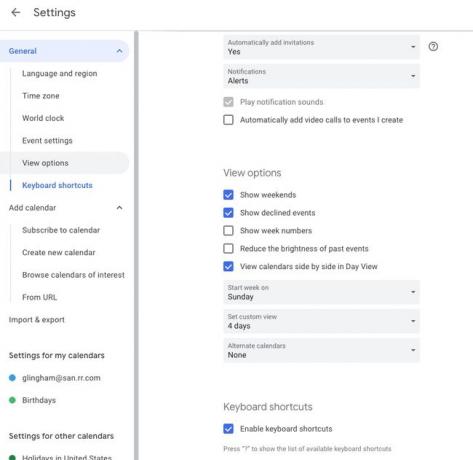
ออกจากการตั้งค่าเพื่อกลับไปที่ปฏิทินของคุณ
-
ใน Google ปฏิทิน พิมพ์ตัวอักษร NS เพื่อนำขึ้น ไปที่ กล่องวันที่
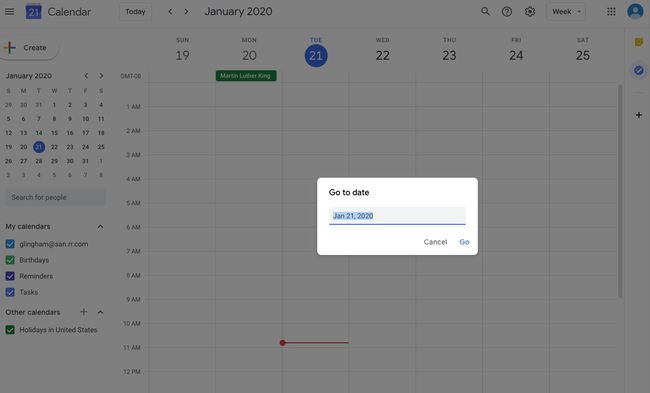
-
พิมพ์วันที่ที่คุณต้องการและ Google ปฏิทินจะแสดงวันที่นั้น
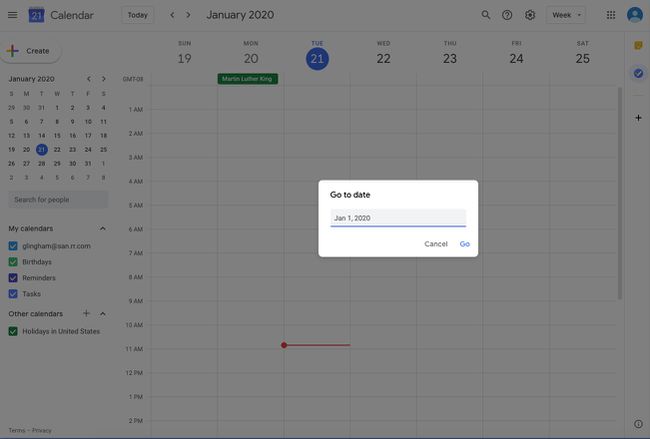
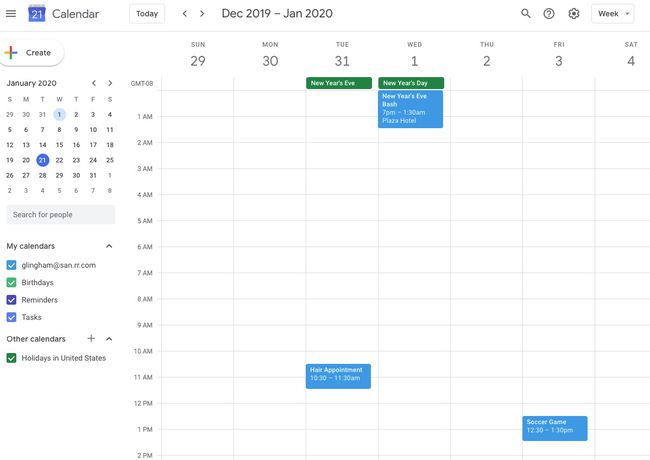
ไปที่วันที่ใดก็ได้โดยใช้มุมมองปี
อีกทางเลือกหนึ่งคือเปลี่ยน Google ปฏิทินเป็นภาพรวมประจำปี ช่วยให้คุณไปยังวันที่ใดก็ได้อย่างรวดเร็ว
เปิด Google ปฏิทิน
-
ที่ด้านขวาบน ให้เลือกมุมมองปัจจุบันของคุณ ตัวอย่างเช่น หากคุณกำลังดูปฏิทินของคุณตามสัปดาห์ ข้อความนี้จะขึ้นว่า สัปดาห์.
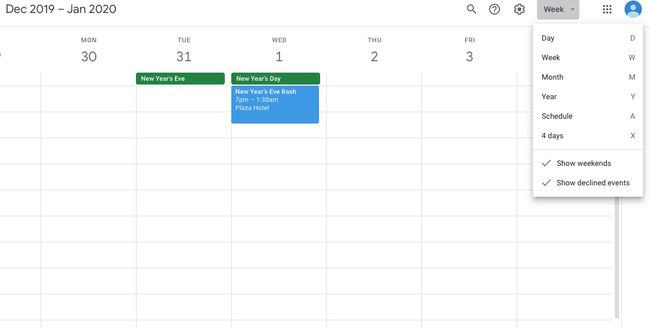
เลือก ปี จากตัวเลือก
-
ตอนนี้คุณจะเห็น Google ปฏิทินในรูปแบบรายปี ทำให้ง่ายต่อการเลือกวันที่ที่ต้องการ