วิธีซิงค์ปฏิทินของคุณกับ Alexa
นอกจากทักษะที่หลากหลายแล้ว Alexa สามารถช่วยให้คุณจัดและจัดระเบียบได้โดยการซิงโครไนซ์กับปฏิทินของคุณ การจับคู่กำหนดการเสมือนจริงของคุณจะช่วยให้คุณตรวจสอบกิจกรรมที่จะเกิดขึ้น และเพิ่มกิจกรรมใหม่ได้โดยไม่ต้องใช้อะไรนอกจากเสียงของคุณและอุปกรณ์ที่เปิดใช้งาน Alexa
Alexa ใช้งานได้กับปฏิทินหลายประเภท รวมถึง Apple iCloud Google Gmail, Microsoft 365 และ Outlook.com คุณยังสามารถซิงค์ปฏิทิน Microsoft Exchange ขององค์กรได้หากบริษัทของคุณมีบัญชี Alexa for Business
วิธีซิงค์ปฏิทิน iCloud ของคุณกับ Alexa
ก่อนเชื่อมต่อ .ของคุณ iCloud ปฏิทินกับ Alexa คุณต้องเปิดใช้งานการตรวจสอบสิทธิ์สองปัจจัยในบัญชี Apple ของคุณและสร้างรหัสผ่านเฉพาะแอป
เปิด การตั้งค่าพบได้บนหน้าจอหลักของอุปกรณ์ของคุณ
เลือกชื่อของคุณ ซึ่งอยู่ทางด้านบนของหน้าจอ
เลือก รหัสผ่านและความปลอดภัย.
-
ค้นหา การรับรองความถูกต้องด้วยสองปัจจัย ตัวเลือก. หากไม่ได้เปิดใช้งาน ให้เลือกตัวเลือกนี้และทำตามคำแนะนำที่ให้ไว้เพื่อดำเนินการให้เสร็จสิ้น

ไปที่ appleid.apple.com.
ป้อนชื่อบัญชี Apple และรหัสผ่าน แล้วกด เข้า หรือเลือก ลูกศรขวา เพื่อลงชื่อเข้าใช้
-
รหัสยืนยันหกหลักจะถูกส่งไปยังอุปกรณ์ iOS ของคุณ ป้อนรหัสนี้ในเบราว์เซอร์ของคุณเพื่อดำเนินการตรวจสอบสิทธิ์ให้เสร็จสิ้น

โปรไฟล์บัญชี Apple ของคุณควรปรากฏให้เห็นแล้ว เลื่อนลงไปที่ ความปลอดภัย ส่วนและเลือก สร้างรหัสผ่าน, ตั้งอยู่ใน รหัสผ่านเฉพาะแอป ส่วน.
หน้าต่างป๊อปอัปจะปรากฏขึ้นเพื่อให้คุณป้อนป้ายกำกับรหัสผ่าน เข้า Alexa ในช่องที่ให้ไว้และเลือก สร้าง.
-
รหัสผ่านเฉพาะแอปของคุณจะปรากฏขึ้น เก็บไว้ในที่ปลอดภัยและเลือก เสร็จแล้ว.

ตอนนี้ที่ การรับรองความถูกต้องด้วยสองปัจจัย เปิดใช้งานอยู่และรหัสผ่านเฉพาะแอปของคุณพร้อมแล้ว ได้เวลาซิงค์ปฏิทิน iCloud ของคุณ
เปิดแอป Alexa บนสมาร์ทโฟนหรือแท็บเล็ตของคุณ
แตะ เมนู, แสดงโดย สามเส้นแนวนอน และมักจะอยู่ที่มุมซ้ายบนของหน้าจอ
เมื่อเมนูแบบเลื่อนลงปรากฏขึ้น ให้เลือก การตั้งค่า.
-
เลื่อนลงภายในเมนูการตั้งค่าและเลือก ปฏิทินและอีเมล.

เลือก เพิ่มบัญชี.
เลือก แอปเปิ้ล.
-
ภายใต้ อนุญาตให้ Alexa เข้าถึงบริการของ Apple ต่อไปนี้: ปฏิทิน, เลือก ต่อไป.

คุณได้รับพร้อมท์ให้เปิดการตรวจสอบสิทธิ์แบบสองปัจจัย เนื่องจากดำเนินการเสร็จแล้ว ให้เลือก ต่อไป.
-
จากนั้นระบบจะขอให้คุณระบุรหัสผ่านเฉพาะแอป เมื่อดำเนินการเสร็จสิ้นแล้ว ให้เลือก เพิ่ม Apple ปฏิทิน.
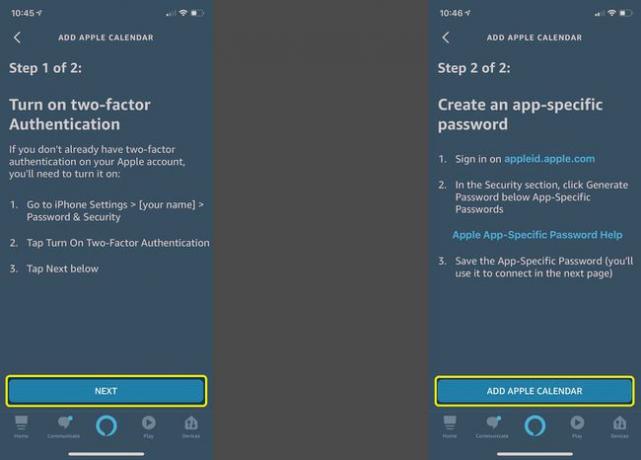
รายการปฏิทิน iCloud ที่พร้อมใช้งาน (เช่น บ้านและที่ทำงาน) จะปรากฏขึ้น ทำการปรับเปลี่ยนที่จำเป็นเพื่อให้ปฏิทินทั้งหมดที่คุณต้องการเชื่อมโยงกับ Alexa มีเครื่องหมายถูกข้างชื่อที่เกี่ยวข้อง
ซิงค์ปฏิทิน Microsoft ของคุณกับ Alexa
ทำตามคำแนะนำด้านล่างเพื่อเชื่อมโยงปฏิทิน Microsoft 365 กับ Alexa หรือเพื่อเชื่อมต่อบัญชี Outlook.com, Hotmail.com หรือ Live.com ส่วนบุคคล
เปิดแอป Alexa บนสมาร์ทโฟนหรือแท็บเล็ตของคุณ
แตะ เมนู ไอคอน แสดงโดย สามเส้นแนวนอน และมักจะอยู่ที่มุมซ้ายบนของหน้าจอ
เมื่อเมนูแบบเลื่อนลงปรากฏขึ้น ให้เลือก การตั้งค่า.
-
เลื่อนลงภายในเมนูการตั้งค่าแล้วเลือก ปฏิทินและอีเมล.

เลือก Microsoft.
ภายใต้ อนุญาตให้ Alexa เข้าถึงบริการของ Microsoft ต่อไปนี้, เลือก ปฏิทิน จากนั้นเลือก ต่อไป.
-
Microsoft ขอยืนยันการเข้าถึงบัญชีของคุณด้วยแอป Alexa เลือก ใช่ เพื่อจะดำเนินการต่อ.

ระบุที่อยู่อีเมลหรือหมายเลขโทรศัพท์ที่เชื่อมโยงกับบัญชี Microsoft ของคุณแล้วแตะ ต่อไป.
ป้อนรหัสผ่านบัญชี Microsoft ของคุณแล้วเลือก เข้าสู่ระบบ.
-
ข้อความยืนยันจะปรากฏขึ้นโดยระบุว่าตอนนี้ Alexa พร้อมที่จะใช้ปฏิทิน Microsoft ของคุณแล้ว เลือก NS ที่จะเสร็จสิ้น
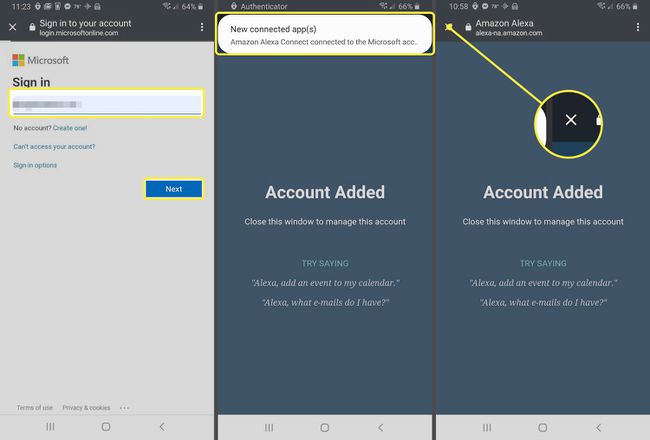
ซิงค์ Google ปฏิทินของคุณกับ Alexa
ทำตามขั้นตอนต่อไปนี้เพื่อเชื่อมต่อปฏิทิน Gmail หรือ Google Workspace กับ Alexa
เปิดแอป Alexa บนสมาร์ทโฟนหรือ ยาเม็ด.
แตะ มากกว่า (สามเส้นแนวนอน) ที่มุมล่างขวา
เลือก การตั้งค่า.
-
เลื่อนลงภายในเมนูการตั้งค่าและเลือก ปฏิทินและอีเมล.

เลือก Google.
ณ จุดนี้ คุณอาจเห็นรายชื่อบัญชี Google ที่เชื่อมโยงกับ Alexa เพื่อวัตถุประสงค์หรือทักษะอื่น ถ้าใช่ ให้เลือกปฏิทินที่คุณต้องการแล้วเลือก เชื่อมโยงบัญชี Google นี้. ถ้าไม่เลือก ใช้บัญชีอื่น.
-
หากบัญชีไม่อยู่ในรายการ ให้เลือก เพิ่มบัญชี. ระบุที่อยู่อีเมลหรือหมายเลขโทรศัพท์ที่เชื่อมโยงกับบัญชี Google ของคุณแล้วเลือก ต่อไป.

ใส่ของคุณ อีเมล หรือ โทรศัพท์ และเลือก ต่อไป.
ป้อนรหัสผ่าน Google ของคุณแล้วเลือก ต่อไป อีกครั้ง.
-
ภายใต้ ข้อกำหนดในการให้บริการของ Google, เลือก ฉันยอมรับ.

Alexa ขอเข้าถึงเพื่อจัดการปฏิทินของคุณ เลือก อนุญาต เพื่อจะดำเนินการต่อ.
-
ตอนนี้คุณควรเห็นข้อความยืนยันเพื่อแจ้งให้คุณทราบว่า Alexa พร้อมที่จะใช้กับปฏิทิน Google ของคุณ เลือก เสร็จแล้ว หรือ NS ไอคอนเพื่อดำเนินการให้เสร็จสิ้นและกลับสู่การตั้งค่า
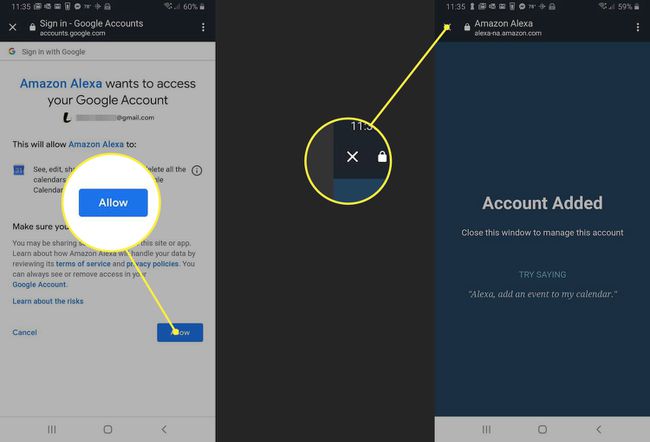
จัดการปฏิทินของคุณด้วย Alexa
เมื่อคุณเชื่อมโยงปฏิทินกับ Alexa แล้ว คุณจะสามารถเข้าถึงหรือควบคุมเนื้อหาของปฏิทินได้โดยใช้คำสั่งเสียงต่อไปนี้:
- แสดงปฏิทินของฉัน
- มีอะไรอยู่ในปฏิทินของฉัน
- งานต่อไปของฉันคือเมื่อไหร่?
- มีอะไรในปฏิทินของฉันใน [วันในสัปดาห์]
- พรุ่งนี้ฉันมีอะไรในปฏิทินเวลา [เวลา]
- เพิ่มกิจกรรมในปฏิทินของฉัน (ถ้าคุณต้องการให้คำสั่งนี้เฉพาะเจาะจงมากขึ้น ให้ใช้ไวยากรณ์ต่อไปนี้: เพิ่ม [ชื่อเหตุการณ์] ให้กับ my สำหรับ [วัน] ณ [เวลา])
- ลบ [ชื่อกิจกรรม] จากปฏิทินของฉัน
- ลบกิจกรรม [เวลา] ของฉัน
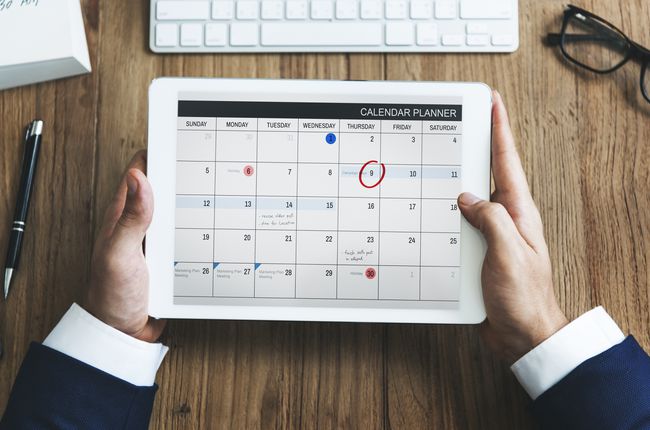
รูปภาพ Rawpixel / Getty
กำหนดการประชุม
นอกเหนือจากคำสั่งข้างต้น คุณยังสามารถกำหนดเวลาการประชุมกับบุคคลอื่นโดยใช้ Alexa และปฏิทินของคุณ ในการดำเนินการดังกล่าว ก่อนอื่นให้เปิดใช้งานการโทรและส่งข้อความของ Alexa โดยทำตามขั้นตอนต่อไปนี้:
เปิดแอป Alexa บนสมาร์ทโฟนหรือแท็บเล็ตของคุณ
-
เลือก สื่อสารซึ่งอยู่ที่ด้านล่างของหน้าจอและแสดงด้วยบอลลูนคำพูด แอพอาจขออนุญาตผู้ติดต่อในอุปกรณ์ของคุณ อนุญาตการเข้าถึงนี้และทำตามคำแนะนำที่ตามมาเพื่อเปิดใช้งานการโทรและการส่งข้อความ

ต่อไปนี้คือคำสั่งเสียงทั่วไปสองสามคำสั่งที่สามารถใช้กับคุณสมบัตินี้ได้
- สร้างการประชุมชื่อ [ชื่อการประชุม] ด้วย [ชื่อผู้ติดต่อ]
- กำหนดเวลารับประทานอาหารกลางวันกับ [ชื่อผู้ติดต่อ] เวลา 12.00 น. พรุ่งนี้.
Alexa ยังถามคุณว่าคุณต้องการส่งคำเชิญทางอีเมลหรือไม่หลังจากที่คุณเริ่มการเรียกประชุม
ความปลอดภัยของปฏิทิน
แม้ว่าการเชื่อมโยงปฏิทินของคุณกับ Alexa จะสะดวก แต่อาจมีข้อกังวลเรื่องความเป็นส่วนตัวหากคุณกังวลว่าคนอื่นในบ้านหรือที่ทำงานของคุณจะเข้าถึงรายชื่อติดต่อหรือรายละเอียดการนัดหมายของคุณ วิธีหนึ่งในการหลีกเลี่ยงปัญหาที่อาจเกิดขึ้นคือการจำกัดการเข้าถึงปฏิทินโดยอิงจากเสียงของคุณ
ทำตามขั้นตอนด้านล่างเพื่อตั้งค่าการจำกัดเสียงสำหรับปฏิทินที่เชื่อมต่อกับ Alexa ของคุณ:
เปิดแอป Alexa บนสมาร์ทโฟนหรือแท็บเล็ตของคุณ
เลือก เมนู ไอคอน แสดงโดย สามเส้นแนวนอน และมักจะอยู่ที่มุมซ้ายบนของหน้าจอ
เมื่อเมนูแบบเลื่อนลงปรากฏขึ้น ให้เลือก การตั้งค่า.
-
เลื่อนลงภายในเมนูการตั้งค่าแล้วเลือก ปฏิทินและอีเมล.

เลือกปฏิทินที่เชื่อมโยงที่คุณต้องการเพิ่มการจำกัดเสียง
ไปที่ การจำกัดเสียง ส่วนและเลือก เสียงของฉันเท่านั้น.
