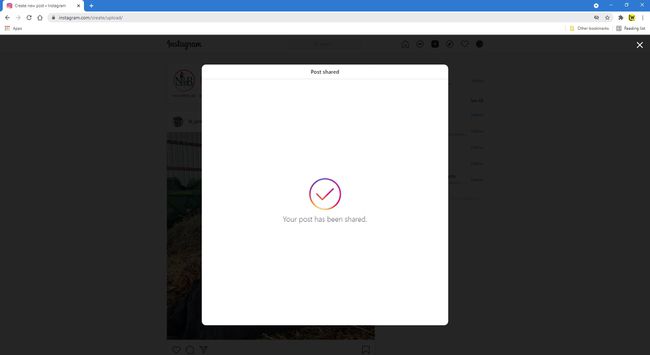วิธีใช้ Instagram บนเว็บ
โดยหลักแล้ว Instagram มีไว้เพื่อใช้จากอุปกรณ์มือถือ แต่คุณสามารถเข้าถึงและใช้งานได้จากเว็บเบราว์เซอร์ใดก็ได้ ดังนั้นหากคุณต้องการดู Instagram ออนไลน์จากแล็ปท็อป คอมพิวเตอร์เดสก์ท็อป หรือเว็บเบราว์เซอร์บนอุปกรณ์มือถือของคุณ ให้ทำดังนี้
วิธีใช้ Instagram เวอร์ชันเว็บ
นี่คือภาพรวมของ Instagram บนเว็บและวิธีที่คุณควรใช้
-
เยี่ยม Instagram.com ในเว็บเบราว์เซอร์ใดก็ได้และลงชื่อเข้าใช้บัญชีของคุณหรือสร้างใหม่ เมื่อคุณเข้าสู่ระบบแล้ว คุณจะเห็นแท็บฟีดข่าวซึ่งมีเลย์เอาต์คล้ายกับที่คุณเห็นในแอปบนอุปกรณ์เคลื่อนที่
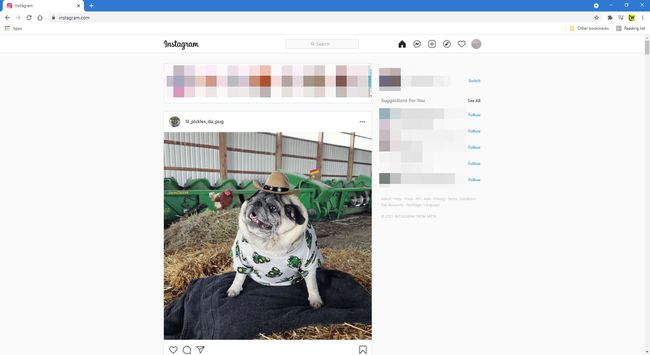
-
เมื่อคุณเลื่อนลงไปตามโพสต์ในฟีดข่าวของคุณ คุณสามารถโต้ตอบกับโพสต์เหล่านั้นได้ในลักษณะเดียวกับแอปบนอุปกรณ์เคลื่อนที่แทบทุกประการ มองหา หัวใจ ปุ่ม ความคิดเห็น ปุ่ม, หรือ แบ่งปัน ในทุกโพสต์เพื่อกดไลค์ แสดงความคิดเห็น หรือส่งให้เพื่อน นอกจากนี้คุณยังสามารถคลิก ที่คั่นหนังสือ ปุ่มทางด้านขวาเพื่อ บันทึกไว้ในโพสต์ที่คั่นหน้าของคุณ. เลือก สามจุด ที่มุมบนขวาเพื่อฝังโพสต์ลงในหน้าเว็บ รายงานว่าเป็นเนื้อหาที่ไม่เหมาะสม และอื่นๆ

-
คุณจะเห็นไอคอนเพิ่มเติมที่มุมบนขวาของหน้าจอ หนึ่งดูเหมือนเข็มทิศเล็กน้อย เลือกเพื่อดูเวอร์ชันที่ง่ายกว่าของ
สำรวจแท็บ ที่มีฟีเจอร์แนะนำให้ผู้ใช้ติดตามและภาพขนาดย่อของโพสต์ล่าสุด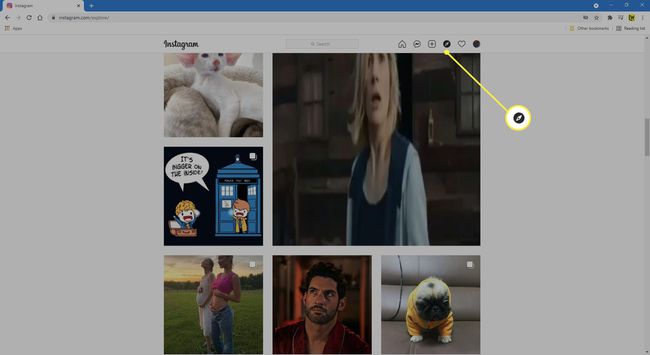
-
คลิกที่ หัวใจ ปุ่มที่ด้านบนของหน้าจอจะเปิดหน้าต่างเล็กๆ ที่แสดงสรุปการโต้ตอบล่าสุดของคุณ เลื่อนลงเพื่อดูทั้งหมด
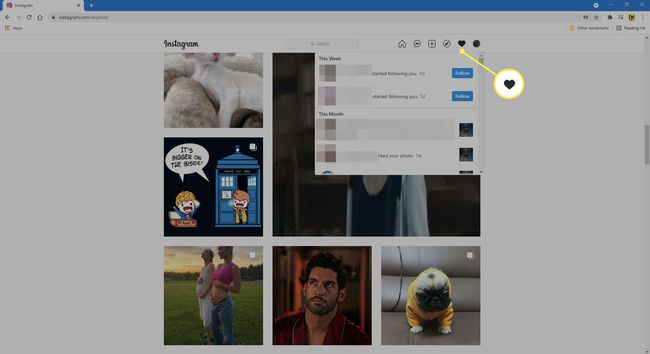
-
เลือก ผู้ใช้ ไอคอนเพื่อดูโปรไฟล์ Instagram ของคุณ หน้านี้คือสิ่งที่ผู้ใช้รายอื่นเห็นเมื่อคลิกหรือแตะชื่อของคุณ
คลิก แก้ไขโปรไฟล์ ข้างชื่อผู้ใช้ของคุณเพื่อเปลี่ยนข้อมูลส่วนตัวและรายละเอียดบัญชีอื่นๆ เช่น รหัสผ่าน แอปที่ได้รับอนุญาต ความคิดเห็น, อีเมล และการตั้งค่า SMS
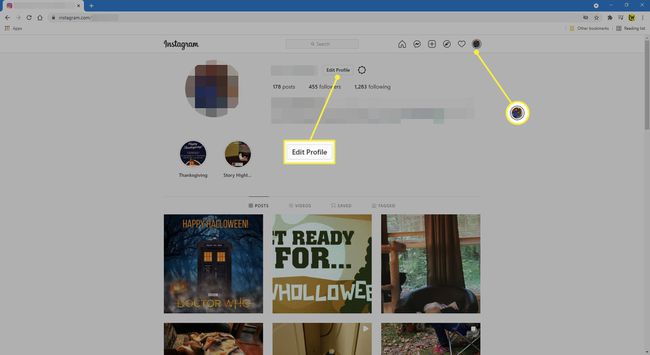
-
เลือกรูปภาพใดก็ได้ในโปรไฟล์ของคุณเพื่อดูขนาดเต็ม จะปรากฏในลักษณะเดียวกับหน้าโพสต์แต่ละหน้า แต่มีการโต้ตอบปรากฏทางด้านขวาของโพสต์แทนที่จะเป็นด้านล่าง
Instagram มี URL เฉพาะสำหรับทุกโปรไฟล์ หากต้องการเยี่ยมชมโปรไฟล์เว็บ Instagram ของคุณหรือของใครก็ตาม ไปที่ https://instagram.com/username. เพียงแค่เปลี่ยน "ชื่อผู้ใช้" เป็นอะไรก็ได้ที่เป็นของคุณ

ความกังวลเกี่ยวกับความเป็นส่วนตัวของ Instagram
ตราบใดที่โปรไฟล์ของคุณเป็นแบบสาธารณะ ทุกคนในเว็บจะสามารถเข้าถึงและดูรูปภาพของคุณได้ หากคุณไม่ต้องการให้คนแปลกหน้าเข้ามาดูโพสต์ ตั้งค่าโปรไฟล์ของคุณเป็นส่วนตัว. ด้วยวิธีนี้ เฉพาะผู้ใช้ที่คุณอนุมัติเท่านั้นที่สามารถเห็นคุณได้ ตราบใดที่พวกเขาลงชื่อเข้าใช้บัญชีที่คุณอนุมัติให้ติดตามคุณ
โพสต์บน Instagram ผ่านเว็บ
เช่นเดียวกับแอปบนอุปกรณ์เคลื่อนที่ คุณสามารถโพสต์ไปยัง Instagram จากแล็ปท็อปหรือเดสก์ท็อปได้ โดยใช้วิธีดังนี้:
-
เมื่อคุณลงชื่อเข้าใช้ Instagram ในเบราว์เซอร์ที่คุณชื่นชอบแล้ว ให้เลือก สร้างโพสต์ใหม่ (เครื่องหมายบวก ในสี่เหลี่ยมจัตุรัส)
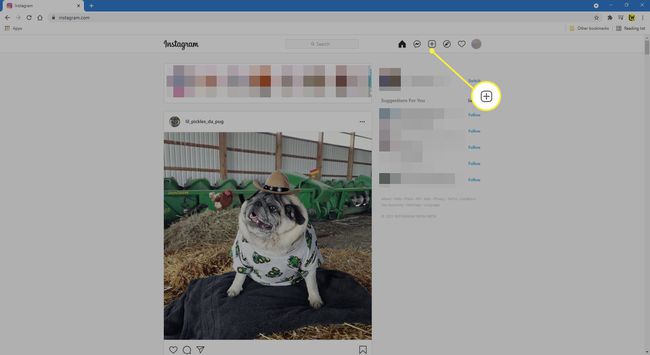
-
ลากและวางรูปภาพหรือเลือก เลือกจากคอมพิวเตอร์ เพื่อเรียกดูภาพถ่ายบนเดสก์ท็อปหรือแล็ปท็อปของคุณ
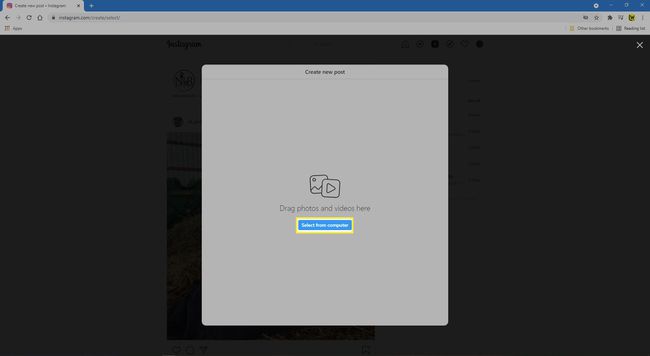
-
ลากรูปภาพเพื่อครอบตัดและเลือก ต่อไป.
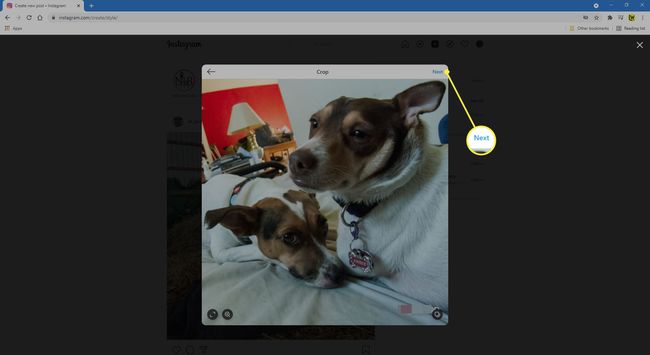
-
หากคุณต้องการเพิ่มภาพถ่ายมากกว่าหนึ่งภาพ ให้เลือกเพิ่ม (สองสี่เหลี่ยมซ้อนกัน) ที่มุมล่างขวา จากที่นี่ คุณสามารถเพิ่มรูปภาพได้อีกถึงเก้ารูป คุณยังสามารถทิ้งรูปภาพโดยเลือก NS บนภาพขนาดย่อ เลือก ต่อไป เมื่อคุณเพิ่มรูปภาพทั้งหมดแล้ว
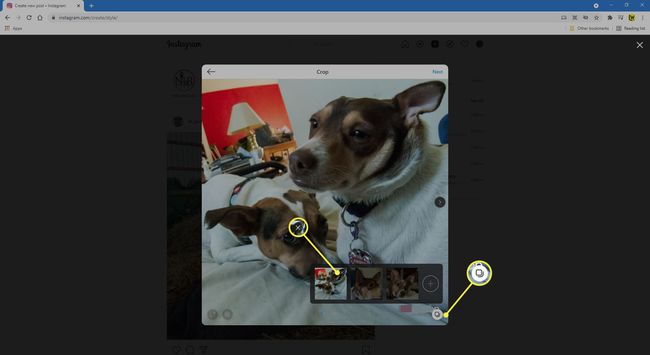
-
เลือกใด ๆ ตัวกรอง หรือ การปรับเปลี่ยน ที่คุณต้องการบนภาพถ่ายของคุณ จากนั้นเลือก ต่อไป.
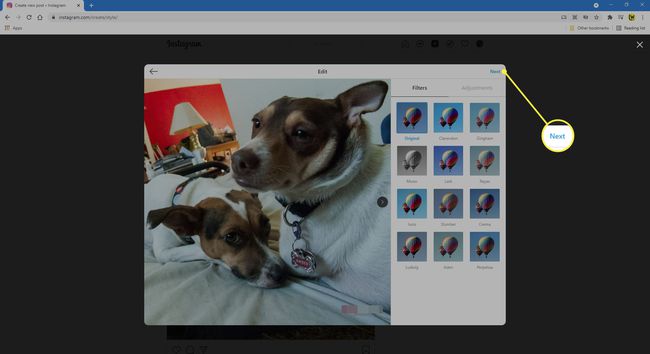
-
เพิ่มคำบรรยายสำหรับโพสต์ของคุณ คุณยังสามารถเพิ่มอีโมจิได้โดยเลือกหน้ายิ้ม

-
หากต้องการ ให้เติม a ที่ตั้ง.
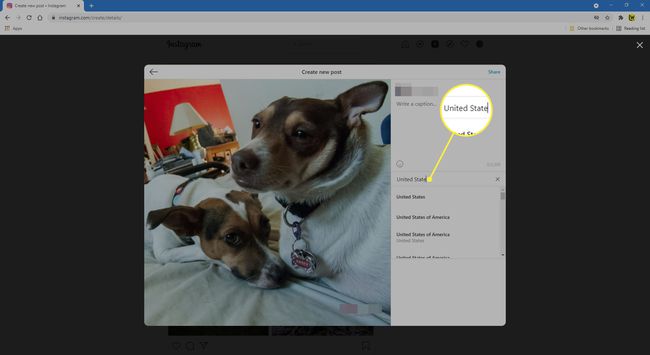
-
ภายใต้ การช่วยสำหรับการเข้าถึงคุณสามารถเพิ่มข้อความแสดงแทนสำหรับผู้ที่มีความบกพร่องทางสายตาได้

-
หากคุณต้องการปิดการแสดงความคิดเห็น ให้ปิดการสลับภายใต้ ตั้งค่าขั้นสูง.
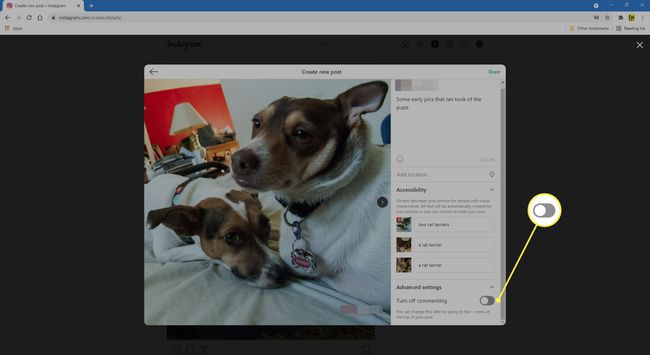
-
เลือก แบ่งปัน ที่มุมขวาบน
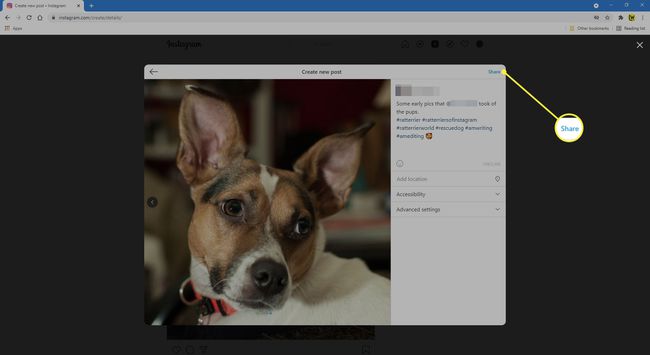
-
เมื่อโพสต์ของคุณอัปโหลดสำเร็จแล้ว คุณจะเห็นข้อความ โพสต์ของคุณถูกแชร์.