วิธีเช็ด MacBook Pro ของคุณ
วันนั้นอาจมาถึงเมื่อคุณต้องเช็ด MacBook Pro ของคุณ อาจเป็นเพราะคุณขายคอมพิวเตอร์หรือเพราะคุณต้องการเริ่มต้นใหม่ด้วยดิสก์ที่สะอาด คู่มือนี้อธิบายวิธีสำรองข้อมูล MacBook Pro ของคุณล่วงหน้า และวิธีล้างข้อมูลทั้งหมดในฮาร์ดดิสก์ที่สะสมไว้ตั้งแต่คุณเริ่มใช้งาน
วิธีสำรองข้อมูล MacBook Pro ของคุณ
ก่อนที่คุณจะลบฮาร์ดดิสก์ของ MacBook Pro คุณควรสร้างข้อมูลสำรอง การดำเนินการนี้มีผลไม่ว่าคุณจะล้างข้อมูลในดิสก์เพื่อให้เครื่องเริ่มต้นใหม่หรือกำลังขาย แต่ยังต้องการใช้ไฟล์ที่บันทึกไว้กับ MacBook เครื่องใหม่
นี่คือสิ่งที่คุณทำเพื่อ สร้างการสำรองข้อมูลโดยใช้ Time Machine แม้ว่าจะมี แอปพลิเคชั่นสำรองข้อมูลบุคคลที่สาม คุณสามารถใช้ได้:
เชื่อมต่อ อุปกรณ์จัดเก็บข้อมูลภายนอก ที่จะมีข้อมูลสำรอง
คลิก แอปเปิ้ล ไอคอนที่มุมซ้ายบนของหน้าจอ MacBook Pro
เลือก ค่ากำหนดของระบบ.
-
เลือก เครื่องย้อนเวลา.
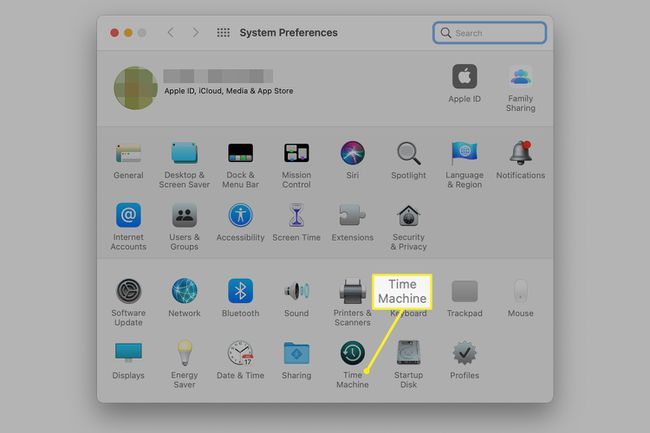
-
คลิก เลือกดิสก์สำรอง.

-
เลือกของคุณ ไดรฟ์ภายนอก. คลิก เข้ารหัสข้อมูลสำรอง แล้วเลือก ใช้ดิสก์.
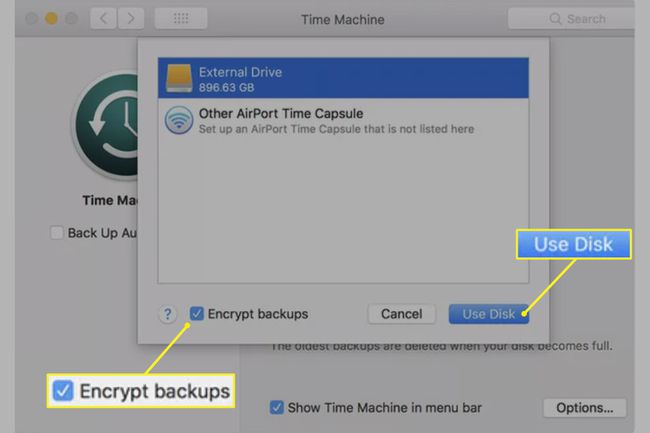
หากไม่อยู่ในตำแหน่ง ON ให้คลิกที่ บน ปุ่มหลังจากคลิก ใช้ดิสก์. เมื่อคุณทำเช่นนั้น MacBook Pro จะเริ่มสร้างข้อมูลสำรอง หลังจากที่ล้าง MacBook Pro ของคุณเป็นการตั้งค่าจากโรงงาน คุณสามารถใช้ข้อมูลสำรองที่คุณทำขึ้นโดยเชื่อมต่อฮาร์ดดิสก์ภายนอกกับ MacBook อีกครั้ง จากนั้นทำตามคำแนะนำบนหน้าจอ
ออกจากระบบบริการ
หากคุณกำลังขาย MacBook Pro อีกสิ่งหนึ่งที่คุณควรทำก่อนที่จะล้างข้อมูลบนฮาร์ดดิสก์คือการลงชื่อออกจาก iTunes, iCloud และ iMessage
- สำหรับ iCloudให้ใช้เส้นทางต่อไปนี้: คลิก แอปเปิ้ล ที่มุมซ้ายบนของหน้าจอแล้วเลือก ค่ากำหนดของระบบ > iCloud > ออกจากระบบ.
- สำหรับ iTunes: เปิด iTunes > บัญชี > การอนุญาต > ยกเลิกการอนุญาตคอมพิวเตอร์เครื่องนี้. จากนั้นป้อน .ของคุณ Apple ID และรหัสผ่าน และเลือก ยกเลิกการอนุญาต.
- สำหรับข้อความ: กด สั่งการ + สเปซบาร์, พิมพ์ ข้อความ, และกด เข้า. เลือก ข้อความ ในแถบเมนูที่ด้านบนของหน้าจอ Mac จากนั้นเลือก การตั้งค่า > iMessage > ออกจากระบบ.
วิธีลบเนื้อหาและการตั้งค่าใน macOS Monterey และใหม่กว่า
หาก Mac ของคุณมี macOS มอนเทอเรย์ (12.0) หรือใหม่กว่านั้น คุณมีวิธีง่ายๆ ในการเตรียมตัวให้พร้อมสำหรับการขายหรือแลกเปลี่ยน การตั้งค่าระบบประกอบด้วยตัวเลือกลบเนื้อหาและการตั้งค่าทั้งหมดในแถบเมนูที่จะลบข้อมูลส่วนตัวของคุณและแอพใดๆ ที่คุณติดตั้งโดยไม่ต้องลบ macOS การทำเช่นนี้จะช่วยประหยัดปัญหาในการลบและติดตั้งระบบปฏิบัติการใหม่ซึ่งต้องใช้วิธีการอื่น
หากคุณต้องการบันทึกไฟล์ (เอกสาร ภาพถ่าย เพลง) ที่คุณสร้างขึ้นขณะใช้ MacBook Pro ให้สำรองข้อมูลฮาร์ดดิสก์ของคุณก่อนที่จะล้างข้อมูล
วิธีเช็ด MacBook Pro ใน macOS Big Sur หรือรุ่นก่อนหน้า
ขั้นตอนการเช็ด MacBook Pro ใช้งาน macOS Big Sur หรือเก่ากว่า ซับซ้อนกว่าวิธีการธรรมดาใน macOS Monterey หลังจากที่คุณสำรองข้อมูลดิสก์แล้ว ให้บูตเครื่อง MacBook Pro เพื่อให้มัน เริ่มในโหมดการกู้คืน. โดยกด. ค้างไว้ สั่งการ+NS เมื่อเปิดหรือรีสตาร์ท Mac จากนั้นเช็ดคอมพิวเตอร์โดยทำตามขั้นตอนต่อไปนี้ให้เสร็จสิ้น ซึ่งกำหนดให้ MacBook เชื่อมต่อกับอินเทอร์เน็ต
เมื่ออยู่ในโหมดการกู้คืนและบนหน้าจอยูทิลิตี้ macOS ให้ทำดังต่อไปนี้:
คลิก ยูทิลิตี้ดิสก์.
คลิก ดำเนินการต่อ.
เลือกของคุณ ฮาร์ดดิสก์. เลือกดิสก์แทนที่จะเลือกโวลุ่มใด ๆ ที่ซ้อนกันอยู่ภายในดิสก์
คลิก ลบ ปุ่ม.
ป้อน ชื่อ สำหรับดิสก์ เช่น "Mac HD" หรืออะไรก็ตามที่คุณเห็นว่าเหมาะสม
หากคุณใช้ macOS High Sierra หรือใหม่กว่า เลือกAPFSในฟิลด์รูปแบบ หากคุณใช้ macOS Sierra หรือเก่ากว่า ให้เลือก Mac OS Extended (บันทึก).
เลือก GUID พาร์ทิชันแผนที่ สำหรับฟิลด์ Scheme (ถ้าแสดง)
-
คลิก ลบ เพื่อเริ่มกระบวนการเช็ด
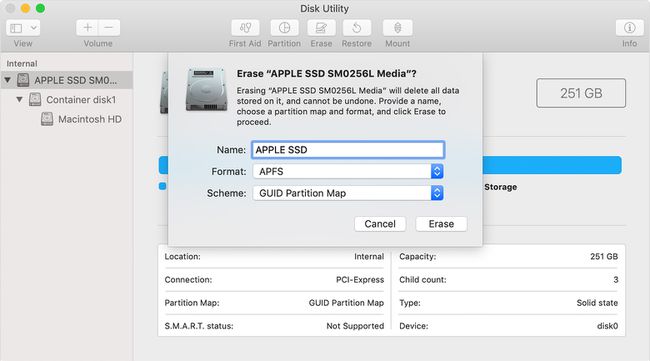
ติดตั้ง macOS อีกครั้ง
ไม่ว่าคุณจะขาย MacBook Pro หรือใช้ซ้ำด้วยตัวเอง ให้ติดตั้ง macOS ใหม่หลังจากที่ลบดิสก์แล้ว ตรวจสอบให้แน่ใจว่า MacBook ของคุณเสียบอยู่กับแหล่งจ่ายไฟ คุณต้องดำเนินการดังนี้:
-
บนหน้าจอยูทิลิตี้ macOS ให้คลิก ติดตั้ง macOS อีกครั้ง.
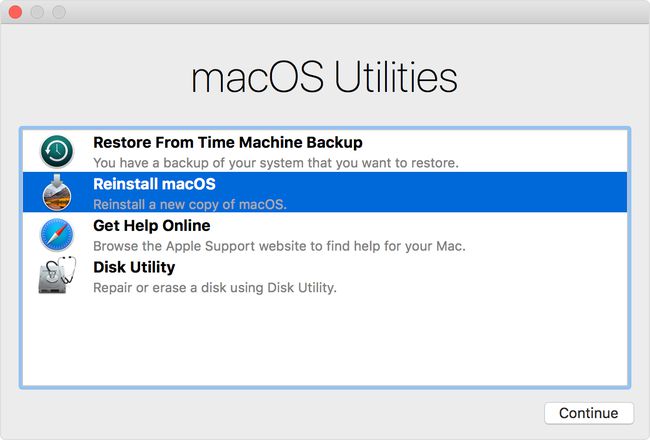
คลิก ดำเนินการต่อ.
ทำตามคำแนะนำบนหน้าจอเพื่อทำการติดตั้งให้เสร็จสิ้น
เมื่อการติดตั้งเสร็จสิ้น คุณจะเห็นหน้าจอการตั้งค่า/ยินดีต้อนรับ หากคุณกำลังขาย MacBook Pro ให้กด สั่งการ+NSซึ่งจะปิดเครื่อง Mac บนหน้าจอการตั้งค่า ซึ่งจะทำให้คอมพิวเตอร์อยู่ในสถานะโรงงานพร้อมสำหรับเจ้าของคนต่อไป
อย่างไรก็ตาม หากคุณถือ MacBook Pro ไว้ ให้ทำตามคำแนะนำบนหน้าจอเพื่อดำเนินการตั้งค่าให้เสร็จสิ้น
