วิธีใช้ Photoshop บน iPad
หากคุณมีบัญชี Creative Cloud จาก Adobe ที่มี Photoshop (แม้กระทั่งที่ $10 ต่อเดือน การสมัครสมาชิก Adobe) คุณสามารถรับโปรแกรมแก้ไขรูปภาพยอดนิยมบนของคุณ iPad.
Photoshop รองรับ iPad รุ่นใดบ้าง
Photoshop จะทำงานบน iPads ที่หลากหลาย ใช้งาน iPadOS 13.1 และใหม่กว่า รวมถึง iPad Pro ทุกรุ่น, iPad รุ่นที่ 5 - 7, iPad mini รุ่นที่ 4 และ 5 และ iPad Air (รุ่นที่ 3 และ iPad Air 2)
คุณยังสามารถใช้ Apple Pencil รุ่นที่ใช้งานได้กับ iPad ของคุณ Adobe ขอแนะนำ iPad Pro รุ่น 12.9 นิ้วและรุ่นที่สอง แอปเปิ้ลดินสอ เป็นแท็บเล็ตที่ดีที่สุดสำหรับ Photoshop อย่างไรก็ตาม
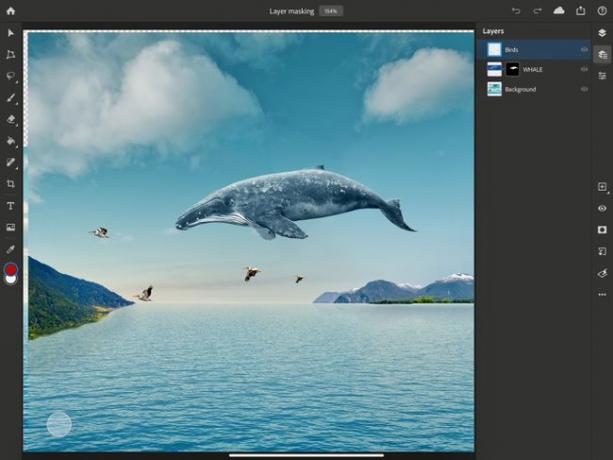
Photoshop สำหรับ iPad แตกต่างอย่างไร
Photoshop สำหรับ iPad นั้นคล้ายกับ Photoshop for. มาก Mac และ Windows. รูปแบบไฟล์เหมือนกันทุกประการ ไฟล์ Photoshop ใดๆ ที่คุณบันทึกเป็นเอกสาร Cloud จะพร้อมใช้งานบน iPad หรือคอมพิวเตอร์เดสก์ท็อปหรือแล็ปท็อปของคุณ
อย่างไรก็ตาม Photoshop บน iPad ไม่ได้ทำทุกสิ่งที่แอพสามารถทำได้บนคอมพิวเตอร์ ฟีเจอร์หลายอย่างกำลังอยู่ในระหว่างดำเนินการ เช่น เส้นโค้ง ปรับแต่งขอบ หมุนผ้าใบ ความไวของแปรงที่ได้รับการปรับปรุง และการรวม Lightroom เครื่องมือที่ใช้เวกเตอร์ เช่น รูปร่าง ยังไม่ได้รับการสนับสนุนหรือสัญญาไว้
คุณสามารถใช้นิ้วหรือ Apple Pencil เพื่อเลือกเครื่องมือและปรับใช้การแปรง การแปลง หรือการเลือกกับเอกสารของคุณ คุณยังสามารถใช้ Apple Pencil เพื่อเลือกเลเยอร์ในเอกสารของคุณ ย้ายรูปภาพไปรอบๆ หรือวาดบนรูปภาพโดยตรงเพื่อปรับแต่งหรือสร้างเอฟเฟกต์พิเศษ

NS พื้นที่ทำงาน Photoshop จะดูคุ้นตาสำหรับทุกคนที่เคยใช้ Photoshop มาก่อน หน้าจอหลักมีคอลัมน์ด้านซ้าย ซึ่งคุณสามารถเลือกหน้าแรก เรียนรู้ เอกสารบนคลาวด์ หรือไฟล์ที่ถูกลบ ใกล้กับด้านล่างของคอลัมน์ คุณสามารถเลือกสร้างใหม่ และนำเข้า และเปิดได้
- เรียนรู้: มีบทช่วยสอนแบบลงมือปฏิบัติและการทัวร์ส่วนต่อประสานแบบโต้ตอบ ด้านล่างนี้คือวิดีโอสอนการใช้งานที่คุณสามารถใช้เพื่อเรียนรู้เทคนิคเพิ่มเติม สร้างใหม่ ให้คุณมีตัวเลือกในการเลือกเอกสารขนาด Print, Screen หรือ Film และ Video พร้อมกับ ความสามารถในการตั้งชื่อ กำหนดขนาด เปลี่ยนการวางแนว เลือกความละเอียดของเอกสาร และตั้งค่าพื้นหลัง สี.
- นำเข้าและเปิด: ให้คุณหยิบไฟล์จากม้วนฟิล์ม แอพไฟล์ หรือแม้แต่ถ่ายรูปใหม่ด้วยกล้อง iPad ของคุณ
ปรับการตั้งค่า Photoshop ของคุณบน iPad
แตะตัวน้อย เกียร์ ที่มุมขวาบนของหน้าจอหลักเพื่อตั้งค่าบางอย่าง เช่น ธีมสี ภาษาชื่อฟอนต์ การตั้งค่าระบบสัมผัส ตัวเลือกบัญชี Adobe และอื่นๆ เพียงแตะทางของคุณผ่านตัวเลือกในคอลัมน์ด้านซ้ายและตั้งค่าตามที่คุณต้องการ
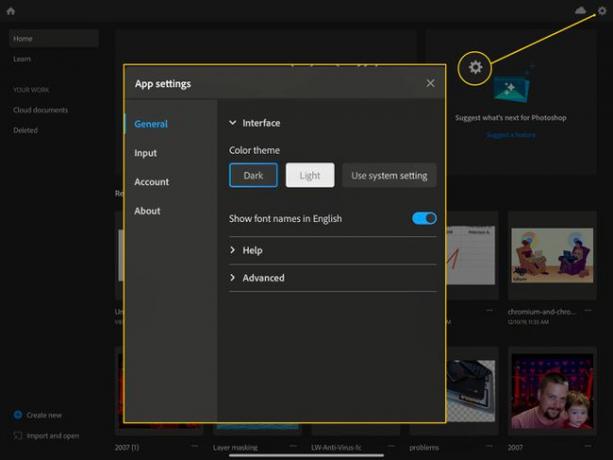
เมื่อครอบคลุมทุกอย่างแล้ว ก็ถึงเวลาเปิดเอกสารและทำความคุ้นเคยกับพื้นที่ทำงาน
การใช้พื้นที่ทำงานของ Photoshop บน iPad
เช่นเดียวกับแอประดับมืออาชีพ คุณจะต้องทำความคุ้นเคยกับอินเทอร์เฟซของ Photoshop สำหรับ iPad
-
ขั้นแรก สร้าง นำเข้า หรือเปิดเอกสารใน Photoshop บน iPad จากนั้นคุณจะเห็นแถบเครื่องมือหลักทางด้านซ้าย แตะไอคอนเคอร์เซอร์เล็ก ๆ ที่เรียกว่า เคลื่อนไหวและจะช่วยให้คุณย้ายส่วนที่เลือก เลเยอร์ และเอกสารทั้งหมดเมื่อคุณแตะ

NS แปลง อยู่ถัดไป และดูเหมือนรูปหลายเหลี่ยมที่มีจุดในแต่ละมุม วิธีนี้จะช่วยให้คุณเปลี่ยนรูปร่างและขนาดของสิ่งที่คุณเลือกได้ แตะ แปลง ไอคอน แล้วคุณจะเห็นตัวเลือกต่างๆ ที่มีอยู่ในแถบเครื่องมือเล็กๆ ทางด้านซ้าย
-
ในการเลือกรายการ คุณจะใช้ เลือก เครื่องมือซึ่งมี ลาสโซ่, เลือกด่วน, และ สี่เหลี่ยม หรือ ปะรำวงรี ตัวเลือก. เพียงแตะเครื่องมือค้างไว้เพื่อเลือกตัวเลือกที่คุณต้องการ นอกจากนี้ยังมี เลือกหัวเรื่อง ไอคอนที่จะให้ Photoshop พยายามจับบุคคลหรือวัตถุในภาพถ่ายของคุณด้วย AI

ไอคอนใดๆ ก็ตามที่มีรูปสามเหลี่ยมเล็กๆ ที่มุมขวาล่างจะแสดงตัวเลือกทั้งหมดให้คุณเห็นด้วยการกดค้างไว้
NS แปรง เครื่องมือ (ดูเหมือนแปรงทาสี) อยู่ถัดไป และคุณสามารถตั้งค่าแปรงและเลือกแปรงต่างๆ (กดแบบยาว) ได้ที่นี่ NS ลบ เครื่องมืออยู่ด้านล่าง ซึ่งจะลบบางส่วนของภาพหรือการเลือกของคุณ คุณสามารถกดค้างไว้เพื่อใช้แปรงต่างๆ กับ ลบ เครื่องมือเช่นกัน
ต่อไปคือ เติม เครื่องมือซึ่งดูเหมือนถังสี กดค้างเพื่อเลือกระหว่าง เติม และ ไล่โทนสี. NS รักษา ถัดจากทางลงแถบเครื่องมือ จะให้คุณรีทัชและแก้ไขสิ่งต่าง ๆ ในภาพของคุณได้ คุณสามารถกดแบบยาวเพื่อเปลี่ยนเครื่องมือนี้เป็น a แสตมป์โคลน.
เครื่องมือต่อไปคือ ครอบตัดซึ่งให้คุณเลือกส่วนของรูปภาพ หมุน และจัดกึ่งกลางใหม่ได้หากต้องการ ในขณะที่ พิมพ์ เครื่องมือด้านล่างจะสร้างเลเยอร์ประเภทเพื่อให้คุณสามารถเพิ่มข้อความได้ NS วางรูปถ่าย เครื่องมือช่วยให้คุณเพิ่มรูปภาพจาก .ของคุณ ม้วนฟิล์ม, ห้องสมุด, หรือ กล้อง.
NS ยาหยอดตา เครื่องมือช่วยให้คุณสุ่มสีจากเลเยอร์ใดก็ได้ในเอกสารของคุณ ในขณะที่ ชิปสี ให้คุณกำหนดสีพื้นหน้าและพื้นหลังสำหรับเอกสารของคุณ
การนำทางแถบส่วนหัวของ Photoshop
เมื่อมองขึ้นไปที่ด้านบนของหน้าจอ iPad คุณจะเห็นแถบส่วนหัวของ Photoshop ซึ่งมีข้อมูลและเครื่องมือที่เป็นประโยชน์
ปุ่มโฮมอยู่ที่มุมซ้ายบน ซึ่งจะนำคุณกลับไปที่หน้าจอหลักจากเอกสารใดๆ จากนั้นชื่อไฟล์จะเขียนไว้ตรงกลางแถบส่วนหัวพร้อมกับเปอร์เซ็นต์การซูม
-
ทางขวามือคือกลุ่มไอคอนต่างๆ รวมถึง เลิกทำ และ ทำซ้ำ ลูกศร แตะสิ่งเหล่านี้เพื่อแก้ไขข้อผิดพลาดหรือทำตามขั้นตอนใหม่ NS ความช่วยเหลือเกี่ยวกับเอกสารบนคลาวด์ ไอคอนจะแสดงให้คุณเห็นเมื่อเอกสารถูกบันทึกล่าสุด และคุณออนไลน์หรือออฟไลน์อยู่ เพียงแตะเพื่อรับข้อมูลนั้น

ไอคอนส่งไปที่ดูเหมือนปุ่มแชร์ของ iOS แตะที่นี่จะให้คุณบันทึกและแชร์งานของคุณไปที่รูปภาพ ไฟล์ หรือปลายทางการแชร์อื่นๆ (ตั้งค่าโดย iOS) การแตะจะทำให้คุณ เผยแพร่และส่งออก ตัวเลือกในการส่งออกเอกสารของคุณเป็น PNG, JPEG, PSD หรือ TIFF พร้อมกับ ขนาดไฟล์ และ รูปแบบ ตัวเลือก. ในขณะที่ ส่งออกด่วน ปุ่มช่วยให้คุณแชร์สแน็ปช็อตผ่านแผ่นแบ่งปันพื้นฐานของ iOS
-
ไอคอนสุดท้ายที่มุมขวาบนของหน้าจอคือ ช่วย ปุ่ม. แตะที่นี่เพื่อเรียกดูบทช่วยสอนและทัวร์ชมภายในแอป ตลอดจนดูท่าทางสัมผัส การสัมผัส และแป้นพิมพ์ ทางลัด ดูคู่มือผู้ใช้ Photoshop เข้าร่วมฟอรัมชุมชน หรือส่งคำติชมไปที่ อโดบี.

-
สุดท้าย ที่ด้านขวาสุดของหน้าจอ คุณจะเห็นแถบงาน เช่นเดียวกับแถบเครื่องมือทางด้านซ้าย คุณสามารถกดค้างไว้เพื่อดูตัวเลือกสำหรับไอคอนใดๆ ก็ตามที่มีรูปสามเหลี่ยมเล็กๆ ที่มุมขวาล่าง
- สองไอคอนแรกคือไอคอนมุมมอง/คุณสมบัติ แตะด้านบน มุมมองเลเยอร์ขนาดกะทัดรัด เพื่อดูภาพขนาดย่อของเลเยอร์ของคุณในมุมมองที่เรียบง่าย แตะไอคอนถัดไป มุมมองชั้นรายละเอียดเพื่อดูเลเยอร์ของคุณในกองที่มีมาสก์ ชื่อเลเยอร์ คุณสมบัติการมองเห็น และเนื้อหาของกลุ่ม
- ไอคอนถัดไปด้านล่างคือ คุณสมบัติของเลเยอร์ ไอคอน. หากคุณแตะสิ่งนี้ คุณจะเห็นเลเยอร์ที่เลือก ผสมตัวเลือกพร้อมกับบางสิ่ง (ยังไม่รองรับ) เช่น เอฟเฟกต์ และ ตัวกรองอัจฉริยะ. คุณยังสามารถแตะมิติข้อมูลที่นี่เพื่อกำหนดตำแหน่งของเลเยอร์หรือมิติข้อมูลเป็นตัวเลขได้อีกด้วย

NS เพิ่มเลเยอร์ ไอคอนจะทำอย่างนั้น แต่เมื่อคุณกดค้างไว้ คุณสามารถเลือกเพิ่ม. ได้ ชั้นปรับ หรือ กลุ่มว่างใหม่เช่นกัน (หรือวางสิ่งที่คุณได้คัดลอกไปยังคลิปบอร์ดเป็นเลเยอร์ใหม่) ไอคอนตามองเห็นเลเยอร์ ด้านล่าง จะสลับเปิดหรือปิดการมองเห็นเลเยอร์ของคุณ
แตะ เพิ่มเลเยอร์มาส์ก ไอคอนที่ดูเหมือนวงกลมสีเข้มบนช่องสี่เหลี่ยมสีขาว หากคุณต้องการเพิ่มเลเยอร์มาสก์เพื่อซ่อนหรือแสดงส่วนต่างๆ ของเลเยอร์ของคุณ แตะ เพิ่มคลิปหนีบหน้ากาก ปุ่มถัดไป (ดูเหมือนสี่เหลี่ยมที่มีลูกศรงอออกมาทางซ้าย) เพื่อซ่อนหรือแสดงส่วนของเลเยอร์ที่อยู่ใต้เลเยอร์ที่คุณเลือก
NS ตัวกรองและการปรับแต่ง ไอคอนจะช่วยให้คุณเข้าถึง Gaussian blur และ Invert ซึ่งเป็นการปรับพื้นฐานสองแบบ เมนูสามจุดด้านล่าง การกระทำของเลเยอร์จะแสดงรายการสิ่งต่างๆ มากมายที่คุณสามารถทำได้กับเลเยอร์ของคุณ เช่น ล็อก ลบหรือเปลี่ยนชื่อเลเยอร์ และผสานรวมหรือเลเยอร์ที่มองเห็นได้
ตอนนี้คุณควรมีความรู้พื้นฐานเกี่ยวกับการใช้งาน Photoshop สำหรับ iPad แล้ว อย่าลืมใช้เวลาในวิดีโอแนะนำการใช้งานและเอกสาร Hands on เพื่อทำความเข้าใจสิ่งที่คุณสามารถทำได้ด้วยแอปแก้ไขรูปภาพบนมือถืออันทรงพลังนี้
