31 สิ่งที่ต้องทำหลังจากติดตั้ง Ubuntu
หลังจากติดตั้ง อูบุนตูคุณควรทำความคุ้นเคยกับสภาพแวดล้อมเดสก์ท็อปและดาวน์โหลดสิ่งที่จำเป็น ซอฟต์แวร์ เพื่อให้ได้ประโยชน์สูงสุดจาก .ของคุณ ระบบปฏิบัติการ. ต่อไปนี้คือรายการสิ่งสำคัญที่ต้องทำขณะตั้งค่า Ubuntu
ข้อมูลในบทความนี้ใช้กับเวอร์ชัน 11.04 และใหม่กว่าของ Ubuntu ลินุกซ์ การกระจาย.
01
จาก 31
NS ตัวเรียกใช้ Ubuntu มีชุดไอคอนทางด้านซ้ายของ สภาพแวดล้อมเดสก์ท็อป Unity. เมื่อคุณ เปิดแอปพลิเคชั่นใน Ubuntuลูกศรจะปรากฏถัดจากไอคอนแอปในตัวเรียกใช้งาน ทุกครั้งที่โหลดอินสแตนซ์ใหม่ จะมีการเพิ่มลูกศรอีกอัน (สูงสุดสี่อัน) เป็นที่น่าสังเกตว่าไอคอนต่างๆ จะกะพริบจนกว่าแอปพลิเคชันจะโหลดจนเต็ม แอปพลิเคชั่นบางตัวมีแถบความคืบหน้าเมื่ออยู่ระหว่างงานที่ใช้เวลานาน
02
จาก 31
หากแอปพลิเคชันที่คุณต้องการเรียกใช้ไม่พร้อมใช้งานจาก Unity Launcher คุณจะต้องเปิด Unity Dash Unity Dash เป็นศูนย์รวมที่คุณสามารถใช้เพื่อค้นหาแอปพลิเคชัน ไฟล์ เพลง รูปภาพ ข้อความออนไลน์ และวิดีโอ ถึง เข้าถึง Unity Dashเลือกไอคอน Ubuntu ที่ด้านบนของตัวเรียกใช้งาน Dash เก็บประวัติของทุกสิ่งที่คุณค้นหา แต่คุณสามารถ ล้างประวัติ Unity Dash ของคุณ และควบคุมรายการที่จะแสดงในประวัติ
03
จาก 31
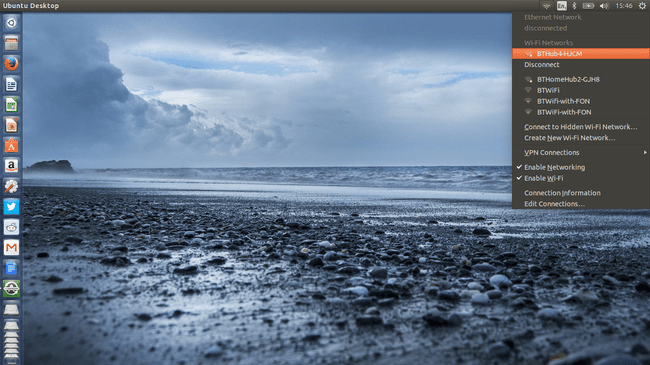
การเชื่อมต่ออินเทอร์เน็ตเป็นสิ่งจำเป็นสำหรับการดาวน์โหลดซอฟต์แวร์และการท่องเว็บ เป็นไปได้ เข้าถึงอินเทอร์เน็ตจากบรรทัดคำสั่ง Linuxแต่ใช้เมนูระบบที่ด้านบนของหน้าจอง่ายกว่าเพื่อ เชื่อมต่อ Wi-Fi ด้วย Ubuntu. หากเครือข่ายไร้สายของคุณไม่ปรากฏขึ้น คุณอาจมีปัญหากับ ไดรเวอร์อุปกรณ์. เอกสารอย่างเป็นทางการมีเคล็ดลับสำหรับ การแก้ไขปัญหา Ubuntu Wi-Fi.
04
จาก 31
ปรับปรุง Ubuntu ให้ทันสมัยอยู่เสมอ เป็นสิ่งสำคัญสำหรับเหตุผลด้านความปลอดภัยและเพื่อให้แน่ใจว่าคุณได้รับการแก้ไขข้อบกพร่องสำหรับแอปพลิเคชันที่ติดตั้งในระบบของคุณ สิ่งที่คุณต้องทำคือเรียกใช้แพ็คเกจ Software Updater จาก Ubuntu Dash หากคุณเข้าไปที่การตั้งค่าของแอปพลิเคชัน คุณจะพบตัวเลือกในการรับการแจ้งเตือนเมื่อมี Ubuntu เวอร์ชันใหม่ให้ใช้งาน
05
จาก 31
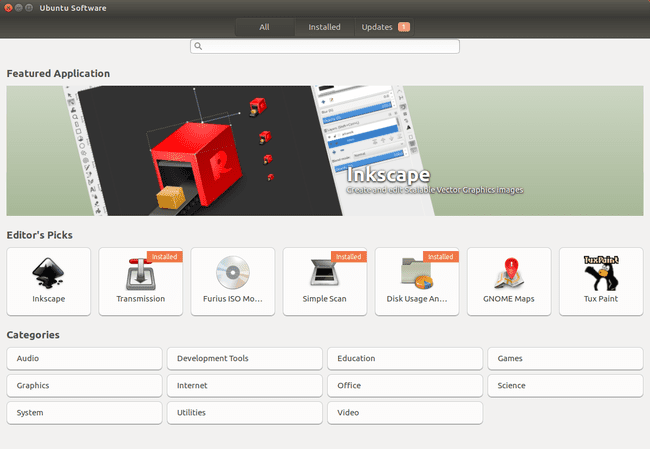
NS ซอฟต์แวร์ Ubuntu เครื่องมือที่ใช้ในการติดตั้งและ ถอนการติดตั้งซอฟต์แวร์บน Ubuntu. คุณสามารถเปิดเครื่องมือซอฟต์แวร์ Ubuntu ได้โดยเลือกไอคอนถุงช้อปปิ้งบนตัวเรียกใช้งาน ภายใต้ ทั้งหมด คุณสามารถค้นหาแพ็คเกจใหม่หรือเรียกดูแอพตามหมวดหมู่ต่างๆ เช่น เสียง เครื่องมือในการพัฒนา เกม ฯลฯ NS ติดตั้งแล้ว แท็บแสดงรายการแพ็คเกจทั้งหมดที่ติดตั้งในระบบของคุณและ อัพเดท แท็บแสดงรายการอัปเดตที่ต้องติดตั้งเพื่อให้ระบบของคุณทันสมัยอยู่เสมอ
06
จาก 31
ที่เก็บที่ตั้งค่าเมื่อคุณติดตั้ง Ubuntu ครั้งแรกมีจำกัด เพื่อเข้าถึงสิ่งดีๆ คุณจะต้อง เพิ่มที่เก็บเพิ่มเติมและ PPA ให้กับ Ubuntu. ไฟล์เก็บถาวรแพ็คเกจส่วนบุคคล (PPA) มีการอัพเดตซอฟต์แวร์ที่ไม่มีอยู่ในที่เก็บหลัก
07
จาก 31
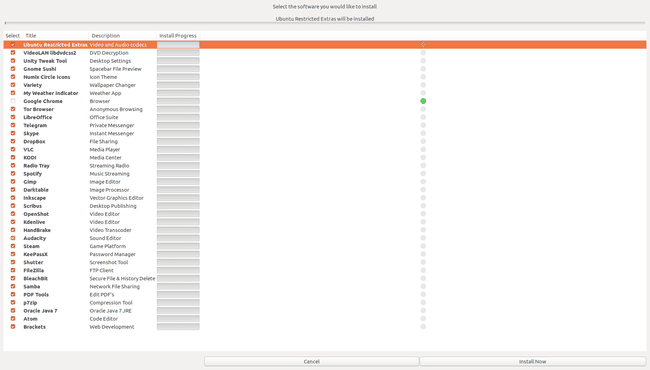
เครื่องมือซอฟต์แวร์ Ubuntu ไม่ได้รวมแพ็คเกจทั้งหมดที่คนส่วนใหญ่ต้องการ ตัวอย่างเช่น Google Chrome, Steam และ Skype หายไป NS เครื่องมือ Ubuntu หลังจากติดตั้ง มีวิธีการติดตั้งเหล่านี้และแพ็คเกจอื่น ๆ อีกมากมาย คุณสามารถเลือกแพ็คเกจที่คุณต้องการหรือดาวน์โหลดทั้งหมดพร้อมกัน
08
จาก 31
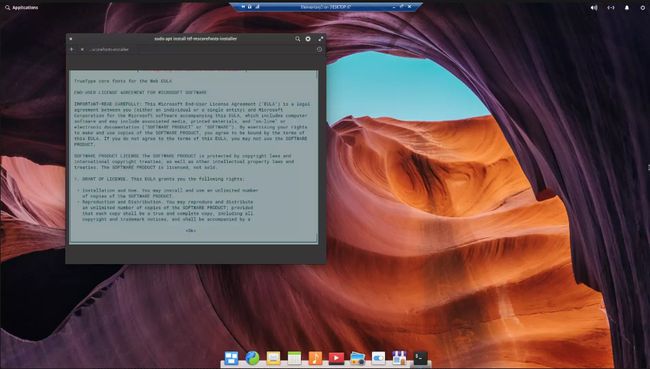
คุณอาจสังเกตเห็นว่าไม่มีแบบอักษรที่ใช้ Windows ที่คุณคุ้นเคยใน Ubuntu ในทำนองเดียวกัน เมื่อคุณพยายามฟังเพลง คุณจะไม่สามารถเล่น MP3 ไฟล์. ถึง เพิ่มแบบอักษรให้กับ Linux และเปิดใช้งาน Flash และ MPEG เล่น ติดตั้งแพ็คเกจเสริมพิเศษของ Ubuntu ซึ่งมีให้ผ่านแอปพลิเคชัน Ubuntu After Install ที่ไฮไลต์ด้านบน
09
จาก 31
เรียนรู้วิธีเปิดหน้าต่างเทอร์มินัล
คุณสามารถทำสิ่งต่างๆ ส่วนใหญ่ใน Ubuntu ได้โดยไม่ต้องใช้เทอร์มินัล แต่คุณจะพบว่าคู่มือแนะนำการสอนจำนวนมากมุ่งเน้นที่ คำสั่งเทอร์มินัลแทนที่จะเป็นส่วนต่อประสานกราฟิกกับผู้ใช้เนื่องจากเทอร์มินัลนั้นเป็นสากลใน Linux การแจกแจง มีหลายแบบ วิธีเปิดหน้าต่างเทอร์มินัลใน Ubuntu รวมทั้งแป้นพิมพ์ลัด Ctrl + Alt + NS. คุณควรทำความคุ้นเคยกับ คำสั่ง Linux สำหรับการนำทางระบบไฟล์.
10
จาก 31
NS คำสั่ง sudo ของ Ubuntu เป็นหนึ่งในคำสั่งเทอร์มินัลที่ใช้บ่อยที่สุด คุณต้องใช้ sudo เพื่อเรียกใช้คำสั่งที่ต้องมีการเข้าถึงรูท เช่น การติดตั้งการอัปเดตบางอย่างหรือการเปลี่ยนแปลงระบบปฏิบัติการ เมื่อใดก็ตามที่คุณพยายามดำเนินการดูแลระบบ sudo จะขอรหัสผ่านผู้ใช้ของคุณ เพื่อปกป้องระบบของคุณจากการเปลี่ยนแปลงที่ไม่ได้รับอนุญาต
11
จาก 31
มีหลายแบบ วิธีการเมานต์ดีวีดีโดยใช้ Ubuntu. ในการเล่นดีวีดีที่เข้ารหัส คุณต้องติดตั้งแพ็คเกจ libdvdcss2 เปิดหน้าต่างเทอร์มินัลแล้วรันคำสั่งต่อไปนี้:
sudo apt-get ติดตั้ง libdvdread4
sudo /usr/share/doc/libdvdread4/install-css.sh
12
จาก 31
แอพ Ubuntu Software ทำหน้าที่เป็นส่วนหน้าสำหรับ Advanced Packaging Tool (APT) ซึ่งเป็นเฟรมเวิร์กการจัดการแพ็คเกจเริ่มต้นแบบเดียวกับที่ใช้ในลีนุกซ์รุ่นอื่น Ubuntu Software มีแพ็คเกจที่ได้รับความนิยมมากที่สุด แต่ถ้าคุณไม่พบแพ็คเกจที่คุณต้องการ คุณสามารถ ใช้เครื่องมือบรรทัดคำสั่ง apt-get เพื่อติดตั้งแพ็คเกจใด ๆ บน Ubuntu.
13
จาก 31
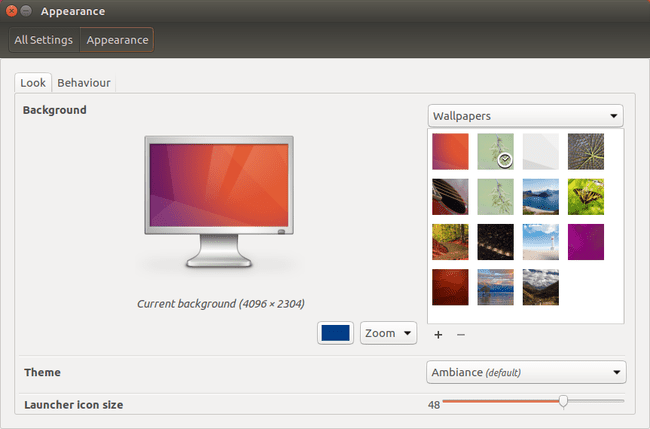
ต้องการที่จะ เปลี่ยนวอลเปเปอร์เดสก์ท็อปใน Ubuntu? คลิกขวาบนเดสก์ท็อปแล้วเลือก เปลี่ยนพื้นหลัง จากเมนูบริบทเพื่อดูรายการตัวเลือกวอลเปเปอร์เริ่มต้น คุณสามารถใช้ภาพของคุณเองได้หากต้องการ หรือคุณสามารถเลือกสีทึบหรือการไล่ระดับสีเป็นพื้นหลังได้
14
จาก 31
คุณสามารถ ใช้เครื่องมือ Unity Tweak เพื่อปรับแต่งอินเทอร์เฟซของ Ubuntu. ตัวอย่างเช่น คุณสามารถเปลี่ยนขนาดของไอคอนตัวเรียกใช้งานและปรับทางลัดการสลับหน้าต่างได้ นอกจากนี้คุณยังสามารถ ย้ายตัวเรียกใช้ Ubuntu ไปที่ด้านล่างของหน้าจอ.
15
จาก 31
หากคุณมี ตั้งค่าเครื่องพิมพ์เครือข่ายคุณต้องระบุที่อยู่ IP หรือเสียบเข้ากับคอมพิวเตอร์ของคุณโดยตรง หาก Ubuntu ตรวจไม่พบเครื่องพิมพ์ของคุณทันที แสดงว่าอาจไม่ได้รับการสนับสนุน หน้าชุมชน Ubuntu มีข้อมูลเกี่ยวกับ เครื่องพิมพ์ใดที่รองรับโดย Ubuntu รวมถึงลิงก์ไปยังไดรเวอร์และบทช่วยสอนสำหรับอุปกรณ์แต่ละตัว
16
จาก 31
จังหวะ เป็นเครื่องเล่นเสียงเริ่มต้นใน Ubuntu หลังจากติดตั้งแพ็คเกจที่จำเป็นสำหรับการเล่นไฟล์เพลง สิ่งแรกที่คุณจะต้องทำคือนำเข้าคอลเลคชันเพลงของคุณ อินเทอร์เฟซ Rhythmbox ทำให้การนำเข้าไฟล์จากคอมพิวเตอร์ของคุณ จากซีดี หรือจากเซิร์ฟเวอร์ FTP เป็นเรื่องง่าย คุณยังสามารถฟังวิทยุอินเทอร์เน็ตและดาวน์โหลดพอดแคสต์ แม้ว่าการรองรับ iPod จะถูกจำกัด แต่เอกสารประกอบของ Ubuntu มีคำแนะนำโดยละเอียดสำหรับ วิธีเชื่อมต่ออุปกรณ์เพลงพกพากับ Ubuntu.
17
จาก 31
ตั้งค่าบัญชีออนไลน์ภายใน Ubuntu
คุณสามารถรวม .ของคุณ เฟสบุ๊ค, ทวิตเตอร์และบัญชีออนไลน์อื่นๆ ในเดสก์ท็อป Ubuntu ด้วยวิธีนี้ คุณสามารถจัดการ สื่อสังคม ฟีดโดยไม่ต้องเปิด เว็บเบราว์เซอร์. ไปที่ การตั้งค่าระบบ > บัญชีออนไลน์ เพื่อดูว่าบริการใดบ้างที่เข้ากันได้กับ Ubuntu
18
จาก 31
หากคุณวางแผนที่จะใช้คอมพิวเตอร์ของคุณเพื่อ เกมพีซีแล้วคุณจะได้มากกว่าต้องการ ไอน้ำ ติดตั้ง วิธีที่ง่ายที่สุดในการติดตั้ง Steam คือการใช้แอปพลิเคชัน Ubuntu After Install; อย่างไรก็ตาม คุณยังสามารถติดตั้ง Steam ผ่านทาง Synaptic Package Manager หรือใช้บรรทัดคำสั่ง หลังจากดาวน์โหลดการอัปเดตที่จำเป็น คุณจะสามารถเข้าสู่ระบบ Steam และเล่นเกมโปรดของคุณได้
19
จาก 31
คิดถึงคนเก่าไหม แอพ Windows? ไวน์ซึ่งย่อมาจาก Wine Is Not an Emulator ช่วยให้คุณสามารถเรียกใช้โปรแกรม Windows แบบเนทีฟภายใน Linux ไม่เหมือนแบบดั้งเดิม อีมูเลเตอร์, WINE ทำหน้าที่เป็นเลเยอร์ความเข้ากันได้ที่อำนวยความสะดวกในการสื่อสารระหว่าง Linux และ Windows API นอกจากแอปพลิเคชั่นอย่างเป็นทางการของ Microsoft แล้ว WINE ยังสามารถเรียกใช้เกมที่สร้างขึ้นเพื่อ วินโดว์.
20
จาก 31
ในขณะที่ไวน์นั้นยอดเยี่ยม เครื่องมือสำหรับการรันโปรแกรม Windows บน Linux, PlayOnLinux มีส่วนหน้าแบบกราฟิกที่สวยงาม ซึ่งช่วยให้ติดตั้งเกมและแอปพลิเคชันอื่นๆ ได้ง่ายขึ้น นอกจากเกม PC อย่าง แกรนด์ขโมยอัตโนมัติ 4, คุณสามารถเรียกใช้ซอฟต์แวร์เพิ่มประสิทธิภาพเช่น Microsoft Office, Adobe Photoshop, และ Dreamweaver.
21
จาก 31
Skype ยังคงเป็นหนึ่งในบริการ VoIP ที่ดีที่สุดสำหรับการสนทนาทางวิดีโอกับเพื่อนและครอบครัวจากคอมพิวเตอร์ของคุณ Microsoft มีไคลเอนต์ Skype บนเว็บสำหรับผู้ใช้ Linux เท่านั้น สิ่งที่คุณต้องทำคือ ติดตั้งแพ็คเกจ Skype สำหรับ Ubuntu.
22
จาก 31
การใช้ Dropbox สำหรับ Linux การส่งไฟล์มักจะง่ายกว่าการใช้อีเมลหรือแอพส่งข้อความ Dropbox เป็นที่พึ่งได้ บริการที่เก็บข้อมูลบนคลาวด์ สำหรับการแชร์เอกสาร รูปภาพ และอื่นๆ ระหว่างผู้ใช้ นอกจากนี้ยังสามารถใช้เป็นพื้นที่จัดเก็บภายนอกสำหรับวิดีโอขนาดใหญ่และไฟล์สื่ออื่นๆ
23
จาก 31
ต้องใช้ Java เพื่อเรียกใช้เกมและแอปพลิเคชั่นจำนวนมาก แต่ Ubuntu ไม่ได้เปิดใช้งาน ดังนั้นคุณต้อง ติดตั้ง Java Runtime Environment และ Java Development Kit สำหรับ Ubuntu คุณสามารถติดตั้งเวอร์ชัน Oracle อย่างเป็นทางการหรือเวอร์ชันโอเพ่นซอร์ส หลังจากเปิดใช้งาน Java คุณสามารถ ติดตั้ง Minecraft บน Ubuntu โดยใช้แพ็คเกจ snap
24
จาก 31
หลังจากประสบปัญหาในการติดตั้งซอฟต์แวร์ทั้งหมด คุณควร สำรองไฟล์และโฟลเดอร์ Ubuntu ของคุณ โดยใช้ยูทิลิตี้สำรองข้อมูลในตัว ช่วยให้คุณกำหนดเวลาการสำรองข้อมูลอัตโนมัติและอัปโหลดไปยังระบบคลาวด์โดยอัตโนมัติเพื่อความปลอดภัย อีกวิธีในการสำรองไฟล์ของคุณคือ สร้างลินุกซ์ tarball โดยใช้เทอร์มินัล
25
จาก 31
หากเครื่องของคุณมีปัญหาภายใต้น้ำหนักของ Unity หรือคุณไม่ชอบมัน มีสภาพแวดล้อมเดสก์ท็อปอื่นๆ ให้ลองใช้ เช่น XFCE, LXDE หรือ KDE. ตัวอย่างเช่น XFCE สามารถปรับแต่งได้สูงและปรับให้เหมาะกับอุปกรณ์ระดับล่าง หากคุณต้องการสภาพแวดล้อมที่คล้ายกับ Windows มากขึ้น ให้ลอง ติดตั้งเดสก์ท็อปอบเชยสำหรับ Ubuntu.
26
จาก 31
นิตยสารครบวงจร เป็นนิตยสารออนไลน์ฟรีสำหรับระบบปฏิบัติการ Ubuntu NS ไฟล์ PDFนิตยสารที่จัดรูปแบบมีบทความและบทช่วยสอนที่ผู้ใช้ส่งมาซึ่งออกแบบมาเพื่อช่วยให้คุณใช้งานการติดตั้ง Ubuntu ได้อย่างเต็มประสิทธิภาพ
27
จาก 31

เนื่องจากอูบุนตูเป็น ซอฟต์แวร์โอเพ่นซอร์สมีชุมชนผู้ใช้จำนวนมากที่กระตือรือร้นที่จะแบ่งปันข้อมูล หากคุณต้องการความช่วยเหลือในการหาวิธีทำอะไร โปรดไปที่ทางการ หน้าสนับสนุนชุมชนอูบุนตู, ที่ไม่เป็นทางการ ฟอรัม Ubuntu, หรือ AskUbuntu.com. คุณอาจพบคำแนะนำจากผู้ใช้ Ubuntu คนอื่นๆ ใน Reddit
28
จาก 31
เปิดใช้งานพื้นที่ทำงานเสมือน
หนึ่งในคุณสมบัติที่ดีที่สุดของ Linux ที่ทำให้แตกต่างจากระบบปฏิบัติการอื่นๆ คือ ความสามารถในการใช้พื้นที่ทำงานที่หลากหลาย หากต้องการเปิดใช้งานคุณสมบัตินี้ ให้เปิดการตั้งค่า Ubuntu เลือก รูปร่าง แท็บ จากนั้นเลือก พฤติกรรม แท็บและตรวจสอบ เปิดใช้งานพื้นที่ทำงาน กล่อง.
29
จาก 31
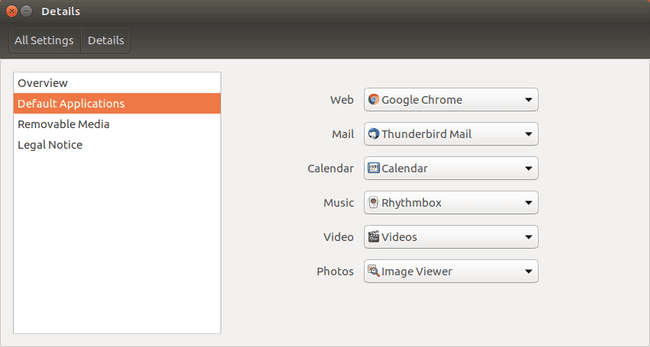
ด้วยการเปลี่ยนแอปพลิเคชันเริ่มต้นสำหรับ Ubuntu คุณสามารถทำให้ไฟล์ HTML ทั้งหมดเปิดใน Chrome แทน Firefox ในทำนองเดียวกัน คุณสามารถเปลี่ยนเครื่องเล่นเพลงเริ่มต้นของคุณเพื่อให้ไฟล์ MP3 เปิดใน แบนชี แทน Rhythmbox คุณยังสามารถเลือกโดยอัตโนมัติ เรียกใช้โปรแกรมเมื่อคุณเริ่ม Ubuntu.
30
จาก 31
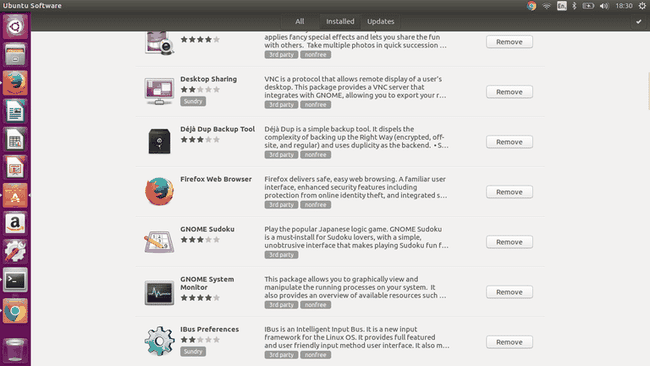
ไม่จำเป็นต้องใช้ทุกแพ็คเกจที่มาพร้อมกับ Ubuntu ตัวอย่างเช่น หลังจากติดตั้ง Chrome คุณอาจไม่จำเป็นต้องใช้ Firefox อีกต่อไป คุณควร ลบซอฟต์แวร์ออกจาก Ubuntu ที่คุณไม่ได้ใช้เพื่อเพิ่มพื้นที่ว่างสำหรับโปรแกรมที่มีประโยชน์มากขึ้นอีกต่อไป
31
จาก 31
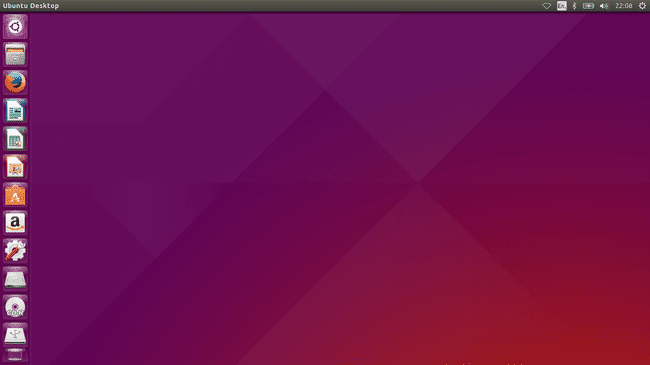
แม้ว่า Ubuntu 14.04 จะได้รับการสนับสนุนจนถึงอย่างน้อยปี 2022 แต่ท้ายที่สุด คุณจะต้องอัปเกรดเป็นเวอร์ชันใหม่กว่าเพื่อใช้ประโยชน์จากคุณลักษณะเพิ่มเติม ในการอัพเกรด Ubuntu ให้รันคำสั่งต่อไปนี้จากเทอร์มินัล:
sudo apt-get dist-upgrade
