วิธีการโพสต์บน Instagram
อินสตาแกรม เป็นแอปยอดนิยมสำหรับการโพสต์รูปภาพและวิดีโอเพื่อแชร์กับเพื่อน ครอบครัว และผู้ติดตาม เนื่องจากแอปนี้ใช้บนอุปกรณ์มือถือเป็นหลัก อาจเป็นได้ว่าคุณเป็น ผู้เริ่มต้นอินสตาแกรม. เพื่อช่วยคุณในการเริ่มต้น นี่คือวิธีการโพสต์บน Instagram
คำแนะนำในบทความนี้ใช้กับการโพสต์จากแอพ Instagram บนมือถือโดยใช้ iPhone หรือโทรศัพท์ Android และถือว่าคุณดาวน์โหลดและติดตั้ง Instagram แล้ว
วิธีการโพสต์บน Instagram
การโพสต์บน Instagram สามารถทำได้ทุกเมื่อ แม้ว่าคุณกำลังพยายามสร้างแพลตฟอร์มโดยใช้ Instagram ก็จะมี บ้างครั้งก็ดีกว่าโพสต์บ้าง.
คุณยังสามารถโพสต์รูปภาพหรือวิดีโอได้ และไม่ต้องถ่ายด้วยแอพ Instagram
เปิดแอพ Instagram บนอุปกรณ์มือถือของคุณ
แตะ + (เพิ่ม) ที่ด้านล่างตรงกลางหน้าจอ
-
ซึ่งจะเปิดแกลเลอรีของคุณ เลื่อนดูและเลือกรูปภาพที่คุณต้องการโพสต์
คุณสามารถ ลงหลายรูปพร้อมกันเช่นกัน แต่บทความนี้เน้นที่การลงรูปเดี่ยว
หรือคุณสามารถแตะ รูปถ่าย เพื่อเข้าถึงกล้อง Instagram เพื่อถ่ายภาพ เมื่อคุณได้ภาพที่ต้องการใช้แล้ว ให้แตะ ต่อไป.
-
ในหน้าจอถัดไป คุณมีตัวเลือกในการแก้ไขและใช้ฟิลเตอร์กับรูปภาพ ตัวเลือกที่คุณมี ได้แก่:
- Lux: นี่คือไอคอนรูปดวงอาทิตย์ที่ด้านบนตรงกลางหน้าจอ คุณสามารถแตะตัวเลือกนี้แล้วใช้แถบเลื่อนเพื่อทำให้เงา ไฮไลท์ และคอนทราสต์สว่างขึ้นหรือเข้มขึ้น
- กรอง: เลื่อนผ่านฟิลเตอร์แต่ละตัวเพื่อเปลี่ยนเอฟเฟกต์ที่ใช้กับรูปภาพ หากคุณเลือกตัวกรองและไม่ชอบ คุณสามารถกลับไปที่จุดเริ่มต้นของรายการตัวกรองแล้วแตะ ปกติ เพื่อลบเอฟเฟกต์ใด ๆ
- แก้ไข: แตะ แก้ไข ที่ด้านล่างของหน้าจอเพื่อเข้าถึงการปรับมุม ความสว่าง คอนทราสต์ โครงสร้าง ความอบอุ่น ความอิ่มตัว ไฮไลท์ เงา ขอบมืด และตัวเลือกการแก้ไขอื่นๆ
เมื่อคุณใช้ Lux และ แก้ไข ตัวเลือก คุณจะต้องแตะ เสร็จแล้ว เมื่อคุณทำการปรับเปลี่ยนเสร็จแล้ว
-
เมื่อคุณปรับรูปภาพจนพอใจแล้ว ให้แตะ ต่อไป.

ในหน้าจอถัดไป คุณสามารถ เขียนแคปชั่น, แท็กคน, เพิ่มสถานที่และเลือกเครือข่ายโซเชียลเพิ่มเติม (เช่น Facebook, Twitter หรือ Tubmblr) ที่คุณต้องการโพสต์ภาพไปพร้อมกัน
แตะ ตั้งค่าขั้นสูง เพื่อเข้าถึงตัวเลือก ปิดการแสดงความคิดเห็น, แบ่งปันโพสต์ของคุณไปที่ Facebook โดยอัตโนมัติ เขียนข้อความแสดงแทน สำหรับภาพถ่ายของคุณและ แท็กพันธมิตรทางธุรกิจ หรือ อนุญาตให้พันธมิตรทางธุรกิจส่งเสริม. การตั้งค่าทั้งหมดเหล่านี้เป็นทางเลือก เมื่อคุณปรับการตั้งค่าขั้นสูงเหล่านี้เสร็จแล้ว ให้แตะลูกศรชี้ไปทางซ้ายที่มุมซ้ายบนเพื่อกลับไปที่โพสต์ของคุณ
-
เมื่อคุณสร้างโพสต์เสร็จแล้ว ให้แตะ แบ่งปัน.

หน้าจะปิดลงและหน้าแรกของ Instagram ของคุณจะเปิดขึ้นเพื่อแสดงความคืบหน้าของการอัปโหลดและโพสต์เมื่ออัปโหลดเสร็จสิ้น
อย่ากังวลหากคุณโพสต์บางสิ่งแล้วเปลี่ยนใจเกี่ยวกับการตั้งค่า คำอธิบายภาพที่คุณเขียน หรือแม้แต่รูปภาพที่คุณโพสต์ คุณสามารถเสมอ ลบโพสต์ ถ้าคุณต้องการเปลี่ยนแปลงบางสิ่งบางอย่าง
วิธีโพสต์วิดีโอไปยัง Instagram
การโพสต์วิดีโอบน Instagram ทำงานเหมือนกับการโพสต์รูปภาพ ความแตกต่างคือเมื่อคุณแตะครั้งแรก + (เพิ่ม).
หากต้องการโพสต์วิดีโอ ให้เลือกวิดีโอที่คุณได้บันทึกจาก แกลลอรี่ หรือแตะ วีดีโอ ที่ด้านล่างของหน้าจอเพื่อเปิดกล้องวิดีโอและจับภาพวิดีโอที่คุณต้องการใช้
นอกจากนี้ยังมีความแตกต่างเล็กน้อยในการแก้ไขภาพ เมื่อคุณเลือกหรือถ่ายวิดีโอที่ต้องการใช้แล้ว ให้แตะ ต่อไป เพื่อเปิดการแก้ไข
-
คุณสามารถสมัคร a. ได้ที่นั่น กรองเหมือนกับที่คุณทำกับภาพนิ่ง แต่คุณมีตัวเลือกในการ ตัดแต่ง วิดีโอ—ใช้แถบเลื่อนที่ปลายด้านใดด้านหนึ่งของวิดีโอเพื่อย่อให้สั้นลง หรือคุณสามารถเพิ่มเฟรมใดก็ได้จากวิดีโอเป็น ปิดบัง สำหรับมัน.
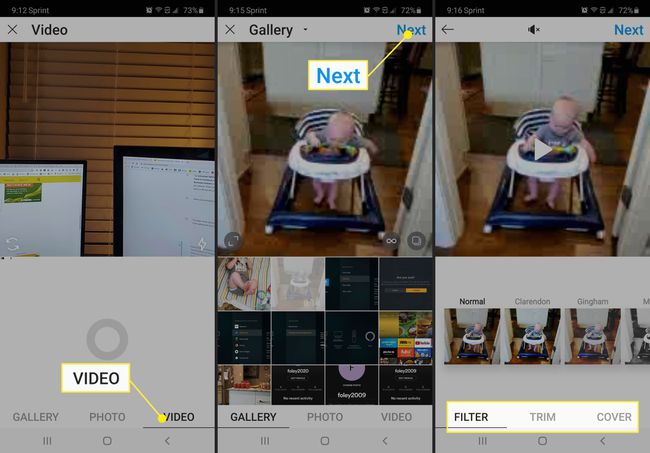
หากคุณไม่ชอบเสียงที่อยู่ในวิดีโอของคุณ ให้แตะ ปิดเสียง ไอคอนด้านบนตรงกลางหน้า หากคุณเปลี่ยนใจและตัดสินใจที่จะเก็บเสียงไว้ ให้แตะอีกครั้งเพื่อเปิดเสียงอีกครั้ง
เมื่อคุณปรับวิดีโอเสร็จแล้ว ให้แตะ ต่อไป เพื่อเพิ่มข้อความ แท็กผู้คน และเพิ่มสถานที่ในโพสต์ของคุณ
-
หลังจากที่คุณสร้างโพสต์แล้ว ให้แตะ แบ่งปัน เพื่อแบ่งปันกับผู้ติดตามของคุณ
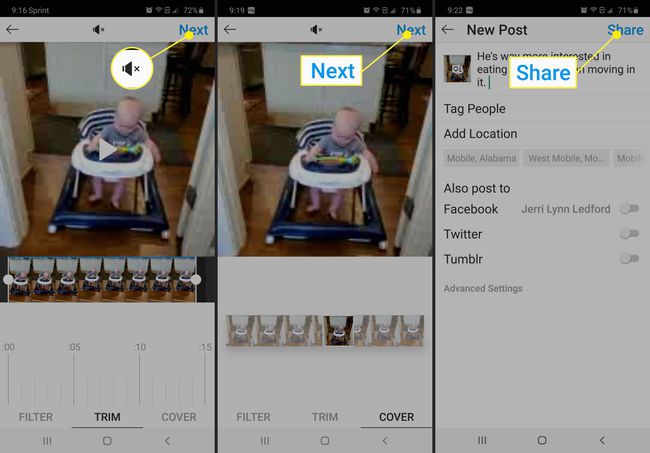
วิธีลบโพสต์บน Instagram
ถึง ลบโพสต์ Instagram, แตะ สามจุด ที่มุมขวาบน แล้วแตะ ลบ. หากคุณต้องการซ่อนโพสต์จากมุมมองของผู้ใช้รายอื่น ให้แตะ คลังเก็บเอกสารสำคัญ ถึง เก็บโพสต์ Instagram ของคุณ แทนที่.
เมื่อคุณลบโพสต์ Instagram โพสต์นั้นจะถูกลบออกจากมุมมองสาธารณะและไปที่โฟลเดอร์ที่เพิ่งลบล่าสุดของคุณ ซึ่งจะคงอยู่เป็นเวลา 30 วันจนกว่าจะถูกลบอย่างถาวร ในช่วงเวลานั้น คุณสามารถกู้คืนรูปภาพ Instagram ที่ถูกลบได้โดยไปที่ การตั้งค่า > บัญชี > ลบล่าสุด.
