วิธีล้างแคช Windows 10
สิ่งที่ต้องรู้
- หากต้องการล้างแคชของระบบ ให้ไปที่ การตั้งค่า > ระบบ > พื้นที่จัดเก็บ > กำหนดค่า Storage Sense หรือเรียกใช้ทันที > ทำความสะอาดเลย.
- หากต้องการล้างแคชอินเทอร์เน็ตและคุกกี้ ให้ไปที่ แผงควบคุม > เครือข่ายและอินเทอร์เน็ต > ลบประวัติการท่องเว็บและคุกกี้.
- หากต้องการล้างแคชอย่างรวดเร็วเมื่อใดก็ได้ ให้ดาวน์โหลด CCleaner และเพิ่มทางลัดไปยังเดสก์ท็อปของคุณ
บทความนี้อธิบายวิธีล้างแคชใน Windows 10 เพื่อเพิ่มพื้นที่ว่างในฮาร์ดไดรฟ์และปรับปรุงประสิทธิภาพของพีซี
ฉันจะล้างแคชของระบบได้อย่างไร
ทำตามขั้นตอนเหล่านี้เพื่อล้างแคชของระบบใน Windows 10:
-
เลือกเมนูเริ่มของหน้าต่าง จากนั้นเลือก การตั้งค่า.

-
เลือก ระบบ.
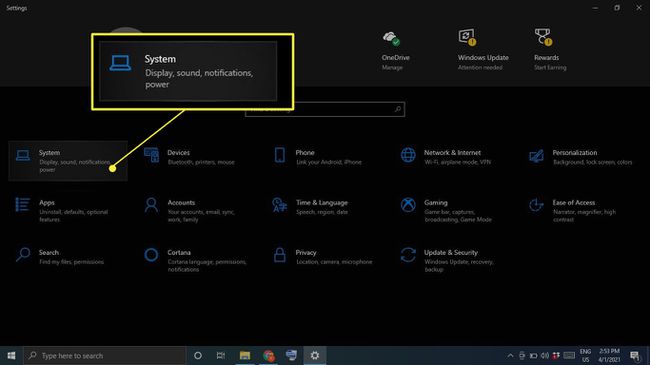
-
เลือก พื้นที่จัดเก็บ ในแถบด้านข้างทางซ้าย จากนั้นเลือก กำหนดค่า Storage Sense หรือเรียกใช้ทันที.
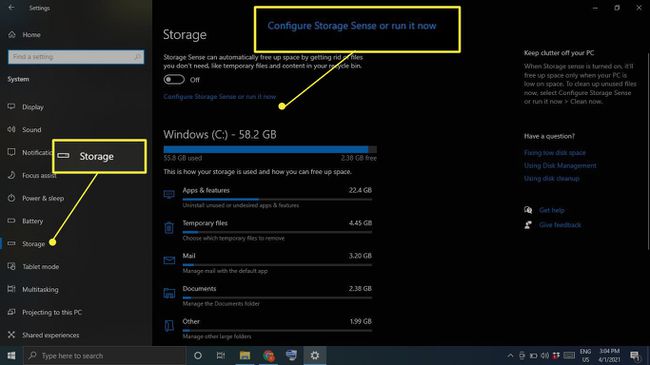
-
ภายใต้ เพิ่มพื้นที่ว่างทันที,เลือก ทำความสะอาดเลย.
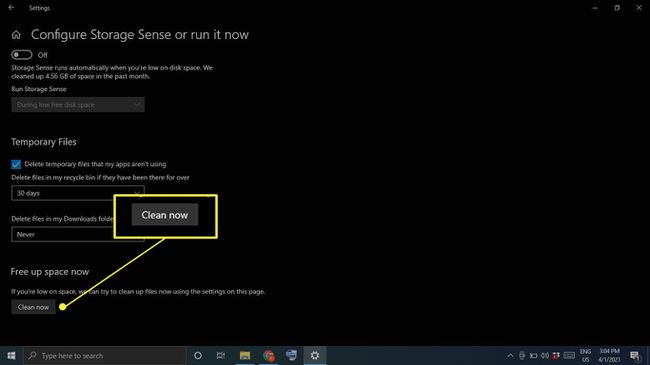
-
รอให้ Windows สแกนฮาร์ดไดรฟ์ของคุณเพื่อหาไฟล์ที่จะลบ เมื่อเสร็จแล้ว คุณจะเห็นข้อความยืนยันพร้อมจำนวนพื้นที่ว่างที่เพิ่มขึ้น

ฉันจะล้างแคชและคุกกี้ของฉันใน Windows 10 ได้อย่างไร
ทำตามขั้นตอนเหล่านี้เพื่อล้างแคช Internet Explorer และคุกกี้ของเว็บใน Windows 10:
-
เปิดแผงควบคุม และเลือก เครือข่ายและอินเทอร์เน็ต.
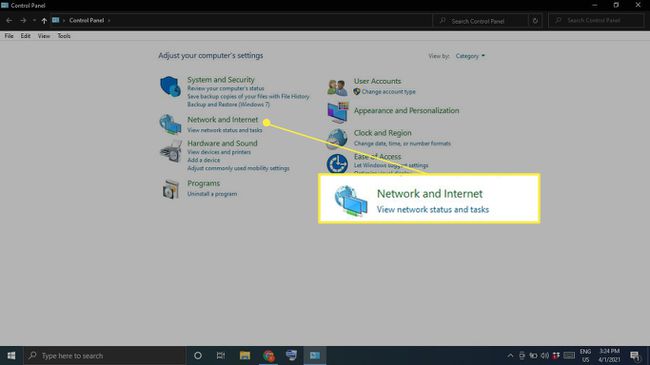
-
ภายใต้ ตัวเลือกอินเทอร์เน็ต, เลือก ลบประวัติการท่องเว็บและคุกกี้.
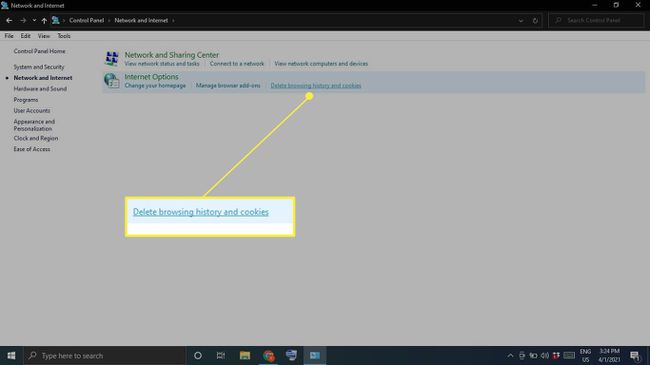
-
เลือก ลบ ในหน้าต่างคุณสมบัติอินเทอร์เน็ต
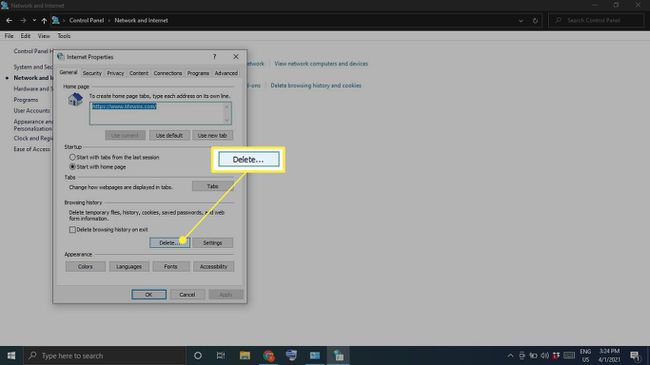
-
ตรวจสอบรายการที่คุณต้องการลบรวมถึง คุกกี้และข้อมูลเว็บไซต์ และ ไฟล์อินเตอร์เน็ตชั่วคราวและไฟล์เว็บไซต์จากนั้นเลือก ลบ.
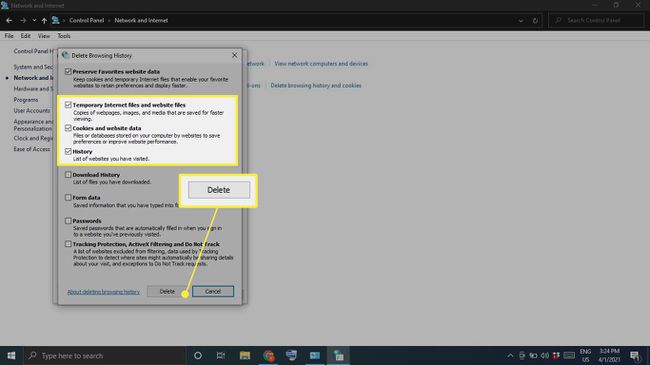
ฉันจะล้างแคชทั้งหมดพร้อมกันได้อย่างไร
หากต้องการลบไฟล์ชั่วคราวทั้งหมดบนคอมพิวเตอร์ของคุณในครั้งเดียว ให้ใช้ Windows Disk Cleanup:
-
พิมพ์ การล้างข้อมูลบนดิสก์ ในกล่องค้นหาของ Windows แล้วเลือก แอพล้างข้อมูลบนดิสก์.
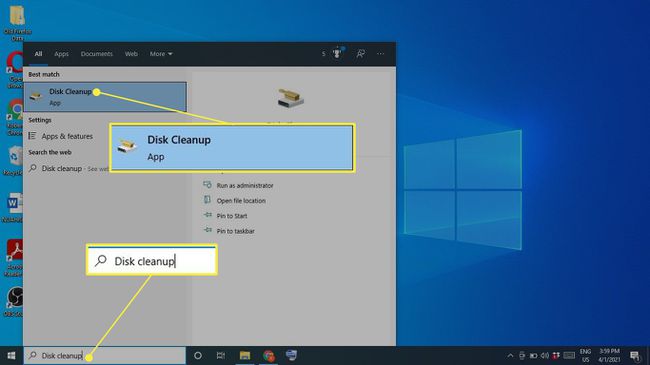
-
เลือก ล้างไฟล์ระบบ.
ก่อนขั้นตอนนี้ คุณอาจได้รับตัวเลือกให้เลือกไดรฟ์เพื่อล้างข้อมูล ถ้าใช่ ให้เลือก ค: ขับ.
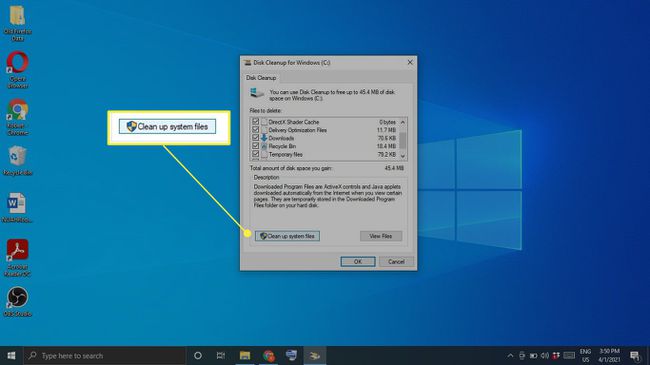
-
เลือกรายการทั้งหมดที่คุณต้องการลบและเลือก ตกลง.
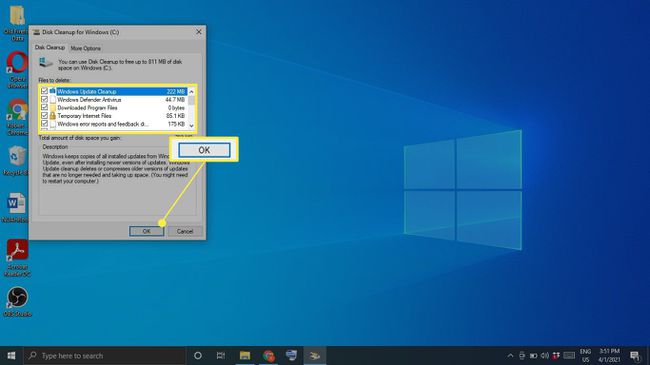
-
เลือก ลบไฟล์ เพื่อยืนยัน.
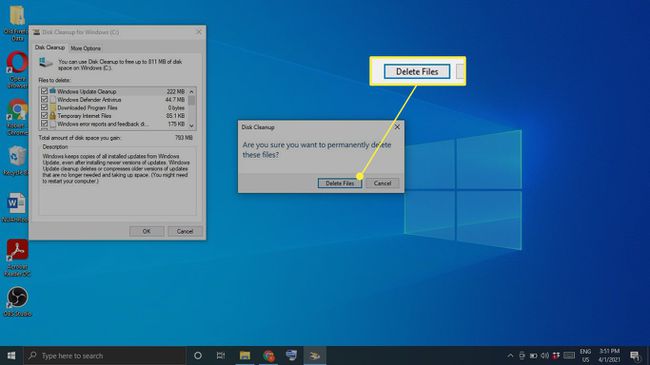
ล้างแคชของคุณโดยอัตโนมัติด้วย Storage Sense
Windows 10 Storage Sense สามารถลบไฟล์ที่คุณไม่ต้องการอีกต่อไปโดยอัตโนมัติ หากต้องการใช้งาน ให้ไปที่ การตั้งค่า > ระบบ > พื้นที่จัดเก็บ และตรวจสอบให้แน่ใจว่าการสลับที่ด้านบนของหน้าจอเป็น บน. ในการปรับแต่งการตั้งค่า Storage Sense ของคุณ ให้เลือก กำหนดค่า Storage Sense หรือเรียกใช้ทันที.

ฉันจะล้างแคชอย่างรวดเร็วได้อย่างไร
หากคุณต้องการล้างแคชด้วยการคลิกเพียงไม่กี่ครั้ง ให้ดาวน์โหลดและติดตั้งโปรแกรมเช่น CCleaner. เพิ่มทางลัดไปยังเดสก์ท็อปของคุณและเปิด CCleaner ได้ทุกเมื่อเพื่อให้พีซีของคุณได้รับการขัดเกลาอย่างละเอียด
ล้างแคชเบราว์เซอร์ของคุณ
เบราว์เซอร์ส่วนใหญ่จะเก็บแคชของเว็บไซต์ที่คุณเยี่ยมชมเพื่อปรับปรุงเวลาในการโหลดและมอบประสบการณ์โดยรวมที่ราบรื่นยิ่งขึ้น ขั้นตอนสำหรับ การล้างแคชเบราว์เซอร์ของคุณ จะแตกต่างกันไปตามเบราว์เซอร์ที่คุณใช้ การล้างแคชของระบบจะไม่ส่งผลต่อเบราว์เซอร์ของคุณ ดังนั้นให้ดูแลแคชของเบราว์เซอร์ของคุณต่างหาก
ล้างแคชตำแหน่ง Windows 10
ถ้าคุณมี บริการระบุตำแหน่ง Windows 10 เปิดใช้งาน คุณอาจต้องการล้างประวัติตำแหน่งของคุณ:
-
เลือก เมนูเริ่มของหน้าต่างจากนั้นเลือก การตั้งค่า.
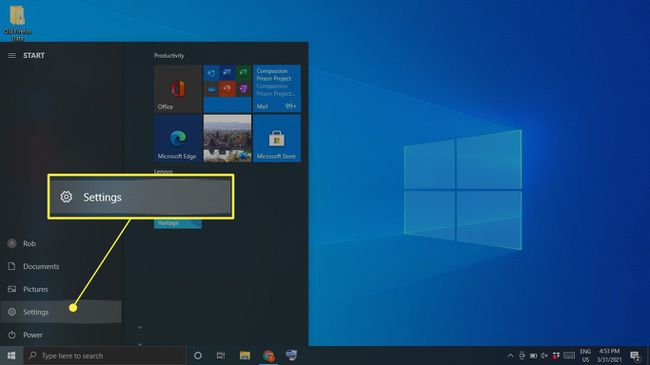
-
เลือก ความเป็นส่วนตัว.

-
เลือก ที่ตั้ง ในแถบด้านข้างทางซ้าย จากนั้นเลื่อนลงไปที่ ประวัติตำแหน่ง และเลือก ชัดเจน.
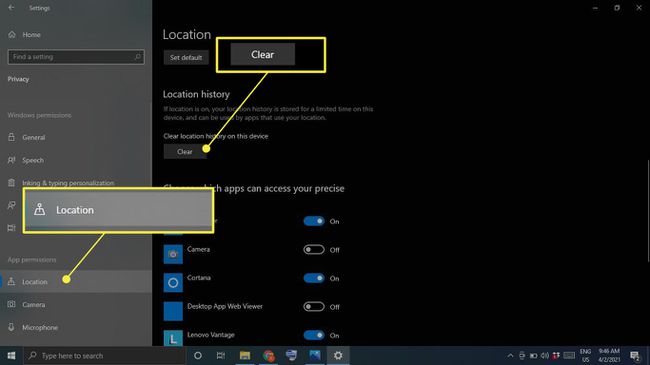
ทำไมคุณควรล้างแคชใน Windows 10
สาเหตุที่ Windows เก็บแคชไว้เป็นอันดับแรกคือการช่วยให้พีซีของคุณทำงานได้ดีขึ้น อย่างไรก็ตาม ถ้ามันโอเวอร์โหลด ก็อาจทำให้สิ่งต่างๆ แย่ลงได้ นอกจากจะทำให้ฮาร์ดไดรฟ์ทำงานช้าลงแล้ว ไฟล์แคชยังสามารถทำให้เกิดข้อขัดแย้งของซอฟต์แวร์ ซึ่งนำไปสู่การขัดข้องได้ หากคอมพิวเตอร์ของคุณทำงานช้า หรือหากโปรแกรมหยุดทำงาน การล้างแคชอาจเป็นวิธีแก้ปัญหาที่ง่าย
คำถามที่พบบ่อย
-
แคชคืออะไร?
คอมพิวเตอร์ของคุณ แคช คือชุดของไฟล์ชั่วคราวที่เก็บไว้เพื่อเพิ่มความเร็วในการท่องเว็บ แอพ และงานอื่นๆ
-
คุณออกเสียงคำว่า 'แคช' ได้อย่างไร
ฟังดูเหมือน "เงินสด"
-
คุณจะล้างแคช DNS ใน Windows 10 ได้อย่างไร
เปิด Command Prompt ในโหมดผู้ดูแลระบบ แล้วพิมพ์คำสั่ง ipconfig/flushdns.
-
คุณจะล้างแคชบน Mac ได้อย่างไร?
คุณสามารถล้างแคช Safari ของคุณโดยใช้แป้นพิมพ์ลัด สั่งการ + ตัวเลือก + อี. หากต้องการล้างแคชของระบบ ให้เปิด Finder แล้วเลือก ไป > ไปที่โฟลเดอร์. พิมพ์ ~/ไลบรารี/แคช/, เลือก ไปจากนั้นเลือกไฟล์ที่จะลบ หากคุณไม่แน่ใจว่าคุณต้องการไฟล์บางไฟล์หรือไม่ ให้เล่นอย่างปลอดภัยและปล่อยทิ้งไว้
