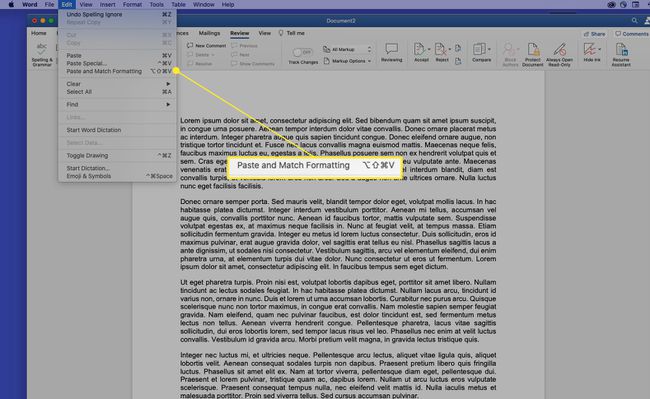วิธีตัด คัดลอก และวางบน Mac
สิ่งที่ต้องรู้
- เลือกข้อความหรือโฟลเดอร์ที่คุณต้องการตัดหรือคัดลอก จากนั้นกด สั่งการ+ค เพื่อคัดลอกหรือ สั่งการ+NS ที่จะตัด.
- หากต้องการวางข้อความหรือโฟลเดอร์ที่คุณตัดหรือคัดลอก ให้วางเคอร์เซอร์ในตำแหน่งที่คุณต้องการให้ไป แล้วกด สั่งการ+วี.
- คุณคัดลอกรูปภาพได้โดยวางเคอร์เซอร์ไว้เหนือรูปภาพ แล้วกด ควบคุมแล้วเลือก คัดลอกรูปภาพ.
บทความนี้อธิบายวิธีใช้คำสั่ง Cut, Copy และ Paste บน Mac คำแนะนำเหล่านี้สร้างขึ้นสำหรับ macOS Catalina (10.15) แต่ใช้กับ. เวอร์ชันก่อนหน้าส่วนใหญ่ macOS และ Mac OS X ระบบปฏิบัติการรุ่นเก่าบางรุ่นอาจมีอินเทอร์เฟซที่แตกต่างกันเล็กน้อย
วิธีการคัดลอก ตัด หรือวางข้อความ
ในการคัดลอก ตัด หรือวางข้อความ ให้ทำตามขั้นตอนต่อไปนี้:
-
เน้นข้อความที่คุณต้องการคัดลอกหรือตัด หากคุณกำลังใช้เมาส์หรือแทร็คแพด ให้ย้ายเคอร์เซอร์ไปที่จุดเริ่มต้นของข้อความที่คุณต้องการคัดลอก จากนั้นคลิกค้างไว้ขณะลากเคอร์เซอร์ไปที่เนื้อหาที่คุณต้องการคัดลอก
หากคุณกำลังใช้แป้นพิมพ์ ให้เลื่อนเคอร์เซอร์ไปที่จุดเริ่มต้นของข้อความที่คุณต้องการคัดลอก จากนั้นกด. ค้างไว้ กะ ขณะใช้แป้นลูกศรเพื่อเลือกเนื้อหาที่คุณต้องการคัดลอก
คุณจะเห็นกล่องสีรอบๆ เนื้อหาที่เลือก
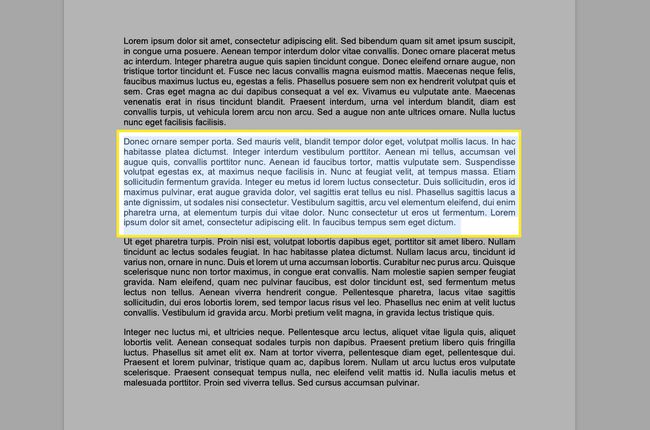
ใน Microsoft Word มี ตัวเลือกการเลือกโดยละเอียด คุณสามารถปรับเปลี่ยนเพื่อให้เลือกได้ง่ายขึ้น
-
ในการคัดลอกข้อความที่ไฮไลต์ ให้ใช้วิธีใดวิธีหนึ่งต่อไปนี้:
- บนแป้นพิมพ์ ให้กด สั่งการ+ค.
- จากแถบเมนู ให้เลือก แก้ไข > สำเนา.
หากต้องการตัดข้อความ ให้ใช้วิธีใดวิธีหนึ่งต่อไปนี้:
- บนแป้นพิมพ์ ให้กด สั่งการ+NS.
- จากแถบเมนู ให้เลือก แก้ไข > ตัด.

-
ในการวางข้อความที่คุณเพิ่งคัดลอกหรือตัด ให้วางเคอร์เซอร์ในพื้นที่ที่แก้ไขได้ เช่น กล่องข้อความหรือเอกสาร แล้วใช้วิธีใดวิธีหนึ่งต่อไปนี้:
- บนแป้นพิมพ์ ให้กด สั่งการ+วี.
- จากแถบเมนู ให้เลือก แก้ไข > แปะ.

ถึง คัดลอกเนื้อหาของเซลล์ใน Microsoft Excelวิธีที่ง่ายที่สุดคือเลือกเซลล์ (ไม่ใช่ข้อความ) แล้วคัดลอกเซลล์
แป้นพิมพ์ลัดที่ช่วยคัดลอกและวาง
อื่น แป้นพิมพ์ลัด มีประโยชน์อย่างยิ่งเมื่อใช้คำสั่งคัดลอกและวาง:
- สั่งการ+NS (เลือกทั้งหมด). แป้นพิมพ์ลัดนี้เลือกข้อความหรือรายการทั้งหมดภายในมุมมองปัจจุบัน ตามการเลือกหรือตำแหน่งเคอร์เซอร์ของคุณ คำสั่ง Select All มีประโยชน์เมื่อคุณต้องการคัดลอกทั้งเอกสาร
- สั่งการ+Z (เลิกทำ). ใช้คำสั่งเลิกทำเพื่อเลิกทำการกระทำล่าสุด เช่น หากคุณวางข้อความในตำแหน่งที่ไม่ถูกต้อง
วิธีตัด คัดลอก หรือวางรูปภาพ
หากคุณเลือกเนื้อหาได้โดยการลากเคอร์เซอร์ไปไว้เหนือเนื้อหา คุณก็คัดลอกเนื้อหานั้นได้ เมื่อใช้เทคนิคนี้ คุณจะสามารถคัดลอกวัตถุที่เลือกยาก เช่น รูปภาพบนเว็บไซต์ได้
ในการคัดลอกรูปภาพจากหน้าเว็บ ให้วางเคอร์เซอร์เหนือรูปภาพที่คุณต้องการคัดลอก กด ควบคุมเลือกรูปภาพ จากนั้นเลือก คัดลอกรูปภาพ จากเมนูบริบท ตอนนี้รูปภาพอยู่ในคลิปบอร์ดของคุณแล้ว และคุณสามารถวางโดยใช้ขั้นตอนที่ให้ไว้ในส่วนก่อนหน้าลงในช่องใดก็ได้ที่ยอมรับรูปภาพ กระบวนการจะเหมือนกันในเอกสาร แม้ว่าในเอกสาร คุณสามารถตัดและคัดลอกรูปภาพได้
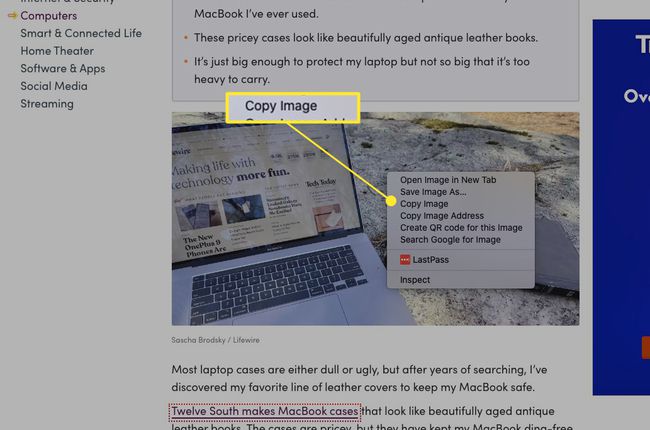
นอกจากนี้คุณยังสามารถ คัดลอก URL ของรูปภาพ โดยวางเคอร์เซอร์ไว้เหนือภาพ กด ควบคุมแล้วเลือก คัดลอกที่อยู่รูปภาพ จากเมนูบริบท
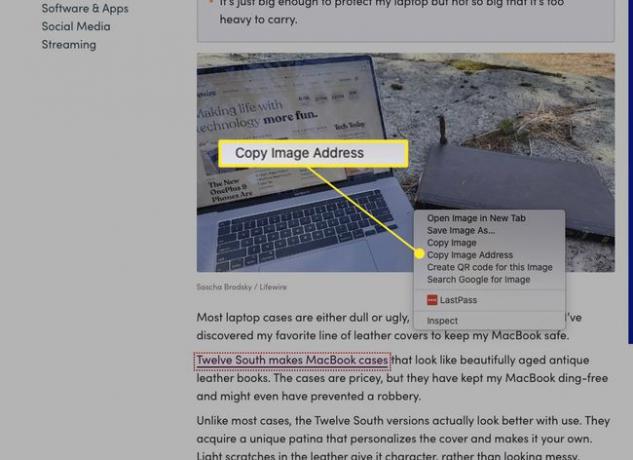
คุณไม่สามารถใช้คำสั่ง Cut ใน PDF ได้ แต่ การคัดลอกข้อความและรูปภาพจาก PDF ทำได้ดี.
วิธีตัด คัดลอก และวางไฟล์และโฟลเดอร์
คุณสามารถตัด คัดลอก และวางไฟล์และโฟลเดอร์ใน macOS ได้ในลักษณะเดียวกับที่คุณตัด คัดลอก และวางข้อความและรูปภาพ อย่างไรก็ตาม macOS ให้วิธีการสร้างไฟล์และโฟลเดอร์ที่ไม่เหมือนใครใน Finder เรียกว่า Duplicate.
คำสั่ง Duplicate สร้างสำเนาของรายการที่เลือกไว้ในโฟลเดอร์เดียวกับต้นฉบับ หากคุณต้องการสร้างสำเนาในตำแหน่งอื่นใน Finder ให้ใช้คำสั่ง Copy
ถึง ไฟล์ที่ซ้ำกัน ภายใน Finder ให้ทำตามขั้นตอนต่อไปนี้:
-
เลือกอย่างน้อยหนึ่งโฟลเดอร์หรือไฟล์
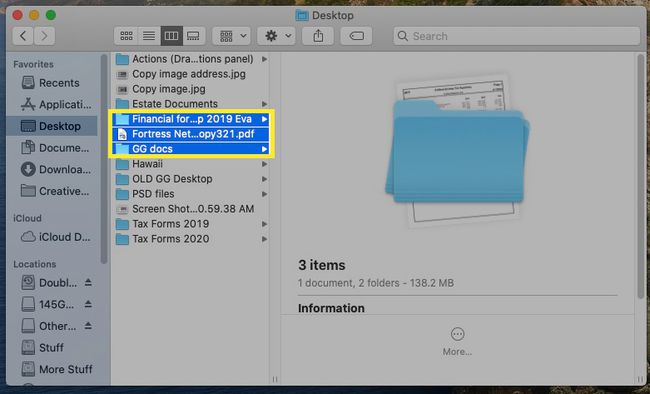
-
กด ควบคุมเลือกองค์ประกอบที่ไฮไลต์แล้วเลือก ทำซ้ำ จากเมนูบริบท (คุณยังสามารถทำซ้ำรายการโดยเลือก ไฟล์ > ทำซ้ำ บนแถบเมนูหรือโดยการกด สั่งการ+NS.)
เพื่อการถ่ายสำเนาที่รวดเร็วยิ่งขึ้น ให้กด. ค้างไว้ ตัวเลือกแล้วลากไฟล์ไปยังตำแหน่งใหม่ คำสั่งนี้จะทำซ้ำไฟล์โดยอัตโนมัติ แม้จะอยู่ในโฟลเดอร์เดียวกัน
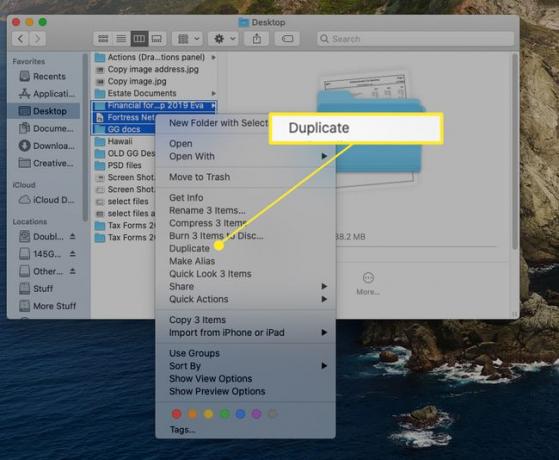
หากคุณต้องการย้ายไฟล์หรือโฟลเดอร์ที่เลือกแทนที่จะทำซ้ำ ให้กด สั่งการ+ตัวเลือก+วี. คำสั่งนี้จะลบไฟล์ออกจากตำแหน่งเดิมเมื่อถูกวางลงในตำแหน่งใหม่
วิธีคัดลอกและวางข้ามแอพ
คำสั่ง Cut, Copy และ Paste ใช้ได้กับทุกแอพเช่นกัน คุณสามารถเลือกได้ในแอปเดียว คัดลอกหรือตัด แล้ววางลงในแอปอื่น เนื่องจากคลิปบอร์ดเป็นแบบสากล เนื้อหาคลิปบอร์ดเดียวกันจึงพร้อมใช้งานได้ทุกที่บน Mac ของคุณ
การใช้งานทั่วไปอย่างหนึ่งสำหรับฟังก์ชันนี้คือ การแบ่งปันเนื้อหาจากเว็บ ในเว็บเบราว์เซอร์ ให้คัดลอกข้อความ รูปภาพ หรือองค์ประกอบจากหน้าเว็บ จากนั้นสลับไปที่แอปปลายทาง วางเคอร์เซอร์ในตำแหน่งที่คุณต้องการให้เนื้อหาปรากฏ และวางเนื้อหา
ในการคัดลอกและวางเนื้อหาข้ามแอป แอปปลายทางต้องสามารถยอมรับเนื้อหาที่คัดลอกได้ ตัวอย่างเช่น หากคุณคัดลอกประโยคนี้ ให้เปลี่ยนไปใช้ Finder แล้ววาง จะไม่มีอะไรเกิดขึ้นเนื่องจาก Finder ไม่มีตำแหน่งที่จะใส่ข้อความ
แก้ไขปัญหาการจัดรูปแบบ
การวางระหว่างแอพที่มีการจัดรูปแบบ Rich Text อาจทำให้หงุดหงิด ตัวอย่างเช่น การวางจากเว็บไซต์ลงในเอกสาร Word อาจส่งผลให้ข้อความดูแปลก ๆ เนื่องจากคำสั่ง Copy and Cut จะจับทั้งข้อความที่เลือกและการจัดรูปแบบ เมื่อคุณวางข้อความ การจัดรูปแบบจะมาพร้อมกับข้อความนั้น
เมื่อคุณต้องการวางข้อความที่มีการจัดรูปแบบหรือจัดรูปแบบจากแหล่งที่มา แทนที่จะใช้มาตรฐาน แปะ คำสั่ง ใช้ วางและจับคู่สไตล์ หรือ วางและจับคู่การจัดรูปแบบ สั่งการ. คำสั่งนี้จะปรับการจัดรูปแบบให้ตรงกับการจัดรูปแบบของไฟล์ปลายทาง ด้วยวิธีนี้ เนื้อหาที่วางจะพอดีกับส่วนที่เหลือของเอกสารของคุณ
เมื่อคุณเลือกและตัดหรือคัดลอกข้อความในเอกสารต้นทางแล้ว ให้ไปที่เอกสารปลายทางแล้วเลือก แก้ไข > วางและจับคู่สไตล์ หรือ วางและจับคู่การจัดรูปแบบหรือใช้แป้นพิมพ์ลัด กะ+ตัวเลือก+สั่งการ+วี. ไม่ใช่ทุกแอพที่มี วางและจับคู่สไตล์ คำสั่ง และบางแอพใช้แป้นพิมพ์ลัดที่แตกต่างกัน ดังนั้นอย่าลืมตรวจสอบเมนูแก้ไขของแอปพลิเคชัน