วิธีใช้ Apple Watch ของคุณ
Apple Watch สามารถเป็นคู่หูที่ยอดเยี่ยมสำหรับ iPhone ของคุณ แต่ก็อาจดูน่ากลัวบ้าง ก่อนที่คุณจะดำดิ่งลงไป สิ่งสำคัญคือต้องเข้าใจพื้นฐานของวิธีใช้ Apple Watch เพื่อให้แน่ใจว่าคุณจะได้รับประโยชน์ทั้งหมด
คุณสมบัติที่ยอดเยี่ยมมากมายของ Apple Watch คือความสามารถในการโทรออกและรับสาย ข้อความตัวอักษร และอีเมล แต่ยังเป็นอุปกรณ์ออกกำลังกาย a เครื่องเล่นเพลงปฏิทิน ตัวควบคุมบ้านอัจฉริยะ และ (แน่นอน) เป็นผู้รักษาเวลาที่ดีทีเดียว
Apple Watch ทำงานอย่างไร
เมื่อคุณนำ Apple Watch ออกจากกล่องเป็นครั้งแรก คุณจะ ใช้แอพ Watch บน iPhone ของคุณเพื่อตั้งค่า. Apple Watch ใช้ Bluetooth และ Wi-Fi ร่วมกันเพื่อสื่อสารกับ iPhone และในขณะที่คุณสมบัติบางอย่างของมันสามารถใช้ได้โดยไม่ต้องมี iPhone อยู่ใกล้ๆ คุณสมบัติอื่นๆ จำเป็นต้องมีการเชื่อมต่อกับ iPhone
แอพและคุณสมบัติส่วนใหญ่ของ Apple Watch ต้องการการเชื่อมต่อข้อมูลบางประเภท คุณจะไม่สามารถโทรออก ส่งข้อความหาเพื่อน ฟังวิทยุ หรือใช้ Siri ได้หากไม่มีการเชื่อมต่อนั้น Apple Watch เวอร์ชันใหม่กว่ารองรับการเชื่อมต่อกับข้อมูลเซลลูลาร์โดยไม่ต้องใช้ iPhone แต่ผู้ใช้บางรายอาจต้องมี iPhone อยู่ใกล้ๆ หรือจำเป็นต้อง เชื่อมต่อกับเครือข่าย Wi-Fi.

วิธีใช้ฮาร์ดแวร์ของ Apple Watch
นี่คือการควบคุมทางกายภาพพื้นฐานของ Apple Watch
- มงกุฎดิจิตอล: เม็ดมะยมดิจิทัลไม่เพียงแค่นำเราจากหน้าจอหน้าปัดไปยังหน้าจอหลักด้วยแอพ คุณยังสามารถหมุนเพื่อซูมเข้าและออกจากหน้าจอแอพ และหากคุณเปิดแอพไว้ แอพจะเลื่อนขึ้นหรือลงภายในแอพ
- ปุ่มด้านข้าง: การปิดปุ่มด้านข้างนั้นทำได้ง่าย แต่สิ่งสำคัญคือคุณลักษณะสำคัญสามประการ ขั้นแรก การคลิกจะเปิดรายการแอปที่คุณใช้ล่าสุด ซึ่งทำให้การสลับไปมาระหว่างแอปต่างๆ ง่ายขึ้นมาก ประการที่สอง การกดค้างไว้จะเป็นการเปิด ปิดลง และ SOS ฉุกเฉิน หน้าจอ. และประการที่สาม การกดค้างไว้อย่างต่อเนื่องจะปิดอุปกรณ์โดยอัตโนมัติหากคุณไม่สามารถรับ. ได้ด้วยเหตุผลบางประการ ปิดลง หน้าจอที่จะแสดง เป็นโบนัส การกดปุ่มด้านข้างและเม็ดมะยมดิจิทัลค้างไว้จะเป็นการจับภาพหน้าจอของจอแสดงผลของ Apple Watch
- บังคับสัมผัส: คุณสมบัตินี้เปิดใช้งานโดยวางนิ้วเบา ๆ บนหน้าจอก่อนแล้วกดลงที่หน้าจอ หากดำเนินการบนหน้าจอหน้าปัด Force Touch จะช่วยให้คุณปรับแต่งหน้าปัดต่างๆ ได้ บนหน้าจอแอป จะให้คุณเปลี่ยนเป็นหน้าจอแบบรายการแทนที่จะเป็นตาราง แอพแต่ละตัวอาจมีฟังก์ชัน Force Touch พิเศษ ตัวอย่างเช่น การใช้ Force Touch ในแอปกิจกรรมจะทำให้คุณสามารถดูสรุปรายสัปดาห์หรือเปลี่ยนเป้าหมายการย้ายของคุณได้
บทแนะนำเกี่ยวกับท่าทางสัมผัสของ Apple Watch
นอกจากการควบคุมฮาร์ดแวร์แล้ว ยังมีท่าทางพื้นฐานบางอย่างที่จะช่วยให้คุณใช้งาน Apple Watch ได้อีกด้วย ท่าทางสัมผัสเหล่านี้คล้ายกับท่าทางสัมผัสที่พบใน iPhone และ iPad

- ลากแล้วแตะ: ท่าทางสัมผัสทั้งสองนี้กำหนดวิธีใช้งาน Apple Watch และสามารถแสดงได้บนหน้าจอแอพ การวางนิ้วของคุณบนหน้าจอและ 'ลาก' ไปรอบๆ จะทำให้เส้นตารางวงกลมของแอพเคลื่อนไปพร้อมกับนิ้วของคุณ การแตะแต่ละแอปด้วยนิ้วจะเป็นการเปิดแอปนั้น
- เลื่อนลง: ท่าทางการปัดทำงานแตกต่างกันไป ขึ้นอยู่กับว่าคุณอยู่บนหน้าปัดนาฬิกาของ Apple Watch หรือไม่ ที่หน้าปัดนาฬิกา ท่าทางปัดลง ซึ่งทำได้โดยการวางนิ้วไว้ตรงกลางหน้าจอแล้วเลื่อนลงโดยไม่ต้องยกนิ้วออกจากจอแสดงผล จะเป็นการเปิดศูนย์การแจ้งเตือน ศูนย์การแจ้งเตือนจะแสดงข้อความหรือการแจ้งเตือนที่ส่งไปยัง Apple Watch การปัดลงภายในแอพโดยทั่วไปจะเลื่อนรายการหรือหน้าขึ้น
- ปัดขึ้น: บนหน้าจอหน้าปัด การปัดขึ้นจะแสดงแผงควบคุมที่ซ่อนอยู่ แผงนี้มีทางลัดไปยังการตั้งค่าและคุณลักษณะ ที่น่าสังเกตเป็นพิเศษคือปุ่มโทรศัพท์ที่มีครึ่งวงกลมอยู่ด้านข้างทั้งสองข้าง ช็อตคัทนี้จะทำให้ iPhone ของคุณส่งเสียงบี๊บหรือเสียงปิง ซึ่งจะช่วยให้คุณระบุตำแหน่งได้ การปัดขึ้นภายในแอพจะทำให้คุณสามารถเลื่อนรายการหรือหน้าลงได้ (จำไว้ว่าสิ่งนี้สามารถทำได้โดยการหมุนเม็ดมะยมดิจิทัล)
- ปัดไปทางซ้ายหรือขวา: บนหน้าจอหน้าปัด การปัดจากซ้ายไปขวาบนหน้าจอจะเปลี่ยนหน้าปัดนาฬิกา คุณสามารถปัดจากขวาไปซ้ายเพื่อกลับไปยังหน้าปัดนาฬิกาก่อนหน้า หรือใช้ Force Touch เพื่อปรับแต่งหน้าปัดนาฬิกา การปัดไปทางซ้ายหรือขวาภายในแอพจะมีฟังก์ชันการทำงานเฉพาะขึ้นอยู่กับแอพ ตัวอย่างเช่น การปัดจากขวาไปซ้ายบนการแจ้งเตือนในศูนย์การแจ้งเตือน จะทำให้คุณสามารถลบการแจ้งเตือนหรือปรับแต่งการแจ้งเตือนประเภทนั้นได้
- ซูมแตะ: คุณสามารถซูมเข้าหรือออกจากจอแสดงผลได้โดยใช้สองนิ้วแตะหน้าจอสองครั้ง การแตะสองครั้งจะต้องดำเนินการอย่างรวดเร็วพอสมควร ขณะซูมเข้าที่หน้าจอ คุณสามารถเลื่อนไปมารอบๆ หน้าจอโดยวางสองนิ้วบนจอแสดงผลแล้วลากโดยไม่ต้องยกนิ้วออกจากหน้าจอ
วิธีโทรออก ตอบกลับข้อความ และอ่านอีเมล
Apple Watch มีท่าทางยกเพื่อเปิดใช้งาน ดังนั้นเพียงแค่หมุนและยกข้อมือของคุณก็จะเปิดใช้งาน ทำให้ง่ายต่อการรับสายหรืออ่านข้อความ

- โทรศัพท์: คุณสามารถโทรออกได้แบบเดียวกับที่ใช้บน iPhone เพียงแตะแอปโทรศัพท์ เลื่อนลงไปที่รายชื่อติดต่อหรือรายการโปรด แล้วแตะรายชื่อติดต่อที่คุณต้องการโทร จำไว้ว่า หากคุณไม่มี Apple Watch ที่มีการเชื่อมต่อแบบเซลลูลาร์ คุณจะต้องอยู่ในระยะที่ iPhone ของคุณจะโทรออกได้
- ข้อความ: คุณสามารถตอบกลับข้อความโดยแตะที่ข้อความและเลือกตอบกลับ ปุ่มพร้อมไมโครโฟนจะช่วยให้คุณใช้ Siri เพื่อกำหนดคำตอบได้ ในขณะที่ปุ่มด้วยมือจะแสดง Scribble ซึ่งเป็นอินพุตที่เปลี่ยนลายมือของคุณให้เป็นข้อความ คุณสามารถใช้สิ่งนี้เพื่อวาดตัวอักษรทีละตัว นอกจากนี้ยังยอมรับเครื่องหมายวรรคตอนส่วนใหญ่
- อีเมล: การตั้งค่าอีเมลของคุณจะถูกมิเรอร์จาก iPhone โดยค่าเริ่มต้น ซึ่งหมายความว่าคุณจะสามารถเข้าถึงอีเมลทั้งหมดของคุณด้วยการตั้งค่าการแจ้งเตือนเดียวกัน คุณสามารถเปิดหรือปิดการแจ้งเตือนสำหรับกล่องจดหมายเฉพาะโดยเปิดแอพ Watch บน iPhone ของคุณโดยเลือก จดหมาย แล้วเลือก กำหนดเอง ภายใต้ มิเรอร์ iPhone ของฉัน. คุณสามารถตอบกลับข้อความอีเมลแต่ละรายการได้โดยใช้คำสั่งเสียงของ Siri หรืออินพุต Scribble
- เครื่องส่งรับวิทยุ: อีกวิธีในการสื่อสารกับ Apple Watch คือกับ แอพวอล์คกี้ทอล์คกี้. แอพนี้ให้คุณเข้าสู่โหมดเครื่องส่งรับวิทยุกับผู้ใช้ Apple Watch คนอื่น ๆ แตะไอคอน Walkie-Talkie ซึ่งเป็นสีเหลืองพร้อมเครื่องส่งรับวิทยุ จากนั้นเลือกบุคคลจากรายชื่อผู้ติดต่อเพื่อพูดคุย
วิธีใช้ Siri บน Apple Watch
ถ้าคุณคิด Siri มีประโยชน์บน iPhone หรือ iPad. ของคุณเป็นสองเท่าใน Apple Watch คุณควรจะสามารถเปิดใช้งาน Siri ได้โดยการยกนาฬิกาเข้าปากและออกคำสั่งหรือถามคำถามกับเธอ คุณยังใช้วลี "หวัดดี Siri" ตามด้วยคำแนะนำได้อีกด้วย
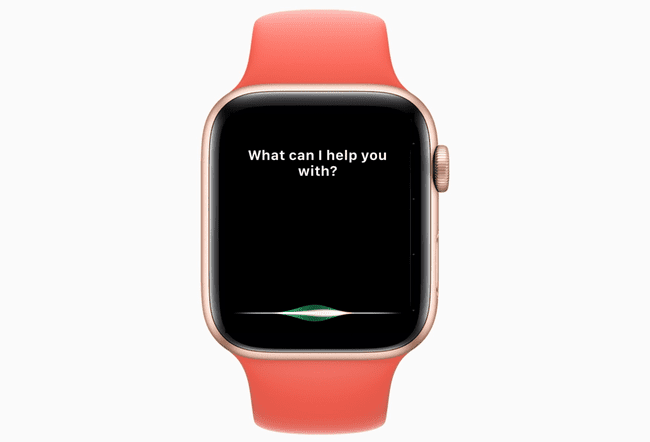
หาก Siri ไม่รับสาย ให้เปิดแอพการตั้งค่าบน Apple Watch ของคุณ เลือก ทั่วไป แล้วเลือก สิริ. คุณสามารถสลับทั้ง เฮ้ สิริ และ ยกขึ้นพูด จากภายในการตั้งค่า Siri สำหรับ Raise to Speak คุณอาจได้ผลลัพธ์ที่ดีที่สุดโดยการพูดใส่นาฬิกาโดยตรง คุณยังสามารถกดมงกุฎดิจิทัลค้างไว้เพื่อเปิด Siri
ต่อไปนี้เป็นคำสั่งบางส่วนที่คุณสามารถสั่งให้ Siri ดำเนินการได้:
- “หวัดดีสิริ อากาศเป็นยังไงบ้าง”
- “เปิดตัวกิจกรรม”
- "ตั้งปลุกพรุ่งนี้ 6 โมงเช้า"
- "โทรหา [ใครก็ได้]"
- "ส่งข้อความถึง [ใครก็ได้]"
- "เล่นเดอะบีทเทิลส์"
- "เตือนให้ฉัน [ทำบางสิ่ง] ในเวลา [เวลา] หรือใน [วัน]"
- "ตั้งเวลา 10 นาที"
- "ขอเส้นทางการขับรถไปยังปั๊มน้ำมันที่ใกล้ที่สุด"
- "อะไรคือเคล็ดลับในการเรียกเก็บเงิน [จำนวนหนึ่งดอลลาร์]"
- และคำสั่งอื่นๆ อีกมากมาย รวมถึงคำสั่งสำหรับแอพเฉพาะ เช่น "Call Phil on Skype"
Siri จะใช้เส้นทางเดินตามค่าเริ่มต้น ดังนั้น "บอกเส้นทางไปยังปั๊มน้ำมันที่ใกล้ที่สุด" จะพาคุณไปที่นั่น ใช้วลีคำหลัก "เส้นทางการขับขี่" เพื่อดูเส้นทางการขับขี่
วิธีเริ่มออกกำลังกายด้วย Apple Watch
Apple Watch มีแอปออกกำลังกายหลัก 2 แอป ได้แก่ แอปกิจกรรม ซึ่งติดตามกิจกรรมปกติในแต่ละวัน และแอป Workout ซึ่งช่วยให้คุณติดตามการออกกำลังกายที่เฉพาะเจาะจงได้
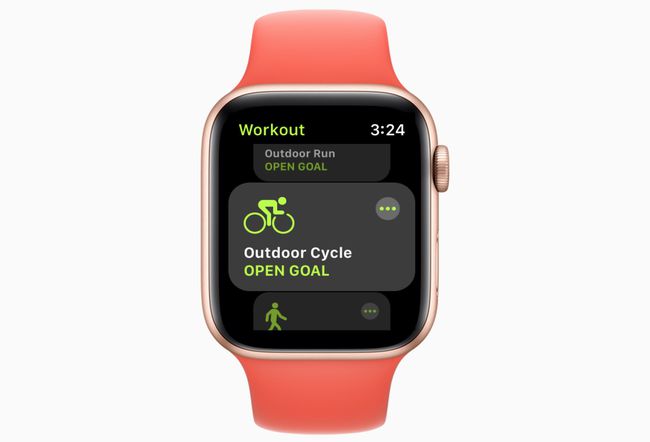
ด้วยแอพกิจกรรม คุณสามารถเปลี่ยนเป้าหมายการย้ายของคุณโดยใช้การกด Force Touch และคุณสามารถรับรายงานที่มีรายละเอียดมากขึ้นโดยเปิดแอพกิจกรรมบน iPhone ของคุณ เป้าหมายการออกกำลังกายภายในแอพกิจกรรมเป็นเพียงตัวตรวจสอบการออกกำลังกายขั้นพื้นฐานที่ติดตามเวลาแอคทีฟของคุณในวงแหวนเป็นเวลาสามสิบนาทีโดยไม่มีวิธีปรับแต่ง
นั่นคือที่มาของแอพ Workout ของ Apple Watch ทำตามขั้นตอนเหล่านี้เพื่อเริ่มออกกำลังกาย:
เปิดแอป Workout ซึ่งระบุด้วยไอคอนแอปสีเขียวที่มีรูปวิ่ง
เลือกจากรายการการออกกำลังกาย ซึ่งรวมถึงการวิ่ง ว่ายน้ำ ปั่นจักรยาน พายเรือ และโยคะ เป็นต้น หากคุณไม่เห็นการออกกำลังกายของคุณในรายการ ให้เลือก อื่น.
แตะการออกกำลังกาย Apple Watch จะนับถอยหลังจากสามจากนั้นเริ่มติดตามกิจกรรมของคุณ เมื่อเสร็จแล้ว ปัดจากซ้ายไปขวาบนหน้าจอและเลือก จบ. คุณยังสามารถแตะ หยุดชั่วคราว ที่จะพักระยะสั้นหรือ ล็อคน้ำ ถ้าการออกกำลังกายของคุณอยู่ในสระ
ติดตามการออกกำลังกายผ่านแอพกิจกรรมบน iPhone ของคุณใน ออกกำลังกาย แท็บ คุณสามารถดูรายงานของแบบฝึกหัดแต่ละรายการได้โดยแตะที่รายการนั้น รายงานจะประกอบด้วยแคลอรี่ที่เผาผลาญ เวลาทั้งหมด และอัตราการเต้นของหัวใจโดยเฉลี่ย นอกจากนี้ยังจะบันทึกสภาพอากาศในขณะที่ออกกำลังกายด้วย และหากคุณเป็นเจ้าของ Apple Watch ที่มี GPS ตำแหน่งและเส้นทางของคุณจะถูกบันทึกไว้บนแผนที่
สำหรับวิธีเริ่มออกกำลังกายได้เร็วขึ้น ให้ใช้ Siri พูดว่า "หวัดดี Siri เริ่มฝึกโยคะ"
วิธีปรับแต่ง Apple Watch ผ่านการตั้งค่า
Apple Watch มีแอพการตั้งค่าบนนาฬิกา เช่นเดียวกับการตั้งค่าบางอย่างที่สามารถเข้าถึงได้ผ่านแอพ Watch บน iPhone แม้ว่าจะมีการตั้งค่าบางอย่างในทั้งสองที่ แต่การปรับแต่งบางอย่างสามารถทำได้ผ่านแอพ Watch หรือบนตัวนาฬิกาเท่านั้น
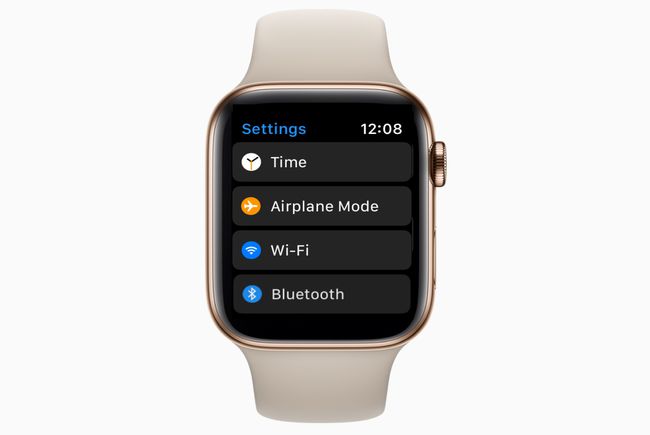
- แอปการตั้งค่าของ Apple Watch ใช้ไอคอน "การเปลี่ยนเกียร์" เดียวกันกับแอปการตั้งค่าบน iPhone รวมถึงความสามารถในการตั้งเวลาไปข้างหน้าสำหรับผู้ที่ชอบให้นาฬิกาทำงานเร็วกว่าเวลาจริง ซึ่งรวมถึงการควบคุมการเชื่อมต่อสำหรับโหมดบลูทูธหรือเครื่องบิน ตัวเลือกการแสดงผลสำหรับรูปลักษณ์ของนาฬิกา และการตั้งค่าทั่วไป เช่น การช่วยการเข้าถึงและ Siri
- แอพ Watch บน iPhone มีความครอบคลุมมากกว่าของทั้งสอง ไม่เพียงแต่คุณจะพบการตั้งค่าเดียวกันมากมายในแอปการตั้งค่าของนาฬิกา คุณยังสามารถเปลี่ยน เลย์เอาต์แอพ แก้ไข Dock ตั้งค่า SOS ฉุกเฉิน ปรับแต่งการตั้งค่าความเป็นส่วนตัว และปรับแต่งแต่ละบุคคล แอพ
